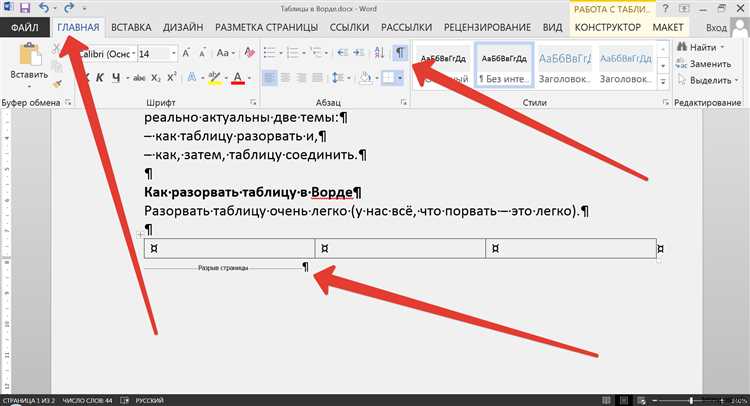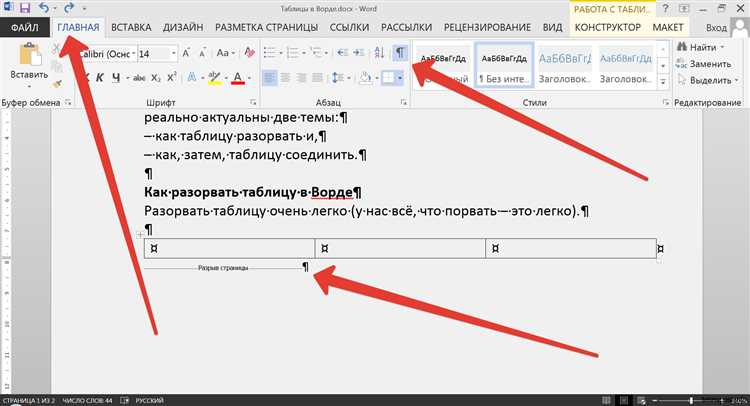
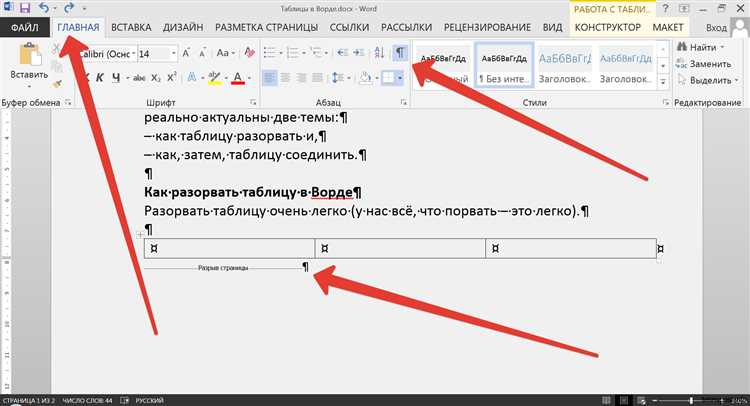
Microsoft Word — один из самых популярных текстовых редакторов, который широко используется для создания различных документов. Он также предоставляет возможность создания таблиц, что позволяет структурировать и организовывать информацию в удобном виде.
Одной из полезных функций, доступных в Microsoft Word, является возможность добавления нумерации строк и столбцов в таблице. Это может быть особенно полезно, когда вы хотите отметить конкретные строки или столбцы, чтобы упростить навигацию и улучшить понимание данных в таблице.
Добавление нумерации строк и столбцов в таблице в Microsoft Word может быть выполнено несколькими способами. Вы можете использовать встроенные функции программы или настроить форматирование с помощью таблицы стилей. В обоих случаях вам будет предоставлена возможность создать таблицу с нумерацией строк и столбцов, которая будет соответствовать вашим потребностям и предпочтениям.
Проблема отсутствия нумерации строк и столбцов в таблице Microsoft Word
При работе с таблицами в Microsoft Word, возникает проблема отсутствия нумерации строк и столбцов, что затрудняет организацию и структурирование информации. Это особенно актуально в случае больших и сложных таблиц, где необходимо быстро найти определенные значения или провести анализ данных.
Отсутствие нумерации делает процесс работы с таблицами менее эффективным и удобным. При отсутствии нумерации строк и столбцов, пользователю приходится проводить сложные манипуляции для ориентации в таблице и поиска конкретных значений. Это отнимает время и увеличивает вероятность ошибок при работе с данными.
Кроме того, отсутствие нумерации усложняет проведение операций с таблицей, таких как сортировка или фильтрация данных по определенным критериям. Без нумерации пользователю приходится затратить дополнительное время и усилия на составление формул или выполнение вспомогательных действий, чтобы добиться желаемого результата.
Все эти проблемы могут значительно затруднить работу с таблицами в Microsoft Word и привести к потере производительности и качества работы. Поэтому, важно использовать возможности программы для добавления нумерации строк и столбцов и облегчения работы с данными в таблицах.
Как добавить нумерацию строк в таблице Microsoft Word
- Выделите нужную таблицу в документе Microsoft Word.
- На панели «Расположение» выберите вкладку «Расположение» в верхней части экрана.
- Найдите группу «Расположение» и выберите иконку «Вставить» в нижнем правом углу группы.
- Выберите «Вставить нумерованную строку» из раскрывающегося меню.
После выполнения этих шагов каждая строка в таблице будет автоматически пронумерована. Это позволит вам легко отслеживать данные в таблице и делать ссылки на конкретные строки при необходимости.
Шаги по добавлению нумерации строк в таблице
Добавление нумерации строк в таблице Microsoft Word позволяет легко отслеживать и ссылаться на конкретные строки при работе с большими данными. Вот несколько шагов, которые помогут вам добавить нумерацию строк в таблице:
-
Выберите таблицу, в которой вы хотите добавить нумерацию строк. Это можно сделать, щелкнув мышью внутри таблицы или выделив ее.
-
На вкладке «Вставка» в меню выберите «Формулы». В выпадающем списке найдите «Более подходящие» и выберите «Левая колонка». Это создаст новый столбец слева от существующей таблицы.
-
Выделите созданный столбец, который содержит только заголовки (без данных), и примените к нему нужный формат нумерации. Например, используйте нумерацию по порядку или римскими цифрами.
-
Если в таблице уже есть данные, скопируйте их в новый столбец, чтобы они соответствовали последовательности нумерации строк.
-
Если вам нужно вставить новую строку в таблицу, она автоматически получит следующий номер в нумерации.
Таким образом, следуя этим шагам, вы сможете легко добавить нумерацию строк в таблицу Microsoft Word и упростить свою работу с данными.
Как добавить нумерацию столбцов в таблице Microsoft Word
При работе с таблицами в Microsoft Word часто возникает потребность добавить нумерацию столбцов для более удобного их идентификации. Представляется полезным знать несколько способов, которые позволят вам сделать это без особого труда.
Способ 1: Использование автоматической нумерации столбцов
- Выберите таблицу, в которой хотите добавить нумерацию столбцов.
- На панели инструментов выберите вкладку «Расстановка», а затем нажмите на кнопку «Формат таблицы».
- В открывшемся окне выберите вкладку «Столбцы» и поставьте галочку в поле «Автоматическое номерование столбцов».
- Щелкните на кнопку «ОК», чтобы закрыть окно «Формат таблицы».
Способ 2: Ручное добавление нумерации столбцов
- Выберите таблицу, в которой хотите добавить нумерацию столбцов.
- Щелкните правой кнопкой мыши на выбранной ячейке в первом столбце.
- В контекстном меню выберите пункт «Вставить» и затем «Столбцы слева» или «Столбцы справа».
- После вставки нового столбца впишите в первую ячейку номер «1», а затем автоматические номера будут продолжаться.
Если вам необходимо изменить нумерацию столбцов в таблице, вы можете воспользоваться редактированием таблицы и удалить или добавить столбцы в нужных местах.
Теперь, когда вы знаете как добавить нумерацию столбцов в таблице Microsoft Word, вы можете использовать это знание для создания более организованных и интуитивно понятных документов.
Шаги по добавлению нумерации столбцов в таблице
Добавление нумерации столбцов в таблице в Microsoft Word может быть полезным при создании организованных и легко читаемых документов. Чтобы добавить нумерацию, следуйте следующим шагам:
-
Выберите таблицу: Наведите курсор на таблицу, чтобы выделить ее. Если таблица еще не создана, создайте новую, выбрав соответствующий инструмент в панели инструментов Word.
-
Откройте вкладку «Макет»: В верхней части экрана вы увидите различные вкладки. Нажмите на вкладку «Макет» для открытия соответствующей панели инструментов.
-
Нажмите на кнопку «Разметка таблицы»: В панели инструментов «Макет» найдите и нажмите на кнопку «Разметка таблицы». Она обычно имеет значок сетки и похожа на таблицу со стрелкой.
-
Откройте диалоговое окно «Свойства таблицы»: В появившемся меню выберите опцию «Свойства таблицы», чтобы открыть соответствующее диалоговое окно.
-
Перейдите на вкладку «Столбцы»: В диалоговом окне «Свойства таблицы» найдите вкладку «Столбцы» и нажмите на нее.
-
Активируйте опцию «Нумерация столбцов»: В разделе «Ширина столбца» найдите флажок «Нумерация столбцов» и поставьте в него галочку, чтобы активировать нумерацию.
-
Примените изменения: Нажмите на кнопку «OK», чтобы применить изменения и добавить нумерацию столбцов к вашей таблице.
После выполнения этих шагов, вы заметите, что столбцы в вашей таблице теперь пронумерованы, что облегчит ориентацию и работу с данными в документе.
Полезные советы для нумерации строк и столбцов в таблице в Word
Создание таблиц в Microsoft Word может оказаться полезным при оформлении различных документов, включая отчеты, таблички и многое другое. Когда речь идет о таблицах, номерация строк и столбцов может значительно облегчить ориентацию и чтение данных. Вот несколько полезных советов, которые помогут вам осуществить нумерацию в таблице Word.
1. Добавление нумерации строк
Чтобы добавить нумерацию строк в таблице Word, вам нужно выделить нужный столбец или ячейки, затем нажмите правой кнопкой мыши и выберите «Свойства таблицы». В открывшемся окне перейдите на вкладку «Строки» и установите галочку у опции «Нумеровать строки». Можно также настроить начальное значение и шаг нумерации.
2. Добавление нумерации столбцов
Чтобы добавить нумерацию столбцов в таблице Word, выделите нужную строку или ячейки и выполните аналогичные действия. Перейдите в «Свойства таблицы», затем на вкладку «Столбцы» и установите галочку у опции «Нумеровать столбцы». Здесь также можно настроить начальное значение и шаг нумерации.
3. Изменение формата нумерации


Если вам необходимо изменить формат нумерации строк или столбцов, вы можете сделать это в окне «Свойства таблицы». Нажмите на кнопку «Похожее» рядом с опцией нумерации и выберите нужный формат, например, «1, 2, 3» или «I, II, III». Также можно настроить выравнивание нумерации и другие параметры.
- Регулярно используйте нумерацию строк и столбцов в таблицах Word, чтобы облегчить ориентацию и чтение данных.
- Настройте формат нумерации согласно требованиям вашего документа.
- Используйте возможности настроек таблицы Word, чтобы изменить начальное значение и шаг нумерации.
Советы по управлению и настройке нумерации строк и столбцов


Добавление нумерации строк и столбцов в таблице Microsoft Word может значительно облегчить ориентацию и работу с данными. Вот несколько полезных советов и настроек, которые помогут вам эффективно управлять нумерацией.
- Нумерация по умолчанию: При создании новой таблицы в Word нумерация строк и столбцов отключена. Чтобы ее включить, просто выделите нужную область таблицы и щелкните правой кнопкой мыши. Затем выберите «Свойства таблицы» и активируйте параметры нумерации строк и столбцов.
- Настройка нумерации: Чтобы настроить нумерацию строк и столбцов, щелкните правой кнопкой мыши в таблице и выберите «Свойства таблицы». В диалоговом окне «Свойства таблицы» перейдите на вкладку «Столбцы» или «Строки» и установите нужные параметры нумерации.
- Изменение начального значения: Если вам необходимо изменить начальное значение нумерации строк или столбцов, выделите нужную область таблицы и выберите «Свойства таблицы». На вкладке «Столбцы» или «Строки» измените значение в поле «Начальное значение».
- Скрытие нумерации: Если вы хотите скрыть нумерацию строк или столбцов в таблице, выберите нужную область таблицы, щелкните правой кнопкой мыши и выберите «Свойства таблицы». Затем снимите галочку напротив параметров нумерации строк или столбцов.
- Применение нумерации к части таблицы: Чтобы применить нумерацию только к части таблицы, выделите нужную область и следуйте вышеуказанным шагам для настройки нумерации. Неприменяемая часть таблицы останется без нумерации.
С помощью этих советов вы сможете легко управлять и настраивать нумерацию строк и столбцов в таблице Microsoft Word, что сделает работу с данными более удобной и организованной.
Вопрос-ответ:
Как настроить нумерацию строк и столбцов в Excel?
Для настройки нумерации строк и столбцов в Excel необходимо выделить нужные строки или столбцы, затем нажать правую кнопку мыши и выбрать опцию «Вставить». В появившемся окне выберите нужные параметры для нумерации строк и столбцов.
Как скрыть нумерацию строк и столбцов в Excel?
Чтобы скрыть нумерацию строк или столбцов в Excel, необходимо выбрать нужные строки или столбцы, затем нажать правую кнопку мыши и выбрать опцию «Скрыть». Нумерация скроется, но данные останутся видимыми.
Как добавить или удалить строку или столбец в Excel?
Чтобы добавить новую строку или столбец в Excel, нужно выделить строку или столбец, после которой нужно добавить новый элемент. Затем нажать правую кнопку мыши и выбрать опцию «Вставить». Чтобы удалить строку или столбец, нужно выбрать соответствующую строку или столбец, затем нажать правую кнопку мыши и выбрать опцию «Удалить».
Как изменить ширину или высоту строки или столбца в Excel?
Чтобы изменить ширину строки или столбца в Excel, необходимо выделить нужную строку или столбец, затем навести курсор на маркер между заголовками строк или столбцов, пока не появится двунаправленная стрелка. После этого можно изменять ширину или высоту, перетаскивая маркер влево или вправо, вверх или вниз.
Как переставить строки или столбцы в Excel?
Чтобы переставить строки или столбцы в Excel, необходимо выделить нужные строки или столбцы, затем нажать правую кнопку мыши и выбрать опцию «Вырезать». Затем выделить строку или столбец, после которой нужно вставить вырезанные элементы, и выбрать опцию «Вставить».
Как настроить нумерацию строк и столбцов в таблице?
Для настройки нумерации строк и столбцов в таблице вы можете использовать панель инструментов вашего текстового редактора или программы для работы с таблицами. Обычно есть специальные кнопки или меню, где вы можете выбрать параметры нумерации — начало нумерации, формат нумерации (цифры, буквы и т. д.), шаг нумерации и другие настройки. Если вы не можете найти соответствующие настройки в программе, попробуйте обратиться к документации или поискать информацию в Интернете по ключевым словам «настройка нумерации строк и столбцов» и название вашей программы.