

Microsoft Word — мощное приложение для обработки текстовых документов, которое также предоставляет возможности для работы с изображениями. Одной из интересных функций является возможность добавления подписей к изображениям. Это может быть полезно, если вы хотите указать источник изображения, дать пояснения к отдельным его элементам или просто добавить некоторую контекстную информацию.
Для добавления подписи к изображению в Microsoft Word можно использовать комментарии. Комментарии в Word позволяют вставлять текстовые блоки с дополнительной информацией, которые не будут влиять на оформление документа. Это удобно, так как подпись остается связанной с конкретным изображением и не перекрывает его или не портит его визуальное восприятие.
Чтобы добавить подпись с помощью комментария, необходимо выделить изображение и перейти во вкладку «Вставка» на панели инструментов. Далее нужно нажать на кнопку «Комментарий» в группе «Комментарии». Появится окно комментариев с пустым полем для ввода текста. В это поле можно ввести подпись, связанную с изображением. После ввода комментария нужно нажать на кнопку «Готово» или просто закрыть окно комментариев. Таким образом, подпись будет сохранена и отображаться в виде маленького текстового блока в окне программы.
Добавление подписи к изображению в Microsoft Word
Microsoft Word позволяет легко добавлять подписи к изображениям в документе. Это может быть полезно, если вы хотите указать на источник изображения, добавить пояснение или просто организовать ваш документ. Вот несколько шагов, которые помогут вам добавить подпись к изображению в Word.
Шаг 1: Вставка изображения
Сначала вам нужно вставить изображение в ваш документ Word. Вы можете сделать это, выбрав опцию «Вставить» в меню и выбрав «Изображение» из списка. Затем вы можете выбрать изображение с вашего компьютера и вставить его в документ.
Шаг 2: Выбор изображения
После вставки изображения, выберите его, щелкнув на нем мышью. Вы должны увидеть рамку вокруг изображения, что означает, что оно выделено.
Шаг 3: Добавление подписи
Теперь, выбрав изображение, перейдите к вкладке «Вставка» в верхней части экрана. В этой вкладке вы найдете опцию «Подпись». Щелкните на нее, чтобы открыть меню с различными параметрами подписи.
В меню «Подпись» вы можете указать текст для вашей подписи. Например, вы можете указать название изображения, источник или описание. Вы также можете выбрать различные параметры форматирования, такие как размер шрифта, выравнивание или цвет текста.
Шаг 4: Расположение подписи
После того, как вы введете текст подписи, он будет автоматически появляться рядом с изображением. Однако, если вы хотите изменить расположение подписи, вы можете перетаскивать ее в нужное место или выбрать опцию «Разместить подпись в другом месте» в меню «Подпись».
Вы также можете форматировать подпись, добавляя списки или таблицы, используя соответствующие функции в Word.
Вот и все! Теперь у вас есть подпись к вашему изображению в Microsoft Word. Вы можете повторить эти шаги для каждого изображения, которое вы хотите подписать в вашем документе.
Откройте документ в Microsoft Word
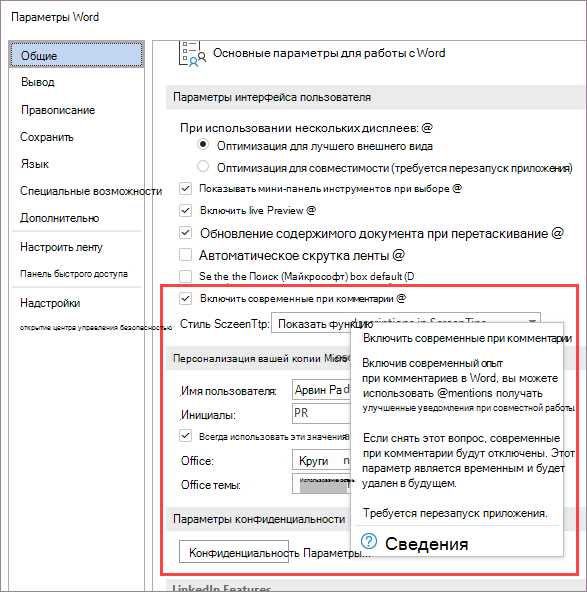
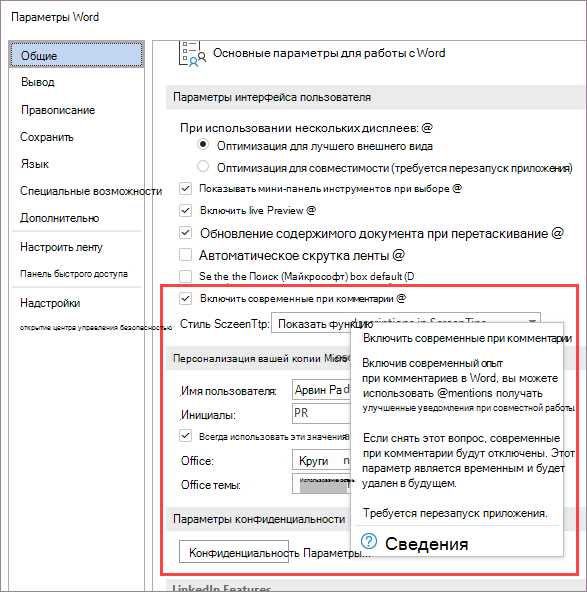
Для добавления подписи к изображению в Microsoft Word необходимо открыть документ в данной программе. Для этого вам потребуется запустить приложение Microsoft Word на вашем компьютере или ноутбуке. Найдите ярлык программы на рабочем столе, меню «Пуск» или используйте поиск по имени приложения.
После запуска Microsoft Word вы увидите окно программы, где вы сможете начать работу с вашим документом. В верхней части окна расположена панель инструментов, которая содержит различные функции и команды для работы с текстом, изображениями и другими элементами.
С помощью команды «Открыть» вы можете выбрать нужный документ на вашем компьютере, который вы хотите открыть в Microsoft Word. Нажмите на кнопку «Открыть» на панели инструментов или воспользуйтесь комбинацией клавиш Ctrl + O. Затем выберите нужный файл из списка и нажмите «Открыть».
После открытия документа в Microsoft Word вы можете приступить к добавлению подписи к изображению. Для этого вы можете использовать функции форматирования текста, вставки изображений, создания таблиц и другие инструменты программы, которые позволят вам создать профессионально оформленный документ.
Не забудьте сохранить ваш документ после добавления подписи к изображению. Вы можете сделать это, выбрав соответствующую команду на панели инструментов или воспользовавшись комбинацией клавиш Ctrl + S. Укажите имя файла и путь сохранения, затем нажмите «Сохранить».
Вставка изображения в документ
Для вставки изображения в документ вам необходимо выбрать нужное место для размещения изображения и выполнить следующие действия:
- Щелкните на вкладке «Вставка» в верхней части окна программы Microsoft Word.
- В разделе «Изображение» выберите способ вставки изображения: «Из файла», «Сканер» или «С экрана».
- После выбора способа вставки, укажите путь к файлу изображения или выполните необходимые действия для получения изображения с помощью сканера или с экрана.
- После выбора изображения, оно будет вставлено в документ в выбранном вами месте.
После вставки изображения в документ, вы можете продолжать его форматирование, добавить подпись или изменить его размеры. Возможности форматирования изображений в Microsoft Word позволяют создавать профессиональные и стильные документы, которые легко читать и понимать.
Как добавить подпись к изображению в Microsoft Word с помощью комментариев?
Добавление подписи к изображению в Microsoft Word может быть выполнено с помощью комментариев. Чтобы начать, необходимо выбрать изображение и выполнить клик правой кнопкой мыши.
Для того чтобы добавить подпись, следует открыть контекстное меню, которое появляется после клика правой кнопкой мыши на изображении. В открывшемся меню нужно выбрать пункт «Вставить комментарий».
После этого в документе появится комментарий, который можно редактировать. Внутри комментария можно ввести текст подписи к изображению. Этот текст будет отображаться рядом с изображением для более ясного представления.
По умолчанию, комментарии к изображениям не печатаются при печати документа. Однако, они остаются видимыми на экране и могут быть использованы в качестве подсказок для чтения и понимания содержимого изображения.
Как добавить подпись к изображению в Microsoft Word с помощью комментариев
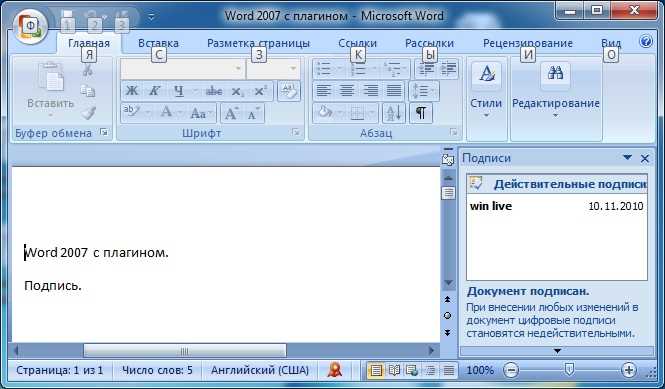
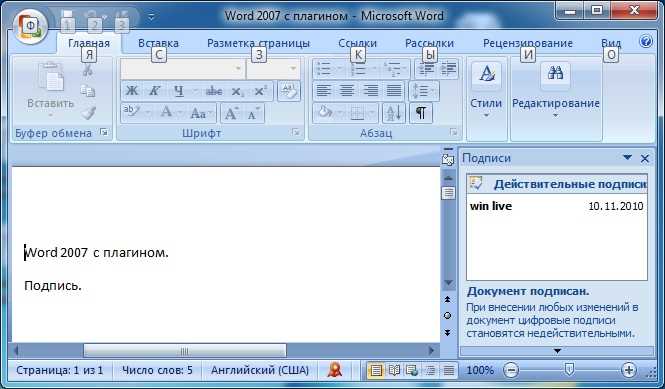
Чтобы добавить подпись к изображению с помощью комментариев в Microsoft Word, выполните следующие шаги:
- Выделите изображение, к которому вы хотите добавить подпись.
- Щелкните правой кнопкой мыши на выделенном изображении.
- В появившемся контекстном меню выберите «Вставить комментарий».
- Появится область комментария рядом с изображением.
- Введите текст подписи в области комментария.
- Чтобы применить изменения, нажмите на любое свободное место в документе.
Теперь вы успешно добавили подпись к изображению с помощью комментариев в Microsoft Word. Подпись будет отображаться рядом с изображением и будет видна всем, кто откроет документ.
Введите текст подписи к изображению в созданном комментарии
Добиться удобочитаемости текста можно, используя такие элементы форматирования, как жирный шрифт или курсив. Для добавления выделения достаточно выделить нужный фрагмент текста и нажать соответствующую кнопку на панели инструментов Word.
Текст подписи должен отображаться непосредственно рядом с изображением, чтобы создать визуальную связь между ними. Для этого можно воспользоваться таблицей, где в одной ячейке будет изображение, а в другой — соответствующий текст.
Чтобы максимально удовлетворить потребности читателя, важно выбирать информативные и точные слова для описания изображения. Подпись должна быть краткой и понятной, чтобы передать основную суть и контекст изображения.
Таким образом, введение подписи к изображению в созданном комментарии в Microsoft Word — простой и эффективный способ организации информации в документе.
Перетащите комментарий со своей собственной подписью рядом с изображением
Чтобы добавить комментарий с подписью рядом с изображением, следует следовать следующим шагам:
- Выберите нужное изображение, к которому вы хотите добавить комментарий.
- Откройте панель комментариев, где вы можете создавать новые комментарии.
- Создайте новый комментарий и напишите в нем свою подпись или описание изображения.
- Перетащите созданный комментарий и поместите его рядом с изображением.
Когда комментарий с подписью будет перемещен и помещен в нужное место, он будет отображаться рядом с выбранным изображением. Это дает возможность добавить контекст и объяснение к изображению, чтобы облегчить его понимание и интерпретацию.
Описанный выше метод позволяет гибко управлять изображениями и комментариями в Microsoft Word, идеально подходит для создания профессиональных документов, презентаций или отчетов, где важна ясность и наглядность представления информации.
Вопрос-ответ:
Как перетащить комментарий с подписью рядом с изображением?
Для того чтобы перетащить комментарий с подписью рядом с изображением, вам необходимо зажать левую кнопку мыши на комментарии, переместить его к изображению и отпустить кнопку мыши.
Можно ли перетаскивать комментарии с подписью на мобильных устройствах?
Да, можно. Чтобы перетащить комментарий с подписью рядом с изображением на мобильном устройстве, вам нужно удерживать комментарий пальцем, переместить его к изображению и отпустить палец.
Какую функцию выполняют комментарии с подписью рядом с изображением?
Комментарии с подписью рядом с изображением позволяют добавлять дополнительную информацию к изображению или делать пояснения и комментарии к определенным его частям. Это может быть полезно при обсуждении или анализе изображений.
Можно ли изменить местоположение комментария с подписью после его размещения?
Да, можно. Для того чтобы изменить местоположение комментария с подписью после размещения, вам нужно зажать левую кнопку мыши на комментарии, переместить его в новое место и отпустить кнопку мыши.
Как удалить комментарий с подписью рядом с изображением?
Чтобы удалить комментарий с подписью рядом с изображением, вам нужно нажать на иконку удаления (обычно это крестик) рядом с комментарием. После этого комментарий будет удален.
Как перетащить комментарий с подписью рядом с изображением?
Чтобы перетащить комментарий с подписью рядом с изображением, необходимо удерживать кнопку мыши на комментарии и перетащить его к изображению. При этом можно использовать функцию «Drag and Drop», или воспользоваться клавишей «Ctrl» на клавиатуре, чтобы скопировать комментарий и переместить его рядом с изображением.

