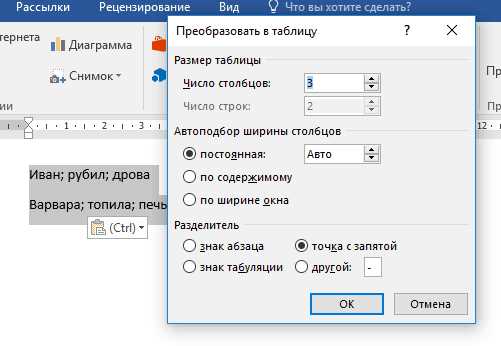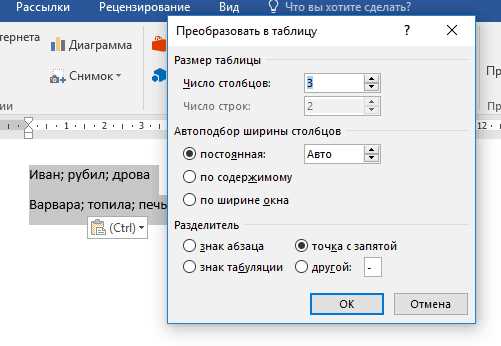
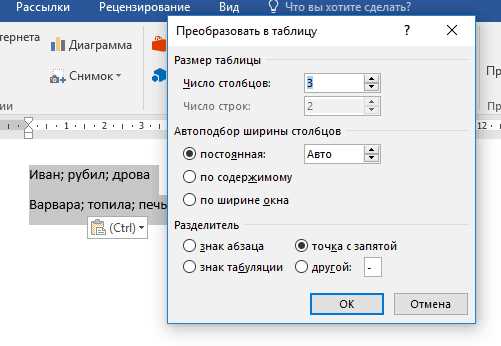
Microsoft Word является одним из самых популярных текстовых редакторов, который обладает множеством полезных функций. Одна из таких функций — возможность работы с таблицами. Вставка пустого столбца в таблицу является неотъемлемой частью форматирования документов.
Добавление пустого столбца может быть полезным, когда в таблице не хватает места для добавления новой информации или для лучшей организации данных. Операция вставки пустого столбца может быть выполнена довольно легко и быстро.
Для добавления пустого столбца в таблицу в Microsoft Word необходимо выделить соседний столбец, к которому будет прикреплен новый пустой столбец. Затем следует перейти во вкладку «Расположение» на панели инструментов и выбрать опцию «Вставить столбец слева» или «Вставить столбец справа», в зависимости от нужной позиции нового столбца.
Вставленный пустой столбец можно заполнить текстом или другими данными по необходимости. В случае, если пустой столбец больше не нужен, его можно удалить, выделив столбец и выбрав опцию «Удалить столбец» на панели инструментов.
Таким образом, добавление пустого столбца в таблицу в Microsoft Word — это одна из основных функций, которая позволяет эффективно организовывать данные и вносить необходимые изменения в текстовых документах.
Основные функции Microsoft Word: добавление пустого столбца в таблицу
Чтобы добавить пустой столбец в таблицу, вам нужно выбрать столбец, после которого будет располагаться новый столбец. Затем перейдите на вкладку «Таблица» в меню Microsoft Word и нажмите на кнопку «Вставка столбцов». При этом будет добавлен новый пустой столбец рядом с выбранным столбцом.
Если у вас есть текст или другие объекты, которые занимают место в таблице, и вы хотите добавить столбец между ними, вам нужно будет сначала создать пустой столбец, а затем переместить текст или объекты в новый столбец с помощью команды «Вырезать» и «Вставить». Таким образом, вы сможете создать пустое пространство для новых данных или вставить новые столбцы рядом с существующими.
Добавление пустого столбца в таблицу в Microsoft Word — это быстрый и простой способ изменить структуру вашей таблицы и создать новое место для данных. Не забудьте сохранить свою работу после внесения изменений, чтобы не потерять ценные данные.
Важность умения добавить пустой столбец в таблицу в Microsoft Word
Добавление пустого столбца в таблицу может быть полезным во множестве ситуаций. Например, при создании отчета или статистической таблицы, часто требуется добавить новое поле для дополнительных данных. Благодаря умению добавлять пустые столбцы в таблицу, вы можете легко структурировать информацию и улучшить визуальное представление данных.
Кроме того, добавление пустого столбца в таблицу позволяет вам легко вносить изменения в документ и обновлять информацию. Например, если вам потребуется добавить новую категорию или параметр в таблицу, то с помощью функции добавления пустого столбца вы сможете вставить нужную колонку без необходимости перестраивать всю структуру таблицы с самого начала.
Как открыть таблицу в Microsoft Word?
1. Запустите программу Microsoft Word на своем компьютере.
2. Откройте существующий документ или создайте новый.
3. Перейдите на вкладку «Вставка» в верхней панели инструментов.
4. В разделе «Таблицы» найдите кнопку «Таблица» и нажмите на нее.
5. В появившемся меню выберите, сколько строк и столбцов должна иметь ваша таблица. Нажмите на нужное число, чтобы создать таблицу.
6. После этого в документе будет отображена пустая таблица, в которую вы сможете вводить данные и форматировать ее по своему усмотрению.
Теперь вы знаете, как открыть таблицу в Microsoft Word. Это очень просто и удобно. Используя функцию таблиц, вы можете организовывать данные, делать отчеты и представлять информацию в более понятном и структурированном виде.
Как выбрать столбец для добавления пустых ячеек:
При работе с таблицами в Microsoft Word, у вас может возникнуть необходимость вставить пустые ячейки в определенный столбец. Для этого вам потребуется выбрать нужный столбец, к которому хотите добавить дополнительные ячейки.
Есть несколько способов выбрать столбец в таблице. Один из самых простых способов — это щелкнуть мышью на заголовке столбца таблицы, который хотите выбрать. Заголовки столбцов расположены в самом верху таблицы и содержат наименования столбцов.
После щелчка на заголовке столбца, столбец будет выделен целиком, а вы сможете продолжить выполнение необходимых действий с ним. Выделенный столбец можно использовать для добавления пустых ячеек, заполнения ячеек данными или вставки специального форматирования.
Не забывайте, что при использовании различных методов добавления пустых ячеек, вы должны правильно указать количество ячеек, которые хотите добавить. Также имейте в виду, что выбранный столбец может быть использован и для других манипуляций с содержимым таблицы.
Как создать пустую ячейку в столбце таблицы в Microsoft Word?
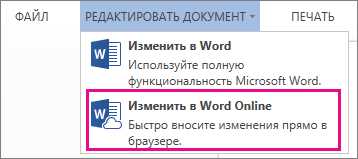
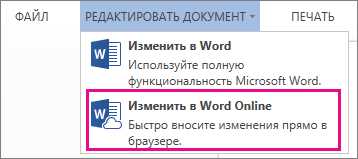
1. Выберите ячейку, перед которой вы хотите вставить пустую ячейку.
Чтобы создать пустую ячейку перед определенной ячейкой в столбце таблицы, щелкните левой кнопкой мыши на этой ячейке, чтобы выделить ее.
2. Вставьте пустую ячейку.
Чтобы вставить пустую ячейку перед выделенной ячейкой, используйте команду «Вставить столбец слева» или «Вставить столбец справа» в меню «Раскладка» или «Таблица» в Microsoft Word. Это добавит новую ячейку в столбце перед выбранной ячейкой.
Как копировать пустую ячейку и вставить ее в другие столбцы?
Когда вы работаете с таблицами в Microsoft Word, иногда может возникнуть необходимость добавить пустую ячейку в другие столбцы. Это может быть полезно, например, для создания равномерной структуры таблицы или для вставки дополнительных данных.
Чтобы скопировать и вставить пустую ячейку в другой столбец, следуйте этим простым шагам:
- Выделите пустую ячейку, которую вы хотите скопировать.
- Нажмите правой кнопкой мыши на выделенную ячейку и выберите опцию «Копировать».
- Перейдите в ту ячейку, в которую вы хотите вставить пустую ячейку.
- Нажмите правой кнопкой мыши в выбранной ячейке и выберите опцию «Вставить».
После выполнения этих шагов вы увидите, что пустая ячейка была успешно скопирована и вставлена в другой столбец. Этот процесс можно повторить для копирования пустой ячейки в любое количество столбцов.
Как сохранить изменения в таблице и закрыть ее в Microsoft Word?
Работая с таблицами в Microsoft Word, важно знать, как сохранить внесенные изменения и правильно закрыть таблицу после работы. Это позволит избежать потери данных и упростит последующую работу с документом.
Для сохранения изменений в таблице и закрытия ее в Microsoft Word вы можете следовать простым шагам:
-
Внесите необходимые изменения. Откройте таблицу и внесите нужные изменения в содержимое ячеек, добавьте новые строки или столбцы, отформатируйте таблицу по своему усмотрению.
-
Сохраните документ. Чтобы сохранить изменения в таблице, щелкните на вкладке «Файл» в верхнем меню, выберите «Сохранить» или «Сохранить как». Можно также использовать сочетание клавиш Ctrl + S. Укажите путь и имя файла, в который хотите сохранить документ, и нажмите кнопку «Сохранить». Теперь внесенные изменения будут сохранены.
-
Закройте таблицу. После сохранения изменений в таблице можно закрыть документ, если вы больше не планируете вносить в него изменения. Для закрытия таблицы щелкните на кнопку «Закрыть» (крестик) в правом верхнем углу окна программы или используйте сочетание клавиш Alt + F4.
Следуя указанным шагам, вы сможете сохранить изменения в таблице и закрыть ее в Microsoft Word без потери данных. Это поможет вам эффективно работать с таблицами и документами в целом.