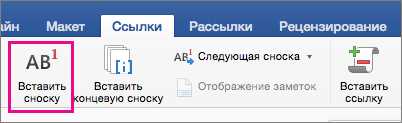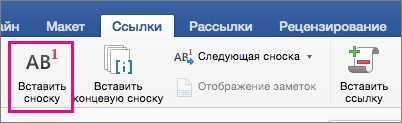
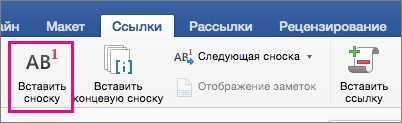
Microsoft Word является одним из самых популярных текстовых редакторов, который используется в работе и учебе. Программа предлагает различные инструменты для улучшения оформления и структурирования текста, в том числе функционал добавления сносок и ссылок.
Использование сносок может значительно облегчить восприятие текста и помочь читателям лучше понять содержание. Сноски — это комментарии, которые добавляются в текст для дополнительной информации или уточнений. Они могут содержать определения сложных терминов, ссылки на источники или дополнительную информацию, которая не является неотъемлемой частью основного текста.
Ссылки, с другой стороны, позволяют читателям быстро переходить к источникам или связанным материалам для более подробного изучения вопроса. Они позволяют облегчить процесс работы с документом, особенно если он содержит большое количество информации или отсылок к другим источникам.
Добавление сносок и ссылок в Microsoft Word является простым процессом. После их вставки в текст, они автоматически нумеруются и могут быть легко редактированы и форматированы в соответствии с предпочтениями пользователя. Все это делает работу с документами более удобной и структурированной, что особенно полезно при создании научных или академических работ.
Как создать сноски в Microsoft Word: пошаговая инструкция
Создание сносок в Microsoft Word может быть полезным для добавления дополнительной информации или ссылок на источники в текстовом документе. Следуя этой пошаговой инструкции, вы сможете легко добавить сноски.
Шаг 1: Выделите текст, который требует сноски
Перед добавлением сноски, необходимо выделить текст, на который она будет ссылаться. Это может быть отдельное слово, фраза или абзац.
Шаг 2: Откройте вкладку «Вставка» и выберите «Сноска»
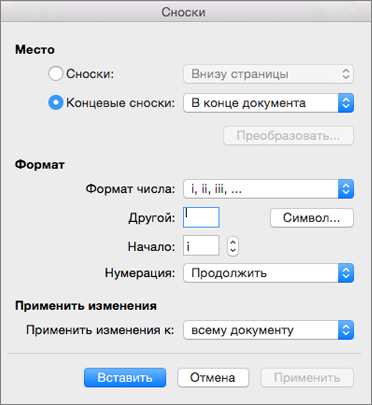
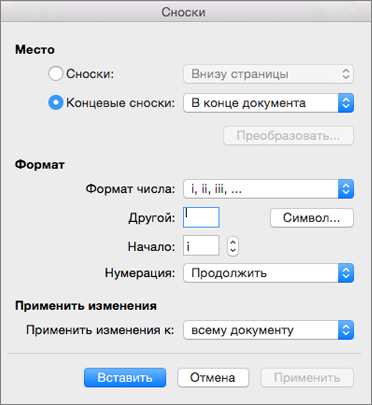
Чтобы открыть меню вставки сноски, перейдите на вкладку «Вставка» в верхней панели инструментов Microsoft Word. Затем нажмите на кнопку «Сноска» в разделе «Ссылки».
Шаг 3: Введите текст сноски
После выбора опции «Сноска» всплывет окно, в котором вы можете ввести текст сноски. Напишите здесь дополнительную информацию, ссылку или примечание, которое вы хотите добавить.
Шаг 4: Перейдите к сноске в тексте
После того, как вы ввели текст сноски, программа автоматически добавит цифру или знак для обозначения сноски в тексте. Щелкните на эту цифру или знак, чтобы перейти к месту в тексте, где сноска была добавлена.
Шаг 5: Внесите изменения в сноску при необходимости
Если вам нужно внести изменения в текст сноски, нажмите на сноску внизу страницы и внесите необходимые корректировки. Вы также можете изменить форматирование текста сноски, если это требуется.
Следуя этим простым шагам, вы сможете добавить сноски в Microsoft Word и сделать ваш документ более информативным и легко читаемым для ваших читателей.
Открытие документа и выбор сносок
При работе с текстовыми документами в Microsoft Word доступ к сноскам позволяет добавить дополнительную информацию или пояснения к определенному участку текста. Для этого необходимо открыть документ и выбрать нужный раздел, где требуется вставить сноски.
Чтобы добавить сноску к определенному слову или фразе, нужно сначала выделить текст и зайти в меню «Вставка» на панели инструментов. В выпадающем списке выбрать пункт «Сноска», после чего откроется окно сносок.
В окне сносок можно указать текст, который будет отображаться в сноске, а также добавить дополнительные примечания или комментарии. Специальная нумерация автоматически добавляется к каждой сноске, чтобы упростить ссылку на нее в тексте.
После заполнения всех необходимых полей и добавления сносок, можно закрыть окно сносок и вернуться к основному документу. В тексте будут отображаться соответствующие номера сносок, а сам текст сносок можно увидеть внизу страницы или на специальной отдельной странице, в зависимости от выбранных настроек.
Таким образом, добавление сносок в Microsoft Word позволяет улучшить понимание текста и предоставить дополнительную информацию читателю.
Как вставить сноски в текст
1. Обозначьте место для сноски: для вставки сноски выберите нужное слово или фразу в тексте и поставьте в нижнем правом углу этого слова или фразы небольшую цифру. Написанные снизу номера будут указывать на содержание сносок, которые можно увидеть внизу страницы или в конце документа.
2. Откройте панель сносок: для открытия панели сносок в Microsoft Word 2016 или более поздних версиях нажмите на вкладку «Ссылки» в верхней панели инструментов и найдите группу «Сноски». В старых версиях Word панель сносок может находиться в другом месте, поэтому обратитесь к руководству для вашей конкретной версии.
3. Вставьте сноску: выберите в тексте место, где вы хотите вставить сноску, и нажмите на кнопку «Вставить сноску» на панели инструментов. Это создаст новую сноску внизу страницы или в конце документа и поставит ссылку с нужным номером на выбранное вами место в тексте.
4. Добавьте текст сноски: после вставки сноски внизу страницы или в конце документа появится специальное поле, где вы можете добавить текст сноски. Введите нужную информацию или пояснения и сохраните.
Продолжайте добавлять сноски по мере необходимости в тексте, и все их содержимое будет удобно доступно читателям внизу страницы или в конце документа. Вставка сносок помогает уточнить и углубить информацию в тексте, делая его более понятным и полезным для читателей.
Форматирование сносок
Одним из способов форматирования сносок является выделение их в тексте с помощью номеров или символов в виде верхнего индекса. Также можно использовать жирный шрифт или курсив, чтобы отличить сноску от основного текста.
Для добавления сноски в Microsoft Word необходимо выбрать пункт «Вставка» в меню и выбрать «Сноска». В появившемся окне можно ввести текст сноски и выбрать способ ее отображения, например, в виде номера или символа. Скрывать сноски или отображать их на странице также можно в настройках документа.
Для создания ссылки на сноску в тексте необходимо выбрать место, где будет размещаться ссылка, и вставить соответствующий номер сноски. При нажатии на номер сноски читатель будет перенаправлен к соответствующей сноске внизу страницы или на другую страницу документа.
Важно помнить, что форматирование сносок должно быть единообразным во всем тексте. Номера или символы сносок должны быть последовательными и нумероваться автоматически при добавлении новых сносок. Также желательно использовать арабские цифры для номерации сносок, чтобы обеспечить легкость восприятия и понимания текста.
Как добавить ссылки в Microsoft Word: шаги и хитрости
Создание ссылок в документе Microsoft Word может быть очень полезным при оформлении научных статей, деловых документов или академических исследований. Ссылки позволяют добавить дополнительную информацию или указать на источники, которые помогут читателю лучше понять содержание текста. В этом руководстве мы расскажем о шагах и хитростях добавления ссылок в Microsoft Word.
Шаг 1: Выделите текст, который будет ссылкой
Первым шагом является выделение текста, который будет являться ссылкой. Это может быть конкретное слово, фраза или даже целый абзац. Выделите этот текст с помощью мыши или используйте сочетание клавиш с помощью клавиш Shift или Ctrl и стрелочных клавиш.
Шаг 2: Вставьте ссылку
После того, как текст выделен, вы можете добавить ссылку на него. Чтобы сделать это, выберите вкладку «Вставка» в верхнем меню Word и найдите вкладку «Ссылка». Нажмите на нее и появится окно, где вы сможете ввести URL ссылки или выбрать ссылку из списка уже посещенных вами сайтов.
Шаг 3: Настройка внешнего вида ссылки
После вставки ссылки вы можете настроить ее внешний вид. Для этого выделите текст-ссылку и щелкните правой кнопкой мыши, чтобы открыть контекстное меню. Здесь вы можете изменить цвет ссылки, добавить подчеркивание или изменить шрифт.
Хитрости добавления ссылок
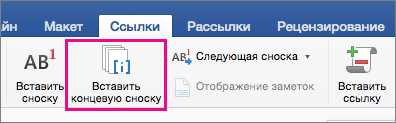
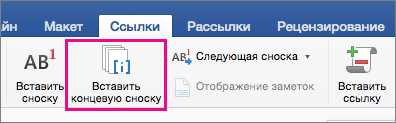
- Если вы хотите добавить ссылку на другой документ Word в текущем документе, просто переместите курсор в нужное место, выберите вкладку «Вставка», затем «Объект» и выберите «Создать из файла». Затем укажите путь к файлу и выберите нужный документ для вставки ссылки.
- Чтобы сделать ссылку на конкретный раздел или страницу в документе Word, выделите текст, выберите вкладку «Вставка» и перейдите в раздел «Ссылка на». Затем выберите «Ссылку на закладку» и укажите название закладки в документе.
- Если вы хотите сделать ссылку на электронную почту, выделите текст, выберите вкладку «Вставка», затем «Ссылка» и выберите «Электронная почта». Введите адрес электронной почты и текст, который будет отображаться в качестве ссылки.
- Для создания ссылки на веб-страницу выделите текст, выберите вкладку «Вставка», затем «Ссылка» и выберите «Веб-страница». Введите URL страницы и текст ссылки.
С помощью этих шагов и хитростей вы можете улучшить свой текст, добавив ссылки, которые помогут читателю найти дополнительную информацию и лучше понять содержание вашего документа.
Выделение текста для ссылки
Подобрать правильные слова и фразы для создания ссылки может быть одной из ключевых задач при написании текста. Это позволяет читателям получить более подробную информацию об упомянутом в тексте предмете или концепции.
Для того чтобы выделить текст для ссылки, необходимо выбрать наиболее точные и конкретные слова или фразы, которые являются ключевыми в контексте текста. Важно использовать ясный и понятный язык, который максимально точно передаст суть ссылки.
Хорошей практикой является выделение текста для ссылки с помощью соответствующих HTML-тегов. Например, можно использовать тег для выделения важных слов или тег для выделения текста курсивом. Это поможет читателю легче обнаружить ссылку в тексте.
Также, при необходимости, можно создать нумерованный или маркированный список, используя соответствующие теги, такие как
- или
- . В таком списке можно выделить текст для ссылки, указав его как отдельный пункт списка.
В итоге, правильное выделение текста для ссылки поможет читателям быстрее и легче найти дополнительную информацию по интересующей их теме, что повысит понимание и удовлетворение от чтения текста.
Вопрос-ответ:
Что такое выделение текста для ссылки?
Выделение текста для ссылки — это процесс, при котором определенный текст на веб-странице становится ссылкой и при нажатии на него пользователь перенаправляется на другую страницу или ресурс.
Как выделить текст для ссылки?
Для того чтобы выделить текст для ссылки, нужно использовать HTML-тег и указать атрибут href с адресом страницы или ресурса, на который должна вести ссылка. Внутри тега нужно написать текст, который будет выделен и станет кликабельной ссылкой.
Как указать адрес страницы или ресурса для ссылки?
Адрес страницы или ресурса указывается с помощью атрибута href в HTML-теге . Например, чтобы ссылка вела на страницу «example.com», нужно написать текст ссылки.
Можно ли добавить стили для ссылки?
Да, для ссылки можно добавить стили с помощью CSS. Для этого нужно использовать селекторы и свойства CSS, например, color для изменения цвета текста ссылки или text-decoration для добавления подчеркивания или линии над текстом ссылки.
Как можно открыть ссылку в новой вкладке браузера?
Для открытия ссылки в новой вкладке браузера нужно добавить атрибут target=»_blank» в тег . Например, текст ссылки будет открывать ссылку в новой вкладке.
Как выделить текст для ссылки в HTML?
Чтобы выделить текст для ссылки в HTML, нужно использовать теги <a> и </a>. Необходимо обернуть выделенный текст в открывающий и закрывающий теги анкора: <a>Выделенный текст</a>.