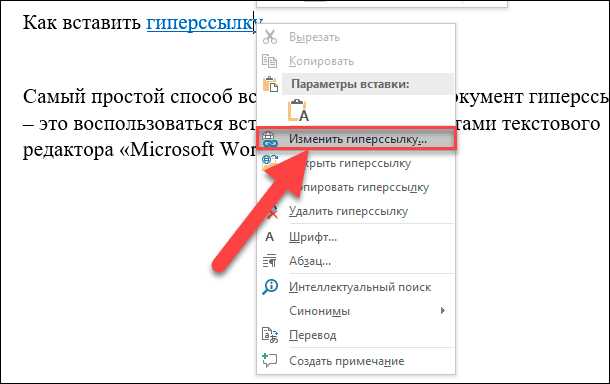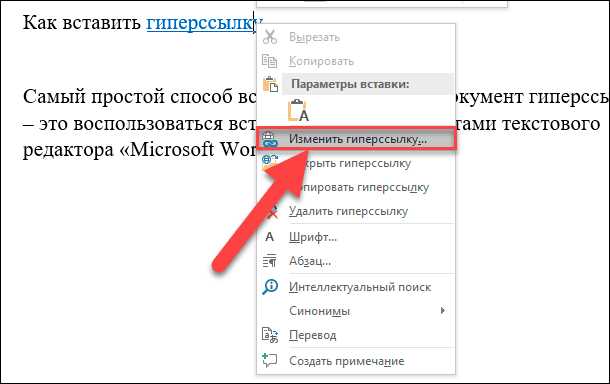
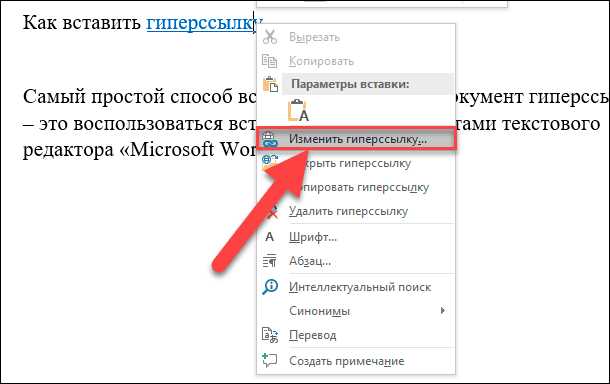
Microsoft Word — это мощное средство для создания и форматирования текстовых документов. Одним из его ключевых функций является возможность создания таблиц, которые помогают представить данные более организованно и структурированно. Но что, если вам нужно вставить ссылки или гиперссылки в таблицу?
Вставка ссылок в таблицу в Microsoft Word может показаться не такой простой задачей, особенно если вы новичок в использовании этого программного обеспечения. Однако, со знанием нескольких простых шагов, вы сможете легко добавлять ссылки в таблицы и делать их активными.
Первый шаг — создать таблицу в Microsoft Word. Вы можете выбрать размер таблицы и количество строк и столбцов в зависимости от ваших потребностей. Затем, щелкнув правой кнопкой мыши внутри таблицы, выберите пункт меню «Вставить гиперссылку». Откроется диалоговое окно, в котором вы сможете указать URL-адрес или выбрать файл, на который должна ссылаться ваша ссылка.
После этого вы можете отформатировать вашу ссылку, чтобы сделать ее более привлекательной или сделать активной. Вы можете изменить шрифт ссылки, цвет текста и добавить подчеркивание для указания того, что это активная ссылка. Также вы можете добавить подсказку, которая будет отображаться при наведении курсора на ссылку. С помощью этих простых шагов вы сможете легко добавить ссылки и гиперссылки в таблицу в Microsoft Word.
Как вставить гиперссылку в таблицу в Microsoft Word
Для вставки гиперссылки в таблицу в Microsoft Word необходимо выполнить следующие шаги:
- Выделите ячейку, куда вы хотите добавить гиперссылку. Выделите нужную ячейку в таблице, чтобы указать место, где будет размещена гиперссылка.
- Нажмите правую кнопку мыши и выберите пункт «Вставить гиперссылку». Контекстное меню содержит опцию «Вставить гиперссылку», которую необходимо выбрать для добавления ссылки в таблицу.
- Вставьте URL-адрес в поле «Адрес». В появившемся диалоговом окне введите URL-адрес в поле «Адрес», чтобы связать ячейку с веб-страницей или документом.
- Нажмите кнопку «ОК» для подтверждения вставки гиперссылки. После ввода URL-адреса нажмите кнопку «ОК», чтобы завершить процесс вставки гиперссылки.
Когда гиперссылка добавлена в таблицу, ее можно активировать, кликнув на нее. При этом откроется связанный веб-сайт или документ. Вставка гиперссылки в табличный документ обеспечивает удобную навигацию и быстрый доступ к дополнительной информации внутри таблицы.
Инструкция по вставке гиперссылки в ячейку таблицы
Добавление гиперссылок в ячейки таблицы в Microsoft Word позволяет создать интерактивные документы с возможностью перехода по различным веб-страницам, документам или разделам вашего документа. Чтобы вставить гиперссылку в ячейку таблицы в Word, следуйте простым шагам ниже.
Шаг 1: Выделите текст, который будет являться ссылкой
Перед вставкой гиперссылки необходимо выделить текст, который будет являться активной ссылкой в ячейке таблицы. Этот текст может быть отдельным словом, предложением или даже картинкой.
Шаг 2: Откройте диалоговое окно вставки гиперссылки
Для открытия диалогового окна вставки гиперссылки в ячейку таблицы, выделите текст (или картинку) и щелкните правой кнопкой мыши. В контекстном меню выберите пункт «Ссылка».
Шаг 3: Вставьте URL-адрес или выберите место назначения
После открытия диалогового окна вставки гиперссылки у вас есть два варианта: либо вставить URL-адрес, к которому будет вести ссылка, в поле «Адрес», либо выбрать место назначения, щелкнув на кнопке «Место назначения в этом документе».
Шаг 4: Проверьте и примените настройки ссылки
Последний шаг — проверьте настройки ссылки и нажмите кнопку «OK», чтобы вставить гиперссылку в ячейку таблицы. Дополнительно вы можете задать текст, который будет отображаться вместо URL-адреса, установить стиль ссылки или указать внешний вид активной ссылки.
После завершения всех шагов гиперссылка будет добавлена в ячейку таблицы, и вы сможете легко переходить по заданному URL-адресу или месту назначения в вашем документе при клике на ссылку.
Оформление гиперссылки в таблице
Добавление гиперссылок в таблицу в Microsoft Word может сделать документ более интерактивным и удобным для пользователя. Чтобы оформить гиперссылку в таблице, следуйте простым инструкциям ниже.
Шаг 1: Выделите ячейку
Перед добавлением гиперссылки в таблицу необходимо выбрать нужную ячейку, в которой будет размещена ссылка. Нажмите левой кнопкой мыши на ячейку, чтобы ее активировать.
Шаг 2: Нажмите правой кнопкой мыши и выберите «Вставить гиперссылку»
Когда нужная ячейка активирована, нажмите правую кнопку мыши и из выпадающего меню выберите опцию «Вставить гиперссылку».
Шаг 3: Введите адрес ссылки
После выбора опции «Вставить гиперссылку» появится диалоговое окно, в котором можно ввести адрес ссылки. Введите полный URL-адрес (например, «https://www.example.com») в соответствующем поле.
Шаг 4: Нажмите «ОК»
После ввода адреса ссылки нажмите кнопку «ОК», чтобы применить гиперссылку к выбранной ячейке. Теперь ячейка таблицы станет активной ссылкой.
Следуя этим простым шагам, вы сможете оформить гиперссылку в таблице в Microsoft Word. Это позволит пользователям быстро переходить по ссылкам и получать необходимую информацию без лишних усилий и временных затрат.
Как удалить гиперссылку из таблицы в Microsoft Word
Возможно, в процессе создания таблицы в Microsoft Word вам пришлось добавить гиперссылки. Но что делать, если вам необходимо удалить гиперссылку из таблицы? Ниже описаны несколько шагов, которые помогут вам справиться с этой задачей.
-
Выделите ячку, содержащую гиперссылку, с помощью курсора мыши.
-
Нажмите правую кнопку мыши и выберите опцию «Гиперссылка» из контекстного меню, чтобы открыть меню редактирования гиперссылки.
-
В появившемся окне гиперссылки уберите флажок «Показывать текст поля» рядом с текстом, соответствующим гиперссылке.
-
Щелкните на кнопке «Удалить» или «ОК», чтобы применить изменения и удалить гиперссылку.
Теперь гиперссылка будет удалена из выбранной ячейки таблицы. Проделайте эти действия для каждой ячейки таблицы, содержащей гиперссылки, которые необходимо удалить. Таким образом, вы сможете легко удалить гиперссылки из таблицы в Microsoft Word.
Инструкция по удалению гиперссылки из ячейки таблицы
Чтобы удалить гиперссылку из ячейки таблицы, следуйте следующим инструкциям:
-
Откройте документ Microsoft Word: Запустите программу Microsoft Word, в которой находится таблица с гиперссылкой, которую вы хотите удалить.
-
Выделите ячейку с гиперссылкой: Щелкните левой кнопкой мыши на ячейке таблицы, содержащей гиперссылку, чтобы выделить ее.
-
Откройте окно свойств: Щелкните правой кнопкой мыши на выделенной ячейке и в контекстном меню выберите «Гиперссылки». Откроется окно «Гиперссылки».
-
Удалите гиперссылку: В окне «Гиперссылки» найдите секцию, где указан URL или адрес гиперссылки. Удалите эту информацию.
-
Подтвердите удаление: Щелкните кнопку «ОК» в окне «Гиперссылки», чтобы подтвердить удаление гиперссылки из выбранной ячейки таблицы.
Как удалить форматирование гиперссылки в таблице
Редактирование таблицы в Microsoft Word может потребовать изменения форматирования гиперссылок. Если вам нужно убрать ссылку в таблице, следуйте этим простым шагам.
- Выделите ячку с гиперссылкой, которую хотите удалить.
- Нажмите правой кнопкой мыши внутри выделенной ячейки и выберите «Редактировать ссылку».
- В окне «Информация о гиперссылке» удалите текст URL из поля «Адрес».
- Нажмите кнопку «ОК», чтобы сохранить изменения и удалить гиперссылку в таблице.
Теперь гиперссылка удалена из выбранной ячейки таблицы. Вы можете повторить эти шаги для каждой ячейки с ссылкой, которую нужно удалить. Удаление форматирования гиперссылки в таблице в Microsoft Word — это простая задача, которая может быть выполнена с помощью нескольких щелчков мыши.
Как добавить гиперссылку на другую страницу в файле Word
Гиперссылки позволяют создавать интерактивные документы в формате Microsoft Word, которые облегчают навигацию по различным разделам и страницам файла. Чтобы добавить ссылку на другую страницу в файле Word, следуйте простым инструкциям ниже:
- Выделите текст или объект, на который хотите добавить ссылку.
- Щелкните правой кнопкой мыши на выделенном тексте или объекте и выберите «Вставить гиперссылку».
- В открывшемся окне «Вставить гиперссылку» выберите вкладку «Разметка документа».
- Выберите пункт «Ссылка на место в этом документе».
- Выберите нужную страницу из списка или введите номер страницы в поле «Страница».
- Нажмите кнопку «ОК», чтобы сохранить изменения и добавить гиперссылку.
Теперь, когда вы нажмете на выделенный текст или объект, вас автоматически перенесет на выбранную страницу в файле Word. Использование гиперссылок позволяет сделать ваш документ более удобным для чтения и навигации.
Закладки в Microsoft Word и их использование
В Microsoft Word закладки можно создавать на любом уровне – от всего документа до отдельных абзацев или даже отдельных слов. Для создания закладки нужно выделить нужный фрагмент текста, затем перейти на вкладку «Вставка» в верхней панели инструментов и выбрать опцию «Закладка». В открывшемся окне можно указать название закладки и нажать кнопку «Добавить».
После создания закладки можно использовать ее для быстрого перехода к конкретному месту в документе. Для этого нужно кликнуть на вкладку «Вставка» в верхней панели инструментов, выбрать опцию «Гиперссылка» и в открывшемся окне выбрать категорию «Закладки». Затем нужно выбрать нужную закладку из списка и нажать кнопку «ОК». После этого курсор переместится к месту, где создана закладка.
Также закладки можно использовать для создания гиперссылок внутри документа. Для этого нужно выделить текст или объект, на который хотите создать ссылку, и нажать правую кнопку мыши. В контекстном меню следует выбрать пункт «Гиперссылка» и в открывшемся окне выбрать категорию «Закладки». Затем нужно выбрать нужную закладку из списка и нажать кнопку «ОК». После этого при клике на выделенный текст или объект будет происходить переход к месту, где создана закладка.
Вопрос-ответ:
Что такое закладки в Word?
Закладки в Word — это инструмент, позволяющий пользователю быстро найти и вернуться к определенным местам в документе. Они могут быть размещены на любых страницах документа и содержать ссылки на конкретные разделы, страницы, абзацы или любую другую часть документа.
Как создать закладку в Word?
Чтобы создать закладку в Word, необходимо выделить текст, место или область документа, которую вы хотите закрепить. Затем выберите вкладку «Вставка» в верхней панели инструментов и выберите «Закладка» в группе «Ссылки». В появившемся диалоговом окне введите имя для закладки и нажмите «Добавить».
Как найти и перейти к закладке в Word?
Чтобы найти и перейти к закладке в Word, выберите вкладку «Вставка» в верхней панели инструментов, затем нажмите на кнопку «Закладки» в группе «Ссылки». В открывшемся диалоговом окне выберите нужную закладку из списка и нажмите «Перейти». Вы будете автоматически перемещены к месту, где была создана закладка.
Как изменить название закладки в Word?
Чтобы изменить название закладки в Word, выберите вкладку «Вставка» в верхней панели инструментов, затем нажмите на кнопку «Закладки» в группе «Ссылки». В открывшемся диалоговом окне выберите нужную закладку из списка, введите новое имя в поле «Имя закладки» и нажмите «Переименовать».
Можно ли удалить закладку в Word?
Да, в Word можно удалить закладку. Для этого выберите вкладку «Вставка» в верхней панели инструментов, затем нажмите на кнопку «Закладки» в группе «Ссылки». В открывшемся диалоговом окне выберите нужную закладку из списка и нажмите «Удалить». Закладка будет удалена из документа.
Что такое закладки в Word?
Закладка в Word — это специальный механизм, который позволяет пользователям отметить и сохранить определенный раздел или место в документе для удобной навигации и доступа к нему в дальнейшем.