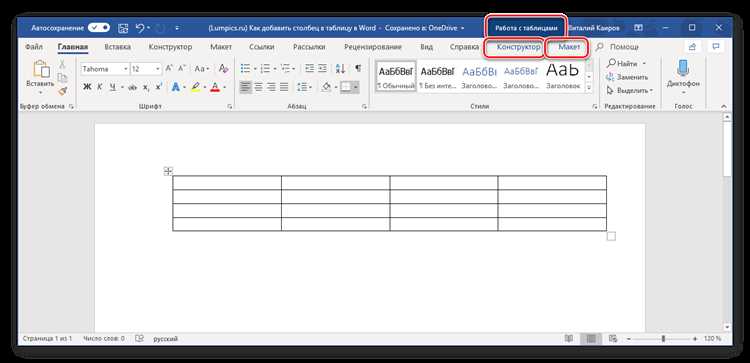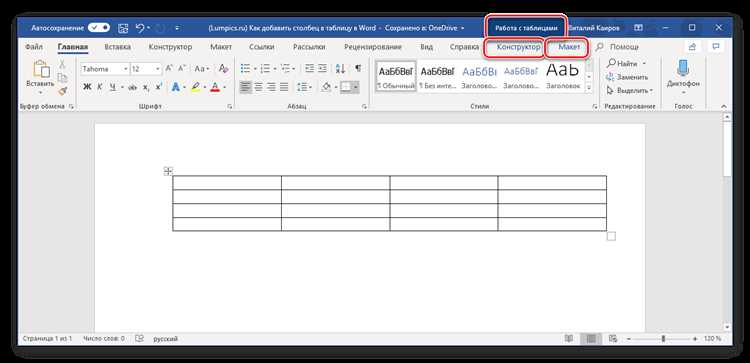
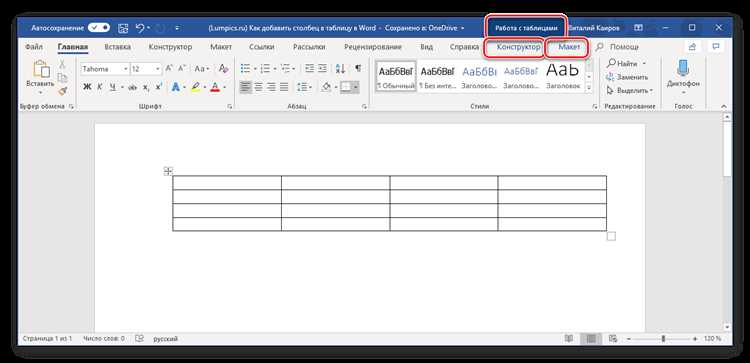
Microsoft Word – это один из самых популярных текстовых редакторов, который широко используется в бизнесе, учебных заведениях и повседневной жизни. Часто возникает необходимость добавить столбец в документе Word, чтобы улучшить его организацию или сделать его более удобным для чтения. В этом подробном руководстве мы расскажем, как добавить столбец в Microsoft Word, а также как удалить его при необходимости.
Добавление столбца в Microsoft Word может быть полезным, когда вы хотите разделить информацию или создать таблицу с несколькими столбцами. При этом, редактор Word предоставляет несколько способов добавления столбца в документ. Один из них — использование функции «Таблица». Для этого необходимо выделить нужную часть текста, перейти во вкладку «Вставка», выбрать «Таблица» и задать необходимое количество столбцов и строк.
Еще один простой способ добавления столбца в Word — использование команды «Добавить столбцы слева» или «Добавить столбцы справа». Перед тем, как применять данную команду, необходимо выделить нужную часть таблицы или текста, справа или слева которого нужно добавить столбец. После того, как выделение выполнено, нужно перейти во вкладку «Разметка страницы», выбрать «Столбцы» и нажать на соответствующую команду.
Удаление столбца происходит аналогичным образом. Для этого нужно выделить столбец, который необходимо удалить, перейти во вкладку «Разметка страницы» и выбрать команду «Удалить столбец(ы)».
Как добавить столбец в Microsoft Word
Microsoft Word предоставляет широкие возможности для работы с таблицами, включая добавление и удаление столбцов. Добавление столбца может быть полезно, когда вам нужно изменить структуру таблицы или добавить новые данные.
Шаг 1: Откройте документ в Microsoft Word, содержащий таблицу, в которую вы хотите добавить столбец. Найдите таблицу и установите курсор в ячейку, с которой начинается новый столбец.
Шаг 2: На панели инструментов выберите вкладку «Разметка» (Layout). В группе «Столбцы» (Columns) нажмите на кнопку «Добавить столбцы» (Add Columns).
Шаг 3: В появившемся окне «Добавление столбца» (Add Columns) укажите количество столбцов, которое вы хотите добавить, а также их ширину. Вы можете выбрать одинаковую ширину для всех столбцов или задать разные значения.
Шаг 4: После того, как вы укажете необходимые параметры, нажмите кнопку «ОК» (OK) для добавления столбца. Новые столбцы будут вставлены в таблицу справа от выбранной ячейки.
Теперь вы знаете, как добавить столбец в Microsoft Word. Используйте эту функцию, чтобы более эффективно организовывать и форматировать таблицы в своих документах.
Шаги для добавления столбца в Microsoft Word
Добавление столбца в Microsoft Word может быть полезно, когда вам необходимо изменить структуру вашего документа или добавить дополнительные данные. Вот несколько шагов, которые помогут вам добавить столбец в Microsoft Word:
- Откройте документ в Microsoft Word: Запустите программу Microsoft Word и откройте документ, в который вы хотите добавить столбец.
- Перейдите во вкладку «Вставка»: В верхней панели инструментов выберите вкладку «Вставка», чтобы получить доступ к функциям форматирования документа.
- Выберите «Таблица» и «Вставить столбец справа» или «Вставить столбец слева»: В выпадающем меню выберите опцию «Таблица», а затем выберите «Вставить столбец справа» или «Вставить столбец слева», в зависимости от того, куда вы хотите добавить новый столбец.
- Настройте ширину столбца: Чтобы настроить ширину добавленного столбца, щелкните на границе столбца и перетащите ее в нужное место.
- Добавьте данные в новый столбец: После добавления столбца вы можете начать вводить данные в ячейки нового столбца.
- Сохраните изменения: Когда вы закончите добавление столбца, не забудьте сохранить документ, чтобы изменения вступили в силу.
С помощью этих шагов вы сможете легко добавить новый столбец в Microsoft Word и изменить структуру вашего документа в соответствии с вашими потребностями.
Открытие документа в Microsoft Word
Программа Microsoft Word поддерживает различные форматы документов, включая DOCX, DOC, RTF и другие. Во время открытия документа, программе автоматически применяются стандартные настройки форматирования, которые были установлены в момент создания нового документа. Если файл был сохранен с различными настройками, они могут быть применены к документу при его открытии.
После успешного открытия документа в Microsoft Word, пользователь может приступить к его редактированию, форматированию и внесению изменений. Программа предлагает широкий набор инструментов для работы с текстом, включая возможность добавления и удаления столбцов, строк, таблиц, а также применения различных стилей и форматирования.
Открытие документа в Microsoft Word является базовым действием при работе с текстовыми файлами в этой программе. После успешного открытия, пользователь может приступить к редактированию и изменению документа, используя доступные инструменты форматирования и стилизации. Важно помнить, что при сохранении документа все внесенные изменения будут сохранены и могут быть использованы в дальнейшем.
Выбор нужной секции документа
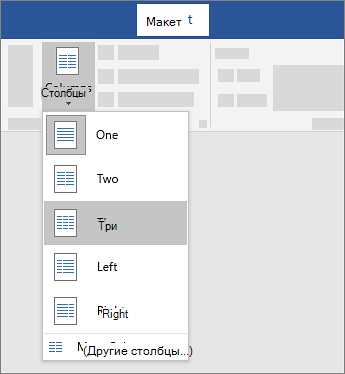
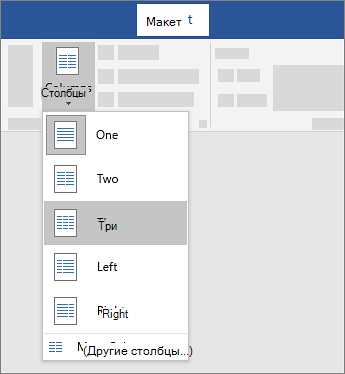
Еще один способ — использование гиперссылок. Вставив гиперссылку в документ на нужный раздел, вы сможете одним кликом перейти к этой секции. Для создания такой ссылки выделяйте текст или объект, на который хотите сделать ссылку, затем нажимайте на кнопку «Вставить гиперссылку» во вкладке «Вставка». В открывшемся окне выберите нужную секцию документа и нажмите «ОК». Теперь вы сможете быстро перейти к этому разделу, кликнув на гиперссылку.
Также можно выбрать нужную секцию документа с помощью оглавления. Если вы создали оглавление в документе, вы сможете перейти к нужному разделу, кликнув на соответствующую ссылку в оглавлении.
В итоге, Microsoft Word предоставляет несколько удобных способов выбора нужной секции документа, чтобы вы могли быстро и легко перемещаться по вашему документу и находить нужные разделы.
Переход в режим макета страницы
Во-первых, откройте документ в программе Microsoft Word. Затем выберите вкладку «Вид» в верхней панели инструментов. В выпадающем меню найдите опцию «Макет страницы» и щелкните на ней. После этого документ автоматически перейдет в режим макета страницы.
В режиме макета страницы можно легко добавлять и удалять столбцы, строки и таблицы, изменять ориентацию страницы, управлять полями и многое другое. Для добавления нового столбца, например, нужно щелкнуть правой кнопкой мыши на существующем столбце и выбрать пункт «Вставить столбец» в контекстном меню. Аналогично можно добавить или удалить строки.
Переход в режим макета страницы позволяет упростить работу с документом, повысить его организованность и улучшить внешний вид. Благодаря этому режиму, пользователь может создать профессионально выглядящий документ с минимальными усилиями.
Выбор «Столбцы» в меню «Макет»
Для доступа к опции «Столбцы», пользователь должен сначала выделить таблицу или ячейку, в которую нужно добавить столбцы. Затем необходимо перейти во вкладку «Макет» в верхней части экрана и найти группу инструментов, связанных с работой с таблицей. В этой группе инструментов будет расположена опция «Столбцы».
После выбора опции «Столбцы» откроется меню с дополнительными настройками и функциями. В этом меню пользователь сможет выбрать количество столбцов, которое нужно добавить, изменить ширину столбцов, установить выравнивание содержимого и многое другое. После внесения всех необходимых изменений в меню «Столбцы», можно приступить к добавлению новых столбцов в таблицу.
Выбор количества столбцов и их ширины
При работе с программой Microsoft Word вам может понадобиться добавить столбцы в ваш документ. Выбор количества столбцов позволяет организовать информацию более удобным образом и повысить его читаемость.
Для добавления столбцов вам необходимо выбрать нужное количество и задать им определенную ширину. Вы можете выбрать как один столбец, так и несколько, в зависимости от ваших потребностей. Ширина столбцов может быть равной или различной, в зависимости от того, как вы хотите организовать свою информацию.
Для выбора количества столбцов и их ширины в Microsoft Word вы можете воспользоваться функцией «Столбцы». В меню «Разметка» найдите и нажмите на кнопку «Столбцы». В открывшемся диалоговом окне вы сможете выбрать количество столбцов и задать их ширину.
Также вы можете изменить количество столбцов и их ширину после создания документа. Для этого выделите текст, который вы хотите организовать в столбцы, затем выберите в меню «Разметка» кнопку «Столбцы» и настройте нужные параметры.
Помните, что выбор количества столбцов и их ширины зависит от ваших целей и требований к документу. Попробуйте разные варианты и выберите тот, который наилучшим образом подходит для вашего контента.
Применение настроек и сохранение документа
При работе в Microsoft Word существует возможность применять различные настройки к документу, чтобы создать желаемый внешний вид и структуру. Настройки включают в себя изменение шрифта, размера текста, выравнивания, отступов и других параметров форматирования.
Чтобы изменить настройки в документе, можно воспользоваться различными инструментами и панелями, которые предоставляет приложение Microsoft Word. Например, можно использовать панель инструментов «Главная» для изменения шрифта и выравнивания текста, или панель «Разметка страницы» для настройки размера страницы и полей.
После применения всех необходимых настроек в документе, следует сохранить его, чтобы сохранить все изменения и иметь возможность открыть его в будущем. Для сохранения документа можно воспользоваться командой «Сохранить» в меню «Файл». При сохранении документа можно выбрать имя и расположение файла, а также выбрать формат, в котором он будет сохранен, например, .docx или .pdf.
Сохранение документа позволяет также создать резервную копию файла и предотвратить потерю данных в случае сбоя системы или случайного удаления файла. Кроме того, сохраненный документ можно отправить по электронной почте, распечатать или поделиться с другими людьми.
Вопрос-ответ:
Как применить настройки в документе?
Чтобы применить настройки в документе, необходимо открыть раздел настроек программы или приложения, затем указать нужные параметры и сохранить изменения. После этого настройки будут применены к текущему документу.
Как сохранить документ с примененными настройками?
Для сохранения документа с примененными настройками нужно выбрать пункт «Сохранить» или «Сохранить как» в меню программы или приложения. Затем необходимо указать имя и место сохранения файла, а также выбрать нужный формат сохранения. После этого документ будет сохранен с примененными настройками.
Можно ли изменить настройки после сохранения документа?
Да, некоторые программы или приложения позволяют изменять настройки после сохранения документа. Для этого нужно открыть сохраненный документ, затем открыть раздел настроек и внести нужные изменения. После сохранения измененных настроек, документ будет обновлен с новыми параметрами.
Что делать, если настройки не сохраняются в документе?
Если настройки не сохраняются в документе, первым делом нужно проверить, что вы правильно выбрали и применили нужные параметры. Также стоит убедиться, что вы правильно сохраняете документ с выбранными настройками. Если проблема остается, возможно, в программе или приложении есть ограничения на сохранение определенных настроек.
Можно ли применить настройки только к определенным частям документа?
Да, в некоторых программы или приложениях можно применить настройки только к определенным частям документа. Для этого нужно выделить нужные части текста или объекты, затем открыть раздел настроек и указать параметры только для выделенных элементов. После этого выбранные настройки будут применены только к выделенным частям документа.
Каким образом можно применить настройки в документе?
Для применения настроек в документе необходимо открыть соответствующую программу, затем выбрать в меню пункт «Настройки» или «Настройки документа». В открывшемся окне можно внести необходимые изменения в настройки и сохранить их применение.
Как сохранить документ с примененными настройками?
Сохранение документа с примененными настройками производится путем выбора соответствующего пункта в меню «Файл» и последующего нажатия на кнопку «Сохранить» или «Сохранить как». В появившемся окне необходимо указать имя файла и выбрать формат сохранения, затем нажать на кнопку «Сохранить».