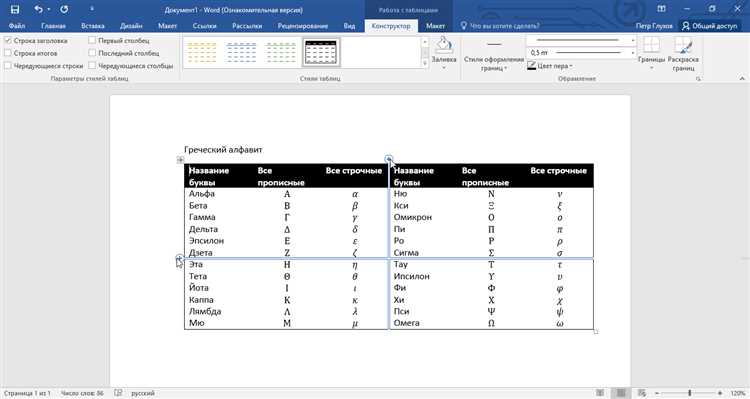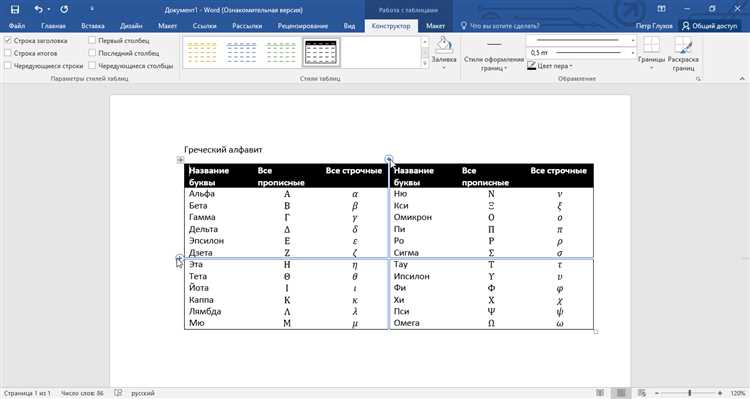
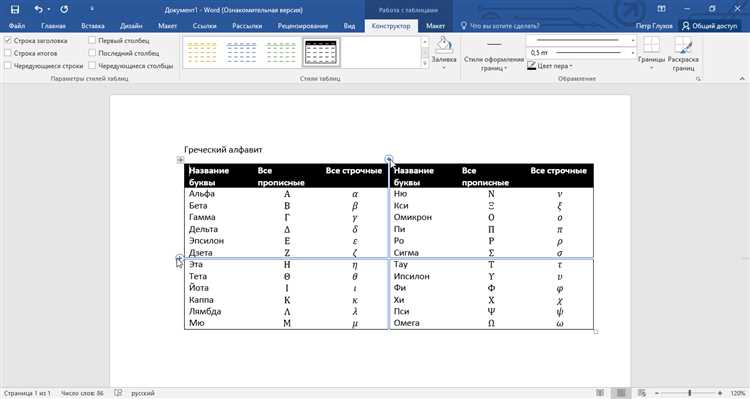
Создание таблицы в Microsoft Word является одним из основных инструментов для организации и представления информации. Когда вы создаете таблицу, может возникнуть необходимость в добавлении дополнительных столбцов или строк для удобного размещения данных.
Добавление столбцов и строк в таблицу в программе Microsoft Word очень просто. Для этого вы можете использовать различные методы, включая вставку новых столбцов или строк перед или после существующих, а также объединение или разделение существующих ячеек.
Расширение таблицы позволяет вам легко изменить ее структуру, добавить необходимые сегменты и улучшить общий внешний вид документа. Следуя простым шагам и используя инструменты программы Microsoft Word, вы сможете быстро и эффективно настроить таблицу под ваши потребности.
Основные понятия и функции таблиц
Строки в таблице представляют собой горизонтальные ряды, а столбцы — вертикальные колонки. Каждая ячейка таблицы содержит определенное значение или текст. Один из основных инструментов работы с таблицами — добавление и удаление строк и столбцов. Это позволяет изменять размеры таблицы и добавлять новые данные при необходимости.
Кроме того, в таблицах можно применять различные форматирования, чтобы сделать данные более наглядными и читабельными. Например, можно менять цвет фона ячеек, устанавливать границы для ячеек или изменять шрифт и размер текста. Также с помощью таблиц можно выполнять различные операции, такие как сортировка данных, фильтрация или расчеты сумм и средних значений.
Основные понятия и функции таблиц:
- Строки и столбцы — основные элементы таблицы
- Ячейки содержат значения или текст
- Добавление и удаление строк и столбцов изменяет размеры таблицы
- Форматирование таблицы делает данные более наглядными
- Таблицы могут выполнять операции с данными, такие как сортировка и фильтрация
Добавление таблицы в программе Microsoft Word
Чтобы добавить таблицу в Microsoft Word, вам необходимо выполнить несколько простых шагов. Во-первых, откройте документ, в который вы хотите добавить таблицу. Затем выберите раздел «Вставка» в верхней панели инструментов и нажмите на кнопку «Таблица». В открывшемся меню выберите размер таблицы, указав количество строк и столбцов, которое вам необходимо.
После выбора размера таблицы, она будет автоматически вставлена в документ. Теперь вы можете заполнить каждую ячейку таблицы нужной информацией, щелкая по ней, и вводя нужные данные. При необходимости вы можете добавить новые столбцы и строки, выбрав соответствующие опции в контекстном меню таблицы или используя сочетания клавиш.
Добавление таблицы в Microsoft Word — это простой способ организовать информацию в удобном виде. Благодаря возможностям редактора таблиц, вы можете легко изменять и форматировать таблицу в соответствии с вашими потребностями. Новым пользователям может потребоваться некоторое время, чтобы освоить все функции, но после этого добавление и форматирование таблиц в Microsoft Word станет очень простым и быстрым процессом.
Создание таблицы с помощью команды «Вставка»
Для создания таблицы в программе Microsoft Word можно использовать команду «Вставка». Эта команда позволяет быстро и удобно добавить таблицу в документ.
Чтобы вставить таблицу с помощью команды «Вставка», необходимо выбрать место в документе, где нужно создать таблицу. Затем нужно нажать на вкладку «Вставка» и найти группу команд «Таблица». В этой группе будет кнопка «Таблица», на которую нужно кликнуть.
После нажатия на кнопку «Таблица» откроется меню, где можно выбрать количество строк и столбцов для создаваемой таблицы. Для выбора нужного количества строк и столбцов нужно навести курсор на соответствующее количество и кликнуть на него. После этого таблица будет добавлена в указанное место документа.
Вставленную таблицу можно легко изменять, добавлять новые столбцы и строки, изменять их ширину и высоту. Для этого нужно выделить нужные ячейки или столбцы, а затем выбрать нужную команду на панели инструментов.
Таким образом, использование команды «Вставка» позволяет создавать таблицы в программе Microsoft Word с минимальными усилиями и обеспечивает удобное редактирование и форматирование таблицы.
Импорт таблицы из другого приложения
При работе с программой Microsoft Word возникает необходимость импортировать таблицу из другого приложения, чтобы использовать уже существующие данные в новом документе. Это позволяет сохранить время и избежать повторного ввода информации.
Для импорта таблицы из другого приложения в Microsoft Word можно воспользоваться несколькими способами. Один из них — скопировать таблицу из изначального приложения и вставить ее в нужное место в новом документе.
Для этого необходимо выделить таблицу в исходном приложении, скопировать ее в буфер обмена и затем вставить в нужное место в Microsoft Word. В результате получится точная копия таблицы с сохранением всех данных и форматирования.
Если таблица была создана в формате HTML, ее можно импортировать в Microsoft Word, используя функцию «Вставить» и выбрав опцию «Таблица с помощью HTML». В этом случае программа автоматически распознает структуру таблицы и вставит ее в документ.
Импорт таблицы из других приложений позволяет легко использовать уже существующие данные в новом документе в программе Microsoft Word. Это экономит время и упрощает работу с информацией, предоставляя возможность быстрого и точного вставления таблицы в нужное место.
Работа со столбцами в таблице
В программе Microsoft Word предусмотрены различные способы работы со столбцами в таблице, которые позволяют более гибко организовать информацию и визуально улучшить ее представление.
Для создания нового столбца в таблице можно воспользоваться одной из доступных опций. Например, можно вставить пустую ячейку в нужное место и затем разделить ее на две или более ячейки, чтобы создать новый столбец. Еще один способ — использовать функцию «Вставить столбец слева» или «Вставить столбец справа». Это даст возможность добавить новый столбец, а существующие будут автоматически сдвинуты.
Изменение ширины столбцов также является важной частью работы со столбцами в таблице. Это можно сделать путем изменения ширины столбца, чтобы он автоматически подстраивался под содержимое или имел фиксированное значение. Кроме того, можно изменить ширину столбца с помощью линейки или установить минимальную/максимальную ширину столбца, чтобы сделать его более удобным для чтения.
Также стоит отметить, что в таблице можно изменять порядок столбцов, перетаскивая их в нужное место. Это особенно полезно, когда требуется упорядочить информацию по разным критериям или логике. Кроме того, столбцы можно объединять и разделять, что позволяет создавать более сложные структуры и организовывать информацию в нужном виде.
Таким образом, работа со столбцами в таблице в программе Microsoft Word предоставляет множество возможностей для организации информации и улучшения ее представления. От использования функций добавления и удаления столбцов до изменения их ширины и порядка, все эти инструменты помогают сделать таблицу более понятной и удобной для чтения. Используйте их на своем практическом опыте, чтобы достичь наилучшего результата.
Добавление нового столбца в таблицу
Первым шагом является выделение существующей таблицы. Для этого необходимо щелкнуть левой кнопкой мыши в любом месте внутри таблицы. После этого, появится вкладка «Рисование таблицы» в верхней панели инструментов. Во вкладке «Рисование таблицы» находится кнопка «Выделить». Нажав на нее, можно выделить всю таблицу целиком.
Далее необходимо нажать правой кнопкой мыши на выделенной области таблицы и выбрать пункт «Вставить» в появившемся контекстном меню. После этого следует выбрать опцию «Вставить столбец слева» или «Вставить столбец справа». Это позволит вставить новый столбец в таблицу в желаемом месте.
После выполнения этих действий новый столбец будет добавлен в таблицу, а существующие данные будут автоматически сдвинуты. Если необходимо, можно также отформатировать новый столбец, добавить заголовки или внести другие изменения в таблицу.
Добавление нового столбца в таблицу в программе Microsoft Word позволяет эффективно организовать данные и делать таблицы более информативными и удобными в использовании. Следуя простым шагам, вы можете легко добавить новый столбец в таблицу согласно вашим потребностям и предпочтениям.
Удаление столбца из таблицы
Шаг 1: Выделите столбец, который вы хотите удалить. Это можно сделать, щелкнув мышью на верхней ячейке столбца и затем зажав левую кнопку мыши, перетащите курсор вниз до нижней ячейки столбца. Весь столбец будет выделен.
Шаг 2: Справа от таблицы на вкладке «Расположение» найдите кнопку «Удалить столбец». Щелкните по ней, чтобы удалить выбранный столбец.
Шаг 3: После удаления столбца вы увидите, что все данные смещаются влево и таблица принимает новую структуру без удаленного столбца.
Таким образом, вы можете легко удалить столбец из таблицы в программе Microsoft Word, чтобы изменить ее структуру и привести ее в соответствие с вашими потребностями и требованиями. Этот простой процесс позволяет вам гибко работать со своими данными и создавать профессионально выглядящие таблицы.
Изменение ширины столбца
В Microsoft Word есть возможность изменить ширину столбца в таблице, чтобы достичь оптимального визуального расположения содержимого таблицы. Для этого можно использовать различные методы и инструменты.
1. Изменение ширины столбца с помощью мыши:
Один из самых простых способов изменить ширину столбца — это использовать мышь. Наведите курсор на границу столбца, чтобы появилась двунаправленная стрелка, затем перетяните границу столбца вправо или влево, чтобы увеличить или уменьшить его ширину.
2. Изменение ширины столбца с помощью «Макет таблицы»:
Word предлагает инструмент «Макет таблицы», который позволяет установить точную ширину столбца в процентах или величине измерения, такой как дюймы или сантиметры. Чтобы воспользоваться этим инструментом, выберите столбец или столбцы, которые вы хотите изменить, затем перейдите на вкладку «Макет таблицы» и в разделе «Свойства» укажите нужные значения.
3. Изменение ширины столбца с помощью «Автоматического изменения размера содержимого»:
Word также предлагает функцию «Автоматического изменения размера содержимого», которая автоматически подстроит ширину столбца в соответствии с содержимым ячеек. Для этого выберите столбец или столбцы, затем перейдите на вкладку «Макет таблицы» и в разделе «Свойства» выберите параметр «Авторазмер по содержимому». Теперь столбцы будут подстраиваться под содержимое ячеек при изменении размера.
Используя эти методы, вы можете легко настроить ширину столбцов в таблице Word, чтобы достичь оптимального внешнего вида и удобства чтения данных.
Вопрос-ответ:
Как изменить ширину столбца в Excel?
Чтобы изменить ширину столбца в Excel, нужно выделить столбец, затем навести курсор на линию между заголовками столбцов до тех пор, пока не появится двусмысленная стрелка вверху и внизу, как только она появится, зажмите левую кнопку мыши и измените ширину столбца, двигая курсор вправо или влево. Также можно изменить ширину столбца, щелкнув правой кнопкой мыши на выделенный столбец и выбрав пункт меню «Ширина столбца».
Что делать, если я не могу изменить ширину столбца в Excel?
Если вы не можете изменить ширину столбца в Excel, убедитесь, что у вас есть доступ к редактированию документа. Проверьте, что файл не защищен от записи и не открыт в режиме «Только для чтения». Также возможно, что столбец заблокирован в рамках защиты документа. В этом случае вам потребуется разблокировать столбец, чтобы изменить его ширину. Для этого выберите столбец, щелкните правой кнопкой мыши и выберите «Снять блокировку столбца» или «Разблокировать столбец».
Можно ли автоматически подстроить ширину столбца под содержимое в Excel?
Да, в Excel есть функция «Автоподбор ширины столбца», которая позволяет автоматически изменить ширину столбца под содержимое. Чтобы воспользоваться этой функцией, нужно выделить столбец, затем дважды щелкнуть на границе столбца, либо выбрать в меню «Формат» пункт «Автоподбор ширины столбца». Excel подстроит ширину столбца так, чтобы поместилось все содержимое.
Как изменить ширину столбца в Google Таблицах?
Чтобы изменить ширину столбца в Google Таблицах, нужно навести курсор на линию между заголовками столбцов, затем когда курсор принимает форму двусмысленной стрелки вверху и внизу, зажать левую кнопку мыши и изменить ширину столбца, двигая курсор вправо или влево. Также можно изменить ширину столбца, выбрав пункт «Формат» в меню «Ячейка» и указав нужную ширину столбца в диалоговом окне.