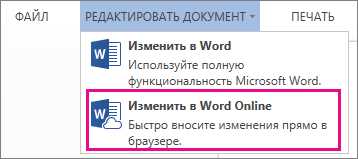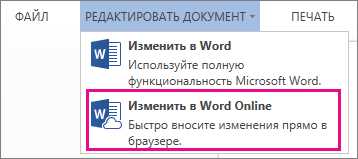
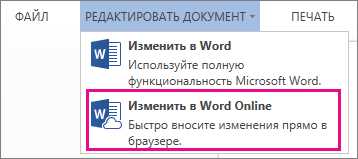
Microsoft Word — одна из самых популярных программ для работы с текстом и таблицами. В процессе работы с таблицами может возникнуть необходимость добавить дополнительную строку или столбец в середину уже существующей таблицы. В данной статье будут представлены подробные инструкции о том, как выполнить данное действие в Microsoft Word.
Добавление строки в середину таблицы может быть полезным, например, когда необходимо разделить два существующих блока информации в таблице или вставить новую категорию данных. Аналогично, добавление столбца в середину таблицы может быть полезно при необходимости расширить таблицу с дополнительными данными. Эти действия могут быть выполнены в Microsoft Word с помощью нескольких простых шагов.
Чтобы добавить строку в середину таблицы в Microsoft Word, следуйте следующим инструкциям: сначала выделите строку, после которой вы хотите вставить новую строку. Затем нажмите правую кнопку мыши и выберите «Вставить» в контекстном меню. В открывшемся всплывающем меню выберите опцию «Вставить строки сверху» или «Вставить строки снизу». Дополнительная строка будет добавлена в середину таблицы.
Добавление строки или столбца в середину таблицы Microsoft Word
Добавление строки или столбца в середину таблицы в Microsoft Word может быть полезным, когда вам нужно внести дополнительную информацию или улучшить организацию данных. Следуя простым шагам, вы сможете легко добавить строку или столбец и настроить его по своему усмотрению.
Чтобы добавить строку или столбец в середину таблицы, выполните следующие шаги:
- Выделите строку или столбец под которой или рядом с которым нужно добавить новую строку или столбец.
- Щелкните правой кнопкой мыши на выделенной области и выберите «Вставить» в контекстном меню.
- Выберите «Вставить строки» или «Вставить столбцы», в зависимости от вашего намерения.
- Новая строка или столбец будет добавлена в выбранное место в таблице.
После добавления строки или столбца вы можете отформатировать его, добавить текст или данные, а также изменить его размер или ширину по необходимости. Это позволяет вам создавать более гибкие и информативные таблицы в Microsoft Word.
Открытие таблицы в Microsoft Word
Microsoft Word предоставляет мощный инструмент для создания и форматирования таблиц. Однако, перед тем как начать работать с таблицей, необходимо ее открыть в программе.
Для открытия таблицы в Microsoft Word есть несколько способов. Во-первых, можно загрузить готовый документ с таблицей, выбрав его из списка последних открытых файлов или из папки на компьютере. Для этого нужно нажать на кнопку «Открыть», расположенную на панели инструментов, и выбрать нужный файл.
Во-вторых, можно создать новый документ и вставить таблицу в него. Для этого нужно нажать на кнопку «Вставить таблицу», которая находится на панели инструментов. Затем можно выбрать размер таблицы — количество строк и столбцов.
После открытия таблицы в Microsoft Word становится доступным широкий набор инструментов для работы с таблицей. С помощью этих инструментов можно изменять структуру таблицы, добавлять или удалять строки и столбцы, а также форматировать содержимое таблицы.
Открытие таблицы в Microsoft Word — первый шаг к созданию и редактированию информации в таблице. Благодаря простому и интуитивному интерфейсу программы, эта задача выполняется быстро и легко, даже для новичков.
Расположение курсора в нужном месте
В процессе работы с таблицами в Microsoft Word часто возникает необходимость добавить строку или столбец в середину таблицы. Для этого важно знать, как правильно расположить курсор в нужном месте.
При добавлении строки в середину таблицы, следует установить курсор в ячейку, после которой вы хотите вставить новую строку. Для этого выделите ячейку и нажмите клавишу «Ввод» на клавиатуре. Теперь курсор находится в позиции, где будет вставлена новая строка.
Если вы хотите добавить столбец в середину таблицы, вам необходимо установить курсор в ячейку, после которой необходимо вставить новый столбец. Для этого выделите ячейку и нажмите клавишу «Ввод». Теперь курсор находится в нужной позиции для вставки нового столбца.
Зная, как расположить курсор в нужном месте таблицы, вы сможете легко добавлять строки и столбцы в середину таблицы и настраивать ее в соответствии с вашими потребностями.
Добавление строки в середину таблицы
Для того чтобы добавить строку в середину таблицы в Microsoft Word, необходимо выполнить несколько простых шагов. Вначале необходимо выделить строку, после которой будет добавлена новая строка. Затем нужно найти и выбрать команду «Вставить» в разделе «Таблица» на панели инструментов. Далее следует нажать на кнопку «Строку снизу», чтобы добавить новую строку внизу выделенной строки.
После выполнения этих действий новая строка будет вставлена в середину таблицы. Если необходимо добавить несколько строк, можно повторять описанный процесс несколько раз.
Добавление строки в середину таблицы является важной функцией, позволяющей улучшить организацию и структуру таблицы в Microsoft Word. Это позволяет легко добавлять новые данные или изменять существующую информацию в таблице, сохраняя ее удобным и читаемым для пользователя.
Добавление столбца в середину таблицы
Зачастую во время создания таблицы в Microsoft Word необходимо добавлять столбцы в середину таблицы, чтобы расширить или изменить ее структуру. Это может быть необходимо, например, при добавлении новых данных или при необходимости улучшить визуальное представление информации.
Для того чтобы добавить столбец в середину таблицы, необходимо следовать нескольким простым шагам. Во-первых, необходимо выделить ячейку в том столбце, после которого вы хотите добавить новый столбец. Затем нужно перейти на вкладку «Разметка» в меню «Таблица» и выбрать опцию «Вставить столбец справа» или «Вставить столбец слева», в зависимости от того, с какой стороны вы хотите добавить новый столбец.
После выбора нужной опции, новый столбец будет добавлен в середину таблицы, расширяя ее структуру. Вы можете также добавить содержимое в новый столбец, введя данные или копируя их из других ячеек или столбцов. Таким образом, вы сможете легко изменить и обновить таблицу, чтобы она соответствовала вашим нуждам и требованиям.
Шаги по добавлению столбца в середину таблицы:
- Выделите ячейку в том столбце, после которого вы хотите добавить новый столбец.
- Перейдите на вкладку «Разметка» в меню «Таблица».
- Выберите опцию «Вставить столбец справа» или «Вставить столбец слева», в зависимости от того, с какой стороны вы хотите добавить новый столбец.
- Новый столбец будет добавлен в середину таблицы, расширяя ее структуру.
- Добавьте содержимое в новый столбец по своему усмотрению.
Редактирование добавленной строки или столбца
После добавления строки или столбца в таблицу Microsoft Word, пользователь может вносить различные изменения и редактировать содержимое.
Для редактирования текста в добавленной строке или столбце, пользователю необходимо выделить нужную ячейку и внести необходимые изменения. Возможно изменение шрифта, размера текста, стиля, а также добавление выравнивания.
Кроме редактирования самого текста, пользователь также может вносить изменения в различные атрибуты добавленных строк или столбцов. Это может включать изменение высоты или ширины строки или столбца, добавление или удаление границ и цветового оформления, а также форматирование ячеек.
После завершения редактирования, пользователь может сохранить изменения и продолжить работу с обновленной таблицей в Microsoft Word.
Сохранение и закрытие таблицы в Microsoft Word
После завершения работы над таблицей в Microsoft Word необходимо сохранить изменения и закрыть ее для последующего использования или печати. Сохранение позволяет сохранить все изменения и добавленную информацию в таблице.
Чтобы сохранить таблицу, нужно нажать на кнопку «Сохранить» в верхнем меню программы или воспользоваться комбинацией клавиш Ctrl + S. После нажатия кнопки «Сохранить» появится окно «Сохранить как», где нужно выбрать место на компьютере, где будет сохранен файл, и указать его название. После этого нажмите кнопку «Сохранить».
Закрытие таблицы также важно, чтобы освободить память компьютера и избежать случайного изменения данных. Для закрытия таблицы в Microsoft Word необходимо щелкнуть на кнопку «Закрыть» в верхнем правом углу или воспользоваться комбинацией клавиш Alt + F4. После закрытия таблицы в программе Word вы можете открыть ее снова, если это необходимо.
Вопрос-ответ:
Как сохранить таблицу в Microsoft Word?
Чтобы сохранить таблицу в Word, необходимо нажать на кнопку «Файл», выбрать пункт «Сохранить как» и указать имя файла и путь сохранения. После этого таблица будет сохранена на компьютере.
Как закрыть таблицу в Microsoft Word?
Для закрытия таблицы в Word нужно нажать на кнопку «Закрыть» или нажать комбинацию клавиш «Ctrl + W». После этого окно с таблицей будет закрыто, но сам файл будет оставаться сохраненным на компьютере.
Можно ли сохранить таблицу в другом формате?
Да, в Word есть возможность сохранить таблицу в различных форматах, например, в форматах Excel, PDF, HTML и других. Для этого необходимо выбрать соответствующий пункт в меню «Сохранить как».
Как изменить формат сохранения таблицы в Word?
Чтобы изменить формат сохранения таблицы в Word, необходимо при сохранении файла выбрать соответствующий формат в списке «Тип файла». Также можно задать дополнительные параметры сохранения, указав их в соответствующих полях.
Можно ли вернуться к таблице после ее закрытия?
Да, после закрытия таблицы в Word можно вернуться к ней, открыв соответствующий файл с помощью программы Word или другого текстового редактора. Для этого нужно найти сохраненный файл с таблицей на компьютере и открыть его.
Как сохранить таблицу в Microsoft Word?
Чтобы сохранить таблицу в Microsoft Word, необходимо нажать на вкладку «Файл» в верхней левой части окна программы, после чего выбрать пункт «Сохранить». В открывшемся окне нужно указать путь сохранения таблицы, выбрать имя файла и нажать кнопку «Сохранить».