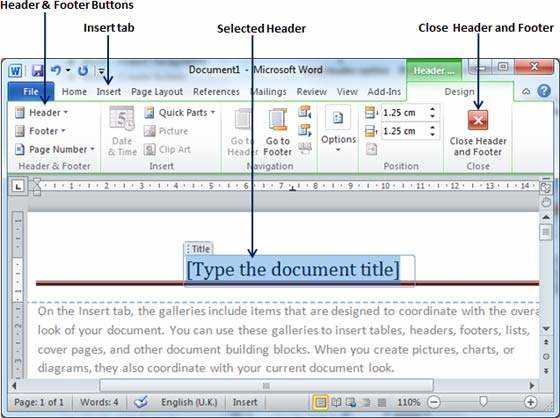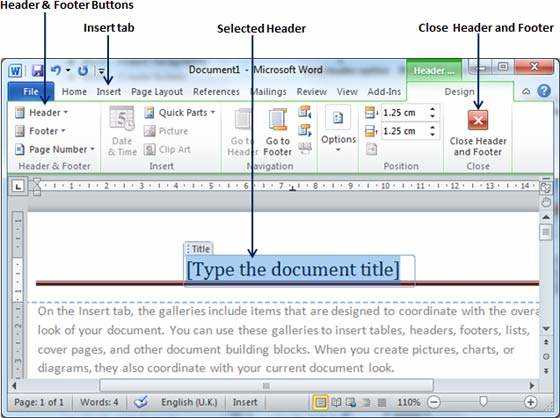
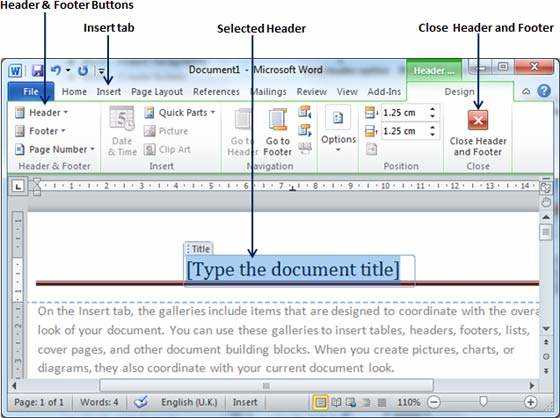
Microsoft Word — один из самых популярных текстовых редакторов, который предоставляет множество возможностей для создания профессионального документа. Одним из важных элементов форматирования документа является добавление таблицы в футер или колонтитул.
Футер и колонтитул — это разделы, которые располагаются в нижней части каждой страницы документа. Они позволяют добавлять информацию, которая будет отображаться на каждой странице, например, номера страниц, названия документа, автора и т.д.
Для добавления таблицы в футер или колонтитул в Microsoft Word необходимо перейти в режим «Разметка страницы». Затем выберите раздел «Вставка» и нажмите кнопку «Таблица». Выберите нужное количество строк и столбцов для вашей таблицы и нажмите «Вставить».
После того, как таблица добавлена, вы можете отформатировать ее, добавить текст или данные. Вы также можете изменить размеры ячеек и стили таблицы. Примените необходимые настройки и закройте режим «Разметка страницы». Теперь ваша таблица будет отображаться в футере или колонтитуле каждой страницы вашего документа.
Что такое футер и колонтитул в Microsoft Word?
Футер и колонтитул создаются при помощи соответствующего раздела в меню Microsoft Word. После включения футера или колонтитула на странице, внизу каждой последующей страницы будет отображаться указанная вами информация. Вы можете выбирать различные варианты оформления футера или колонтитула, используя доступные шаблоны или создавая собственные дизайнерские элементы.
Как добавить таблицу в футер в Microsoft Word?
Шаг 1: Откройте документ в Microsoft Word и перейдите во вкладку «Вставка».
Шаг 2: Найдите раздел «Таблица» и выберите «Вставить таблицу».
Шаг 3: В появившемся окне выберите количество строк и столбцов для вашей таблицы и нажмите «ОК».
Шаг 4: Теперь переместите курсор в футер документа. Для этого вы можете дважды щелкнуть мышью в нижней части страницы или перейти во вкладку «Вид» и выбрать «Разметка страницы».
Шаг 5: После того, как вы находитесь в футере, щелкните правой кнопкой мыши и выберите «Вставить» — «Таблица».
Шаг 6: Вставьте ранее созданную таблицу в футер документа и отредактируйте ее по своему усмотрению.
Теперь вы знаете, как добавить таблицу в футер в Microsoft Word. Эта функция поможет вам создать профессионально оформленные документы и легко управлять содержимым в футере страницы.
Шаг 1: Откройте документ в Microsoft Word
Вы можете открыть существующие документы, нажав на кнопку «Файл» в верхнем левом углу программы и выбрав опцию «Открыть». Вы также можете использовать сочетание клавиш Ctrl+O.
Если вы хотите создать новый документ, нажмите на кнопку «Файл» и выберите «Создать». Затем выберите тип документа, с которым вы хотите работать, например, пустой документ или один из предустановленных шаблонов.
Шаг 2: Откройте вкладку «Вставка» в программе Microsoft Word
После завершения первого шага, необходимо открыть вкладку «Вставка» в программе Microsoft Word. Для этого можно воспользоваться горизонтальным меню сверху, где расположены различные функциональные панели. Найдите и выберите вкладку «Вставка», чтобы перейти к следующему шагу.
При выборе вкладки «Вставка» отобразится ряд инструментов и функций, связанных с добавлением различных объектов в документ. Здесь вы сможете найти и выбрать нужную функцию, чтобы добавить таблицу в футер или колонтитул вашего документа. Программа предоставляет широкий выбор опций, позволяющих настроить таблицу под ваши требования.
Шаг 3: Нажмите на кнопку «Таблица» в группе «Таблицы»
После того, как вы открыли документ в программе Microsoft Word и выбрали нужный лист, вы можете приступить к добавлению таблицы в футер или колонтитул. Для этого вам понадобится нажать на соответствующую кнопку в группе «Таблицы».
Кнопка «Таблица» находится на панели инструментов в верхней части программы и обычно выглядит как значок с изображением таблицы. Если вы не видите этой кнопки, вам может потребоваться щелкнуть на другой вкладке или убедиться, что вы находитесь в режиме редактирования футера или колонтитула.
После того, как вы нажмете на кнопку «Таблица», вам будет предложено выбрать размер таблицы, количество строк и столбцов. Вы можете выбрать нужные параметры и нажать на кнопку «ОК». После этого таблица будет добавлена в футер или колонтитул и вы сможете начать работу с ней.
Не забудьте сохранить свои изменения после добавления таблицы в футер или колонтитул, чтобы они не потерялись при закрытии документа.
Шаг 4: Определите нужное количество ячеек для создания таблицы
Прежде всего, нужно определиться с общим количеством ячеек. Оно зависит от объема информации, которую планируете поместить в таблицу. Подумайте о том, какая информация будет располагаться в таблице, сколько столбцов и строк вам потребуется для этого. Каждая ячейка может содержать отдельный элемент данных, поэтому необходимо достаточное количество ячеек для представления всей необходимой информации.
Лучше всего начать с небольшой таблицы и далее уже изменять ее размеры по мере необходимости. Если необходимая информация изначально известна, вы сможете сразу определить количество строк и столбцов. Если же вы планируете дополнить таблицу позже, лучше выбрать более большое количество ячеек для будущего использования.
Когда вы определились с нужным количеством ячеек, вы можете продолжить к следующему шагу — созданию самой таблицы в футере или колонтитуле вашего документа.
Шаг 5: Поместите таблицу в футере
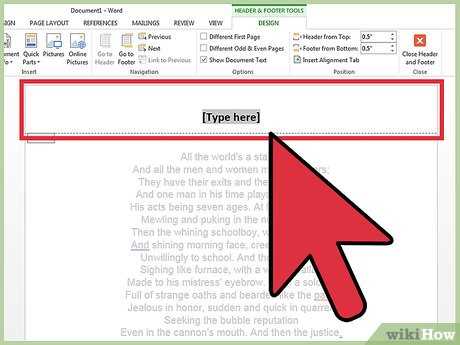
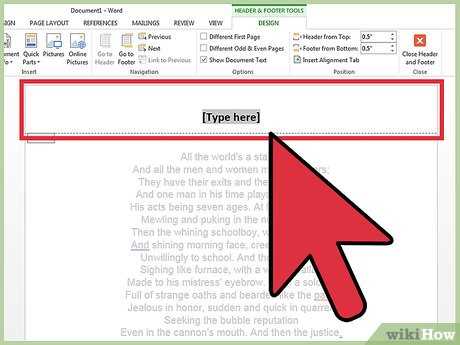
После того, как вы создали таблицу, нужно ее расположить в футере документа. Для этого вам понадобится некоторая работа с макетом страницы и колонтитулами.
Прежде всего, откройте режим работы с колонтитулами, выбрав соответствующий пункт вкладки «Вставка». Затем выберите опцию «Колонтитул страницы» и выберите футер страницы.
Теперь вам нужно вставить таблицу в футер. Для этого вы можете либо создать новую таблицу в футере, либо вставить существующую таблицу с основного листа.
Когда таблица находится в футере, вы можете настроить ее параметры, такие как выравнивание, размеры ячеек и форматирование текста внутри таблицы.
После того, как вы закончили работу с таблицей в футере, не забудьте сохранить изменения и проверить их в предварительном просмотре документа.
Как вставить таблицу в колонтитул в Microsoft Word?
Microsoft Word предоставляет возможность добавить таблицу в колонтитул документа, чтобы создать особый дизайн страницы. Для этого выполните следующие шаги:
- Откройте документ в Microsoft Word и выберите вкладку «Вставка» в верхней панели инструментов.
- В разделе «Таблица» выберите опцию «Таблица» и укажите количество строк и столбцов, необходимое для вашей таблицы.
- Нажмите кнопку «ОК», чтобы вставить таблицу в документ.
- Установите курсор в ячейку таблицы, которую вы хотите добавить в колонтитул.
- Перейдите к вкладке «Вставка» и выберите «Формула».
- В появившемся окне введите формулу или текст, который вы хотите отображать в колонтитуле.
- Нажмите кнопку «ОК», чтобы вставить формулу или текст в колонтитул.
- Повторите шаги с 4 по 7 для каждой ячейки таблицы, которую вы хотите добавить в колонтитул.
Теперь вы можете видеть таблицу в колонтитуле документа, которая будет отображаться на каждой странице. Вы также можете применить дополнительные настройки форматирования к таблице, используя инструменты форматирования в Microsoft Word.
Вопрос-ответ:
Как добавить таблицу в колонтитул в Microsoft Word?
Для добавления таблицы в колонтитул в Microsoft Word необходимо выполнить несколько простых шагов. Вначале откройте документ, в который вы хотите добавить таблицу в колонтитул. Затем перейдите во вкладку «Вставка» в верхней панели инструментов. В этой вкладке вы найдете раздел «Таблица». Нажмите на кнопку «Таблица» и выберите нужное количество строк и столбцов для вашей таблицы. После этого таблица будет автоматически добавлена в колонтитул вашего документа. Вы также можете настроить форматирование и стиль таблицы, используя инструменты во вкладке «Разметка».
Можно ли добавить таблицу в колонтитул в Microsoft Word?
Да, в Microsoft Word есть возможность добавить таблицу в колонтитул. Для этого вам нужно открыть нужный документ, перейти на вкладку «Вставка» и нажать на кнопку «Таблица». В появившемся меню выберите нужное количество строк и столбцов для вашей таблицы. После этого таблица будет автоматически добавлена в колонтитул вашего документа. Вы также можете настроить стиль и форматирование таблицы, используя инструменты во вкладке «Разметка».