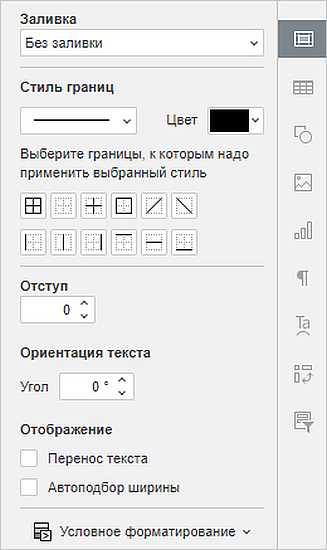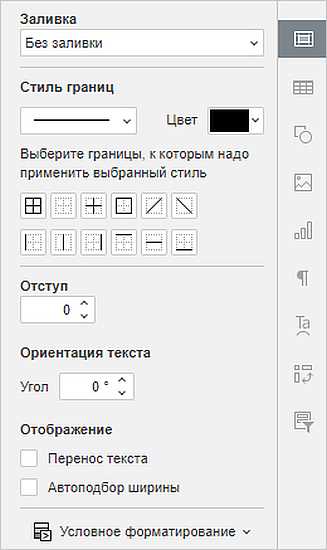
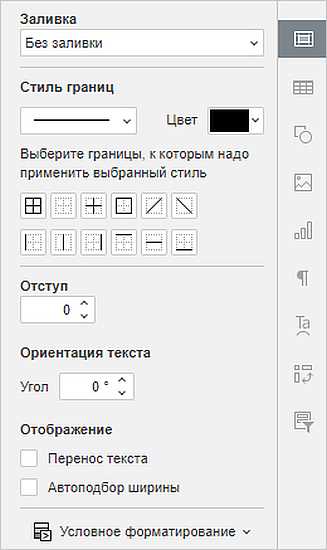
Таблицы в Microsoft Word — одно из наиболее популярных средств для организации и представления информации. Они позволяют структурировать данные и делать их более удобными для чтения и анализа. Однако, иногда в таблице необходимо выделить определенные значения или применить к ним специальное форматирование для более эффективного представления данных.
Word предоставляет возможность добавлять условное форматирование к ячейкам таблицы. Такое форматирование позволяет в зависимости от условия автоматически изменять цвет фона, шрифт и другие параметры ячейки. Например, можно выделить все ячейки, содержащие числа больше определенного значения, добавив к ним красный фон или жирный шрифт.
Чтобы добавить условное форматирование в ячейки таблицы в Word, необходимо выполнить несколько простых шагов. Во-первых, создайте таблицу и заполните ее данными. Затем выделите ячейки, которые вы хотите отформатировать условно. Далее, воспользуйтесь встроенными инструментами Word для добавления условий, при которых должно применяться форматирование. Вы можете выбрать разные критерии, такие как «равно», «больше», «меньше» и т. д., и указать соответствующие значения или ссылки на ячейки с данными.
Что такое условное форматирование в таблице в Word
Когда условное форматирование используется в таблице, пользователь может настроить, как будут выглядеть ячейки, когда они соответствуют определенным критериям. Например, можно выбрать цвет фона, установить жирный или курсивный шрифт, изменить границы ячейки и многое другое. Это позволяет быстро и удобно подчеркивать определенные данные или отображать особые условия, такие как предупреждения или ошибки.
В условном форматировании в таблице в Word вы можете использовать несколько вариантов форматирования для каждого критерия и определить, как таблица будет отображаться при соблюдении различных условий. Например, вы можете назначить ячейке одно форматирование, если ее значение больше 10, и другое форматирование, если значение меньше 10. Это позволяет создать более динамическую и информативную таблицу, на основе условных правил, которые задает пользователь.
Примеры использования условного форматирования в таблице в Word:
- Выделение ячеек с отрицательными значениями красным цветом для наглядной демонстрации убыточности;
- Изменение шрифта и заливки ячеек для подчеркивания важных данных или достижения;
- Применение разных стилей границ к ячейкам, чтобы отличать разные категории данных;
- Установка иконок или символов для обозначения определенных значений или условий в таблице;
- Автоматическое раскраска строк или столбцов, чтобы сделать их более заметными и легко читаемыми;
Условное форматирование в таблице в Word является мощным инструментом, который помогает пользователю легко выделять и подчеркивать важные данные, делая таблицы более информативными и наглядными. Он позволяет создать динамические таблицы, которые настраиваются для изменения внешнего вида ячеек на основе определенных условий, что делает их более гибкими и функциональными.
Выбор ячейки для условного форматирования в Word
При работе с таблицами в Word часто возникает необходимость выделить определенные ячейки и применить к ним условное форматирование. Чтобы выбрать ячейку для применения такого форматирования, нужно использовать специальные функции или команды программы.
Одним из способов выбора ячейки является перемещение курсора мыши в нужную ячейку. При этом активируется ячейка и она выделяется, что позволяет в дальнейшем применить к ней нужное форматирование. Такой способ удобен при работе с небольшими таблицами или при необходимости выделить только одну ячейку.
Для выбора нескольких ячеек сразу можно использовать функции выделения диапазона ячеек или выделения нескольких отдельных ячеек. Например, можно кликнуть на первую ячейку, затем зажать клавишу Shift и кликнуть на последнюю ячейку, чтобы выделить все ячейки в этом диапазоне. Также можно зажать клавишу Ctrl и кликнуть на каждую нужную ячейку, чтобы выделить их отдельно.
После выбора ячейки или диапазона ячеек можно приступить к условному форматированию. Для этого нужно открыть вкладку «Работа с таблицей» и выбрать соответствующую функцию или команду, которая позволит задать нужные условия и параметры форматирования. Например, можно изменить цвет фона выбранных ячеек, задать шрифт или стиль текста, а также применить другие эффекты.
Применение условного форматирования к ячейке в Word
Условное форматирование в ячейке таблицы в Word позволяет визуально выделить определенные значения или условия, делая их более заметными и понятными для читателя. Это очень полезный инструмент, который позволяет улучшить читаемость и понятность таблицы.
Для применения условного форматирования к ячейке в Word вам потребуется использовать функцию «Форматирование условных значений». Данная функция позволяет установить определенное условие и задать формат, который будет применяться к ячейке, если условие выполняется.
Процесс применения условного форматирования начинается с выделения ячейки или диапазона ячеек, к которым вы хотите применить условное форматирование. Затем вы выбираете вкладку «Таблица» в верхнем меню Word, и в появившемся выпадающем меню выбираете «Форматирование условных значений».
После выбора этой опции откроется диалоговое окно, где вы можете задать условие и формат, который должен быть применен при выполнении условия. Вы можете указать, например, что если значение ячейки больше определенного числа, ячейка должна стать жирной или изменить цвет. Выбрав нужные условия и задав необходимые форматы, вы подтверждаете свой выбор, нажимая «ОК».
После этого выбранная ячейка или ячейки будут отформатированы в соответствии с заданными условиями и форматами. Таким образом, вы сможете наглядно выделить их среди остальных данных в таблице, сделать информацию более понятной и легко читаемой.
Как изменить условное форматирование в ячейке в Word?


Условное форматирование в ячейках таблицы в Word позволяет настраивать различный внешний вид и стиль ячейки в зависимости от определенных условий. Однако, возникают ситуации, когда необходимо внести изменения в уже созданное условное форматирование. Для изменения условного форматирования в ячейке необходимо выполнить несколько простых шагов.
В первую очередь, необходимо выделить ячейку, в которой настроено условное форматирование. Для этого нужно щелкнуть по нужной ячейке левой кнопкой мыши. Затем, откройте вкладку «Макет» в верхней части программы и нажмите кнопку «Формат» в разделе «Стили и границы». После этого откроется окно со вкладками, в котором нужно выбрать вкладку «Условное форматирование».
Далее, откроется окно, в котором уже будет настроено условное форматирование для выбранной ячейки. Вы можете изменить уже существующее условие или добавить новое, нажав кнопку «Добавить». В появившемся окне укажите условие, при котором должно изменяться форматирование ячейки, и выберите требуемый стиль в разделе «Строка форматирования».
Важно запомнить:
- Вы можете добавлять и удалять условия, а также изменять их порядок для дополнительной настройки;
- При смене текста в ячейке или изменении других параметров, указанных в условии, форматирование также может измениться;
- Если измениться количество ячеек в таблице, то условное форматирование может быть автоматически отменено.
После внесения всех необходимых изменений, нажмите кнопку «ОК» во всех открытых окнах, чтобы применить изменения в таблице. Теперь вы знаете, как изменить условное форматирование в ячейке в Word и можете легко настроить внешний вид таблицы в соответствии с вашими предпочтениями и требованиями.
Как удалить условное форматирование из ячейки в Word
Условное форматирование в ячейках таблицы в Word позволяет применять определенные форматы в зависимости от заданных условий. Но что делать, если вам необходимо удалить условное форматирование из конкретной ячейки? Следуйте указанным ниже шагам.
Шаг 1: Выделите ячейку
Найдите таблицу, в которой находится ячейка с условным форматированием. Кликните на ячейку левой кнопкой мыши, чтобы ее выделить.
Шаг 2: Откройте вкладку «Расширенные возможности форматирования»
В верхней части окна Word найдите вкладку «Расширенные возможности форматирования» и кликните на нее. Появится дополнительное меню.
Шаг 3: Удалите условное форматирование
В раскрывшемся меню найдите опцию «Удалить условное форматирование» и кликните на нее. В результате, все условное форматирование из выбранной ячейки будет удалено, и она вернется к исходному стилю.
Теперь вы знаете, как удалить условное форматирование из ячейки в Word. Этот метод позволяет быстро и легко изменить форматирование таблицы, чтобы оно соответствовало вашим потребностям и требованиям.
Как использовать формулы в условном форматировании таблицы Word
Формулы позволяют создавать сложные условия для применения форматирования. Например, вы можете создать формулу, которая отмечает все ячейки, содержащие числа больше заданного значения красным цветом. Чтобы использовать формулы в условном форматировании таблицы Word, выполните следующие шаги:
- Выделите ячейку или диапазон ячеек, на которые вы хотите применить условное форматирование.
- Откройте вкладку «Расширенное форматирование» во вкладке «Расширенные инструменты таблицы».
- Нажмите на кнопку «Условное форматирование» и выберите «Формула».
- Введите формулу, которая определит условия для применения форматирования.
- Выберите форматирование, которое будет применяться к ячейкам, удовлетворяющим заданным условиям.
- Нажмите на кнопку «ОК» для применения условного форматирования.
После выполнения этих шагов ваша таблица Word будет иметь условное форматирование, основанное на заданных формулах. Вы сможете легко устанавливать различные условия и применять соответствующее форматирование, делая вашу таблицу более наглядной и информативной.
Вопрос-ответ:
Можно ли использовать сложные формулы при условном форматировании в таблице Word?
Да, при условном форматировании в таблице Word можно использовать сложные формулы. Формулы могут содержать операторы, функции и ссылки на ячейки с данными. Например, вы можете использовать формулу «=СУММ(A1:A3) > 10», чтобы форматировать ячейки, если сумма значений ячеек A1, A2 и A3 больше 10. Однако, при использовании сложных формул следует быть внимательным, чтобы избежать ошибок и убедиться, что формула правильно работает и форматирование применяется корректно.