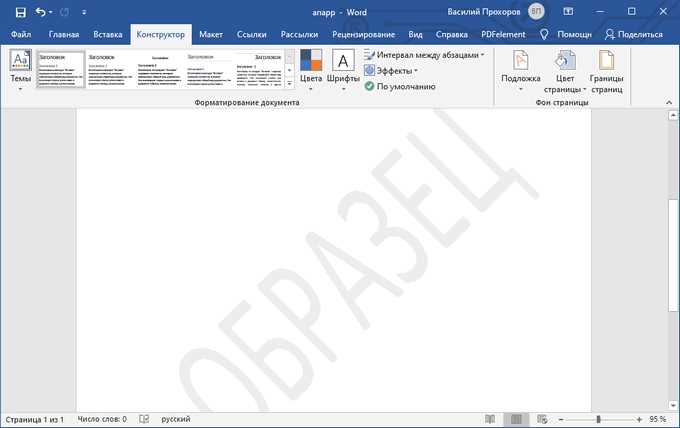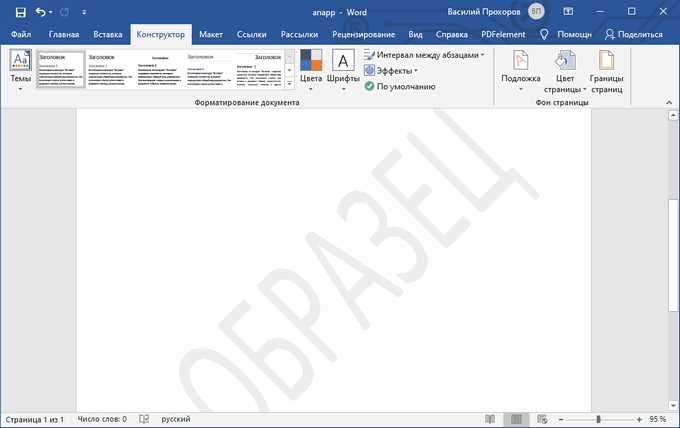
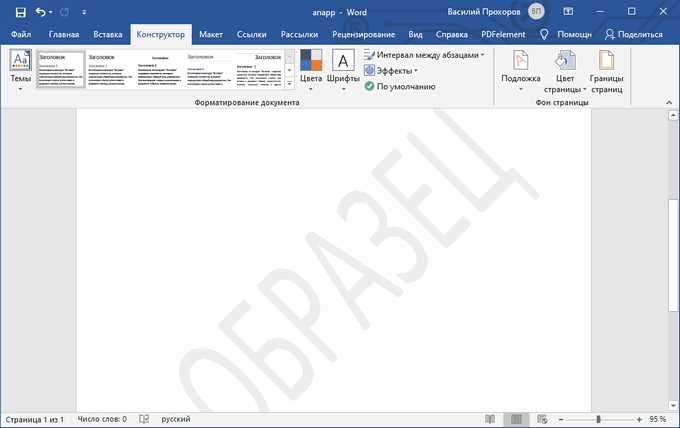
Microsoft Word — один из самых популярных текстовых редакторов, который также предлагает множество возможностей для работы с изображениями. Одна из таких возможностей — добавление водяных знаков на изображения. Водяной знак — это текст или изображение, которое накладывается поверх основного изображение и служит для защиты авторских прав или для придания уникальности фотографии.
Чтобы добавить водяной знак на изображение в Microsoft Word, вам потребуется выполнить несколько простых шагов. Во-первых, откройте документ с изображением в Word. Затем выберите вкладку «Вставка» в верхнем меню и нажмите кнопку «Изображение». В появившемся окне выберите нужное изображение и нажмите на кнопку «Вставить».
После того, как изображение будет вставлено в документ, выберите его, чтобы активировать вкладку «Форматирование изображения». На этой вкладке найдите группу «Расположение» и выберите опцию «Водяной знак». В появившемся окне вы можете выбрать, что именно будет использовано в качестве водяного знака: текст или изображение.
План статьи: Как добавить надпись на изображение в Microsoft Word
Добавление водяного знака на изображение в Microsoft Word может быть очень полезной функцией для защиты фотографий от несанкционированного использования или для придания им профессионального вида. В этой статье мы рассмотрим пошаговую инструкцию о том, как добавить водяной знак на изображение в Microsoft Word.
Шаг 1: Открыть документ Microsoft Word и выбрать изображение
Первым шагом необходимо открыть документ Microsoft Word и выбрать изображение, на которое вы хотите добавить водяной знак. Сделать это можно, щелкнув на вкладке «Вставка» и выбрав «Изображение» в разделе «Иллюстрации».
Шаг 2: Добавить надпись на изображение
После выбора изображения необходимо добавить надпись, которую вы хотите использовать в качестве водяного знака. Это можно сделать, щелкнув на изображении правой кнопкой мыши и выбрав «Формат изображения». В появившемся окне выберите вкладку «Рисунок» и нажмите на кнопку «Обводка» в разделе «Стили». Затем выберите опцию «Подпись» и введите нужный текст.
Шаг 3: Изменить прозрачность надписи
После добавления надписи на изображение можно регулировать ее прозрачность. Для этого щелкните правой кнопкой мыши на надписи и выберите «Формат объекта». В появившемся окне выберите вкладку «Заполнение» и установите нужную прозрачность с помощью ползунка.
Шаг 4: Позиционирование надписи
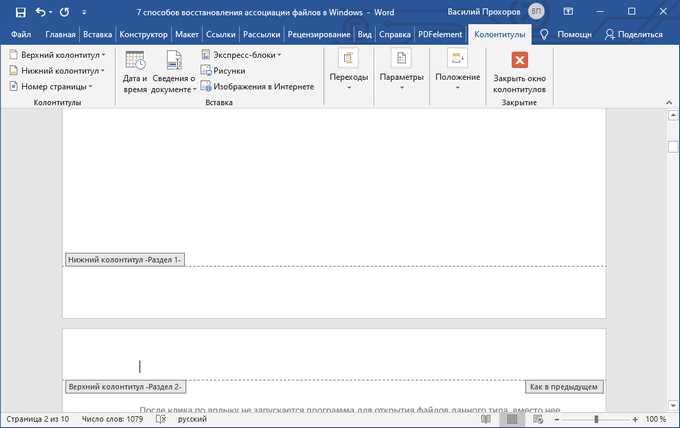
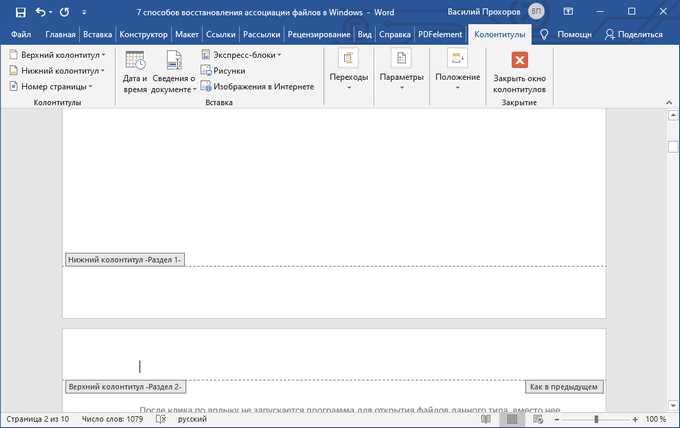
Наконец, чтобы выбрать положение надписи на изображении, щелкните на надписи и перетащите ее в нужное место. Вы также можете изменить размер надписи, перетаскивая ее углы.
Следуя этой простой инструкции, вы сможете легко добавить водяной знак на изображение в Microsoft Word и защитить свои фотографии от несанкционированного использования.
Открытие Microsoft Word
Для открытия Microsoft Word вам потребуется запустить соответствующее приложение. После запуска вы увидите главное окно программы, в котором можно начать работу с документом.
Можно создавать новый документ, выбрав пустой шаблон или один из предложенных Microsoft Word. Также можно открыть существующий документ, чтобы внести изменения или продолжить работу над ним.
В главном окне Microsoft Word вы можете использовать различные инструменты и команды для форматирования текста, добавления изображений, таблиц и других элементов. Это позволяет создавать профессионально оформленные документы, которые соответствуют требованиям и задачам пользователя.
По завершении работы с документом вы можете сохранить его в нужном формате и предоставить другим пользователям. Microsoft Word также предлагает функции совместной работы, позволяя нескольким пользователям работать над одним документом одновременно.
Важно отметить, что Microsoft Word является частью пакета Microsoft Office и может быть установлена на компьютер или использоваться онлайн. Это даёт возможность работать с документами в любое время и в любом месте с помощью различных устройств.
Выбор изображения для добавления watermark
Добавление watermark на изображение может быть полезным, когда вы хотите защитить свои авторские права или добавить уникальный идентификатор к изображению. При выборе изображения для добавления watermark, важно учитывать несколько факторов, чтобы обеспечить оптимальный результат.
1. Качество изображения: Изображение должно быть достаточно качественным, чтобы watermark был четким и читаемым. Выбирайте изображения с высоким разрешением и хорошей цветовой гаммой, чтобы watermark выглядел профессионально.
2. Соответствие изображения контексту: Удостоверьтесь, что выбранное изображение соответствует контексту и цели добавления watermark. Например, если вы добавляете watermark на фотографию пейзажа, выбирайте изображение с логотипом или текстом, который хорошо вписывается в фон.
3. Уровень видимости watermark: Решите, насколько заметным должен быть watermark на изображении. Можно выбрать прозрачный watermark с низкой интенсивностью, чтобы не отвлекать внимание от основного содержания изображения. В зависимости от вашей цели и предпочтений, вы можете регулировать цвет, размер и положение watermark.
4. Защита от копирования: Если ваша цель — защитить авторские права на изображение, выбирайте такой watermark, который сложно убрать или изменить. Можно использовать водяные знаки с текстом или фирменным логотипом, чтобы сделать копирование или несанкционированное использование изображения более сложным.
Прежде чем выбирать изображение и добавлять watermark в Microsoft Word, сделайте несколько тестовых пробных просмотров, чтобы убедиться, что выбранная комбинация работает и соответствует вашим ожиданиям.
Вставка изображения в документ Microsoft Word
Первым шагом является выбор места, куда вы хотите вставить изображение. Это может быть любая страница или раздел документа. Затем нужно найти изображение на вашем компьютере и выбрать его для вставки.
Можно использовать различные инструменты для вставки изображения в документ Word. Например, можно воспользоваться командой «Вставка» в главной панели инструментов Word, чтобы выбрать изображение в вашем файловом менеджере. Также можно просто перетащить изображение с вашего компьютера и сбросить его на нужной странице документа.
После вставки изображения в документ Word можно произвести дополнительные действия с ним. Например, можно изменить размер, повернуть, обрезать или добавить к нему подпись или водяной знак. Это позволяет пользователю настроить изображение по своим личным предпочтениям и требованиям документа.
В итоге, вставка изображения в документ Microsoft Word является простой и удобной задачей, которую можно выполнить с помощью набора инструментов Word. Это позволяет пользователям легко добавлять визуальные элементы к своим документам и создавать профессионально выглядящие документы.
Создание watermark текста
Для создания watermark в Microsoft Word, вам необходимо выбрать изображение, на которое вы хотите добавить watermark, а затем следуйте этим шагам:
- Откройте документ Microsoft Word, содержащий изображение, на которое вы хотите добавить watermark текста.
- Выберите вкладку «Вставка» в верхней панели инструментов.
- В группе «Текст» выберите опцию «WordArt».
- Выберите один из предоставленных стилей текста WordArt.
- Введите текст, который вы хотите использовать в качестве вашего watermark.
- Настройте форматирование текста, включая его размер, шрифт, цвет и прозрачность, чтобы достичь желаемого эффекта.
- Перетащите и измените размеры текста WordArt, чтобы разместить его в нужном месте на изображении.
- При необходимости вы можете добавить дополнительные эффекты к вашему watermark тексту, такие как тень или обводку.
- Проверьте, что watermark текста правильно размещен на изображении и настроен в соответствии с вашими предпочтениями.
- Если вы хотите изменить или удалить watermark текста в будущем, просто выберите его и внесите соответствующие изменения или удалите его.
Создание watermark текста в Microsoft Word может быть полезным при работе с изображениями, особенно при необходимости защиты авторских прав или при создании профессиональных презентаций и отчетов.
Для добавления водяных знаков на изображения в Microsoft Word есть несколько способов.
Второй способ — использовать функцию «Водяной знак» во вкладке «Вставка» с помощью автотекстов. Для этого нужно создать свой шаблон водяного знака, сохранить его в автотексты и затем применить его к изображению. Этот способ позволяет более гибко настроить водяной знак и использовать свой логотип или текстовый водяной знак.
Третий способ — использовать функцию «Фоновое рисование» в разделе «Формат изображения». С помощью этой функции можно добавить водяной знак на изображение, настроить его прозрачность и положение на изображении. Этот способ подходит для создания сложных водяных знаков с использованием своих собственных изображений или текстов.
Необходимо отметить, что эти способы применимы только к изображениям в формате .jpeg, .png или .gif. Водяные знаки на изображениях в других форматах не могут быть добавлены с использованием стандартных функций Microsoft Word.
В целом, использование водяных знаков на изображениях – это эффективный способ защиты авторских прав и предотвращения несанкционированного использования изображений. С помощью функций Microsoft Word вы можете легко добавить водяные знаки на свои изображения и эффективно контролировать их использование.
Сохранение документа с добавленным watermark
После того, как вы добавили watermark, необходимо сохранить документ, чтобы убедиться, что оно сохраняется на изображении. Для этого вам нужно выбрать вкладку «Файл» и выбрать опцию «Сохранить как». Затем выберите нужное вам место сохранения и введите имя файла. В открывшемся окне выберите формат файла, который вам нужен (например, .docx или .pdf) и нажмите кнопку «Сохранить».
Когда документ сохранен, вы можете открыть его для просмотра и убедиться, что watermark является неотъемлемой частью изображения. Теперь вы можете быть уверены, что ваша интеллектуальная собственность будет защищена.
Вопрос-ответ:
Как добавить watermark на документ?
Чтобы добавить watermark на документ, откройте его в редакторе текста или графическом редакторе и найдите функцию «Watermark» или «Водяной знак» в меню программы. Затем выберите изображение или текст, который вы хотите использовать как watermark, установите его на нужную позицию и сохраните изменения.
Как сохранить документ с добавленным watermark?
Для сохранения документа с добавленным watermark вам нужно выбрать опцию «Сохранить» или «Экспорт» в меню программы и указать путь и имя файла, в котором вы хотите сохранить документ. Убедитесь, что формат файла поддерживает сохранение watermark, например, PDF или изображение в формате PNG.
Могу ли я изменить положение или прозрачность watermark?
Да, большинство программ позволяют изменять положение и прозрачность watermark. В редакторе текста или графическом редакторе найдите соответствующие настройки в меню программы или панели инструментов. Измените параметры положения и прозрачности до тех пор, пока watermark не будет выглядеть именно так, как вам нужно.
Как удалить или изменить добавленный watermark?
Чтобы удалить или изменить добавленный watermark, откройте документ в редакторе текста или графическом редакторе и найдите функцию «Удалить watermark» или «Редактировать watermark» в меню программы. Выберите соответствующую опцию и выполните необходимые изменения. Затем сохраните изменения в документе.
Могу ли я добавить watermark на несколько страниц документа одновременно?
Да, в большинстве программ вы можете добавить watermark на несколько страниц документа одновременно. Для этого обычно есть опция «Применить ко всем страницам» или «Вставить на все страницы» в меню программы. Выберите эту опцию перед добавлением watermark и он автоматически будет добавлен на все страницы документа.