

Microsoft Word — один из популярных текстовых редакторов, который позволяет создавать профессионально оформленные документы. Создание таблиц — одна из ключевых функций Word, и добавление заголовков и нумерации строк в таблицу может значительно улучшить ее визуальное представление и облегчить чтение данных. В этой статье мы рассмотрим, как добавить заголовки и нумерацию строк в таблицу в Microsoft Word.
Для начала создайте таблицу, выбрав соответствующую опцию из меню «Вставка» или используя ярлык на панели инструментов. После создания таблицы установите курсор в любую ячейку таблицы и примените форматирование для заголовков. Вы можете выделить ячейки заголовков и изменить их цвет или шрифт, чтобы сделать их более заметными.
Чтобы добавить нумерацию строк в таблице, выберите вкладку «Расположение» и найдите раздел «Параметры». Откройте его, и вы увидите опцию «Включить нумерацию строк». Поставьте галочку напротив этой опции, чтобы активировать нумерацию.
Теперь вы можете добавить заголовки и нумерацию строк в таблицу в Microsoft Word. Помните, что эти функции способны улучшить визуальное представление данных и обеспечить удобство при чтении информации. Экспериментируйте с различными способами форматирования и настройками, чтобы создать наиболее эффективную и профессионально выглядящую таблицу.
Открытие документа в Microsoft Word
Для открытия документа в Microsoft Word можно использовать несколько способов. Один из них — открытие документа непосредственно из программы. Для этого нужно открыть Microsoft Word, нажать на кнопку «Открыть» в верхнем меню и выбрать нужный файл из диалогового окна. Другой способ — двойной щелчок на файле в проводнике операционной системы, и документ автоматически откроется в Microsoft Word.
Каждый открытый документ в Microsoft Word отображается в отдельной вкладке. В верхнем меню можно найти различные функции для работы с документом, такие как изменение форматирования текста, вставка таблиц и изображений, проверка орфографии и другие. После окончания работы с документом его можно сохранить, чтобы иметь возможность в будущем продолжить работу или поделиться им с другими пользователями.
Создание таблицы в Microsoft Word
После нажатия на кнопку «Таблица», откроется выпадающее меню, где можно выбрать опцию «Вставить таблицу». Далее будет предложено указать количество строк и столбцов, которые нужно добавить в таблицу. При необходимости можно выбрать опцию «Таблица Excel», чтобы создать таблицу с данными из программы Excel.
После создания таблицы в Microsoft Word можно добавить заголовки к столбцам и нумерацию строк. Для этого необходимо выделить нужные ячейки или столбцы, а затем нажать на кнопку «Шапка» или «Нумерация» в верхней панели инструментов. После этого будет автоматически добавлен заголовок к столбцам или нумерация к строкам.
Кроме того, можно изменить шрифт и размер текста в ячейках, применить выравнивание текста и добавить различные стили форматирования. Для этого нужно выделить нужные ячейки или текст и воспользоваться соответствующими кнопками в верхней панели инструментов.
Добавление заголовков в таблицу
Для добавления заголовков в таблицу в Microsoft Word необходимо выполнить следующие действия:
- Выделите первую строку таблицы, которую вы хотите сделать заголовком.
- Нажмите правой кнопкой мыши на выделенную строку.
- В выпадающем меню выберите «Свойства таблицы».
- В открывшемся окне «Свойства таблицы» перейдите на вкладку «Разметка».
- Установите флажок напротив опции «Использовать для заголовков строк» и нажмите «ОК».
Теперь выделенная строка станет заголовком таблицы, и ее текст будет выделен более жирным шрифтом. Кроме того, при разбивке таблицы на несколько страниц заголовок будет автоматически повторяться на каждой новой странице.
Добавление заголовков в таблицу в Microsoft Word помогает организовать информацию и сделать ее более легкой для восприятия.
Добавление данных в таблицу
Для того чтобы добавить данные в таблицу в Microsoft Word необходимо выполнить следующие шаги:
- Открыть документ с таблицей, к которой требуется добавить данные.
- Выбрать ячейку, в которую нужно внести информацию.
- Ввести текст или числовые значения, соответствующие данным, которые необходимо добавить.
- Нажать клавишу Enter или перейти к следующей ячейке с помощью клавиши Tab.
- Повторить шаги 2-4 для каждой ячейки, в которую требуется внести данные.
- Повторять необходимо до заполнения всех ячеек таблицы данными.
Необходимо убедиться, что данные в таблице размещены в правильных ячейках и отображаются корректно. При необходимости можно изменить ширину столбцов или высоту строк таблицы, чтобы обеспечить лучшую видимость и читаемость данных.
Добавление заголовков в таблицу
При создании таблицы в Microsoft Word можно добавить заголовки для строк или столбцов, чтобы выделить их и облегчить чтение и понимание данных. Это особенно полезно, когда таблица содержит большой объем информации.
Для добавления заголовков в таблицу в Microsoft Word необходимо выполнить следующие шаги:
- Выделите область таблицы: Кликните и перетащите курсор мыши, чтобы выделить ячейки, которые требуется превратить в заголовки.
- Добавьте заголовки строк или столбцов: Щелкните правой кнопкой мыши на выделенной области таблицы и выберите «Свойства таблицы». В появившемся окне выберите вкладку «Ряд 1» или «Столбец 1», в зависимости от того, что вы хотите превратить в заголовок. Установите флажок «Повторять заголовок на каждой странице» и нажмите «ОК».
- Отформатируйте заголовки: Чтобы сделать заголовки более выразительными и легко различимыми от остальной части таблицы, можно изменить их шрифт, цвет, размер и стиль. Для этого выделите заголовки и воспользуйтесь соответствующими инструментами форматирования текста в верхней панели инструментов Word.
Добавление заголовков в таблицу может значительно повысить ее читабельность и удобство использования. Не забывайте применять эту технику при создании таблиц в Microsoft Word, чтобы сделать свои документы более профессиональными и интуитивно понятными для читателей.
Выделение заголовков
Для выделения заголовков в таблице в Word предусмотрены различные инструменты и функции. Наиболее распространенным способом выделения заголовков является использование жирного шрифта или увеличенного размера шрифта для них. Это делает заголовки более заметными и отличными от остальных ячеек таблицы.
- Выделение жирным шрифтом: Один из простых способов выделить заголовки — сделать их текст жирным шрифтом. Жирный шрифт подчеркивает важность заголовков и делает их более заметными в сравнении с остальным текстом таблицы.
- Увеличение размера шрифта: Еще один популярный способ выделения заголовков — увеличить размер шрифта для них. Увеличение шрифта помогает сделать заголовки более выразительными и выделяющимися на фоне остального текста в таблице.
- Использование цвета или заливки: Для выделения заголовков можно также использовать цвет или заливку. Выбор яркого цвета или цветовой схемы для заголовков сделает их более заметными и привлекательными.
Выделение заголовков в таблице с помощью указанных методов позволяет улучшить читабельность и организацию информации. Заголовки помогают пользователю быстро находить нужные данные в таблице и ускоряют процесс работы с документом. Правильное выделение заголовков является важным аспектом создания профессионально выглядящих таблиц в Microsoft Word.
Применение стиля заголовков в таблице
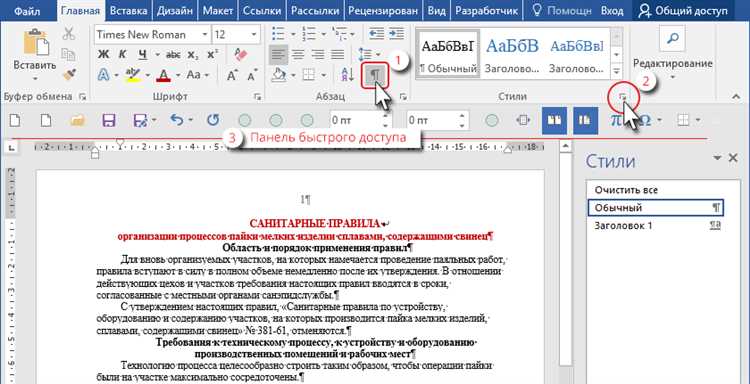
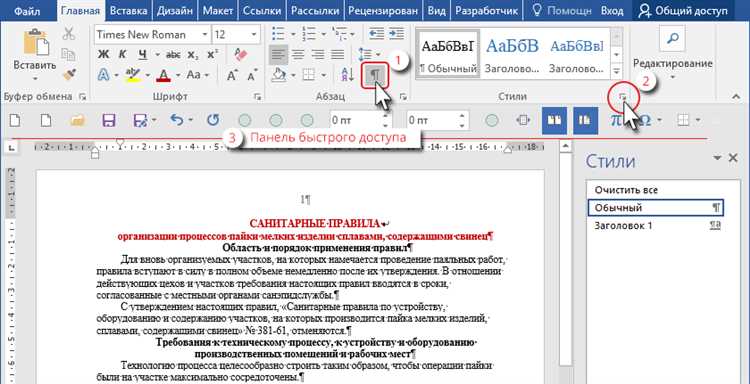
Для применения стиля заголовков в таблице необходимо выделить первую строку таблицы и применить один из стилей заголовков, доступных в программе. Стили заголовков обычно выделяются жирным шрифтом и могут иметь другое форматирование, например, увеличенный размер шрифта.
Стили заголовков также могут использоваться для нумерации строк в таблице. Номера строк в таблице можно добавить вместе с заголовками, чтобы упорядочить данные и сделать таблицу более информативной. Для этого необходимо применить стиль заголовков к первому столбцу таблицы, в котором будут располагаться номера строк.
Применение стиля заголовков в таблице упрощает работу с данными и позволяет сделать таблицу более читаемой. Оно также помогает быстро ориентироваться в таблице и проводить анализ данных. При создании таблицы в Microsoft Word стоит учитывать возможность использования стилей заголовков для лучшего оформления и структурирования информации.
Нумерация строк в таблице
Для добавления нумерации строк в таблицу вам потребуется следующие действия:
- Выделите столбец, в котором вы хотите добавить нумерацию строк.
- Нажмите правой кнопкой мыши на выделенный столбец и выберите «Формат ячейки» из контекстного меню.
- В открывшемся диалоговом окне «Формат ячейки» перейдите на вкладку «Число».
- Выберите категорию «Число» в верхней части окна и выберите «Номер» в списке форматов.
- Настройте вид нумерации с помощью доступных опций, таких как начальное значение и шаг инкремента.
- Нажмите кнопку «ОК», чтобы применить изменения и закрыть диалоговое окно.
После выполнения этих действий вы увидите, что строки в выбранном столбце теперь нумеруются автоматически. Это может быть полезно при работе с большим объемом данных, чтобы быстро идентифицировать конкретные строки в таблице.
Если вам необходимо убрать нумерацию строк, вы можете повторить описанные выше действия и выбрать опцию «Стандартный» вместо «Номера» в окне «Формат ячейки».
Вопрос-ответ:
Как правильно пронумеровать строки в таблице?
Строки в таблице принято нумеровать по порядку, начиная с единицы. Первая строка получает номер 1, вторая — номер 2 и так далее.
Какой символ обычно используется для обозначения номера строки в таблице?
Для обозначения номеров строк в таблице чаще всего используется символ номера «#» (решетка).
Как можно задать номер строки в таблице в Microsoft Excel?
В Microsoft Excel номер строки можно задать с помощью формулы «=ROW()». Эта формула автоматически определит номер текущей строки в таблице.
Можно ли пропустить некоторые номера строк в таблице?
Да, в таблице можно пропускать номера строк. Например, при удалении строки из таблицы, ее номер пропадает, и следующая строка получает следующий по порядку номер.
Могут ли номера строк в таблице быть отрицательными?
Нет, номера строк в таблице не могут быть отрицательными. Они всегда положительные и начинаются с единицы.

