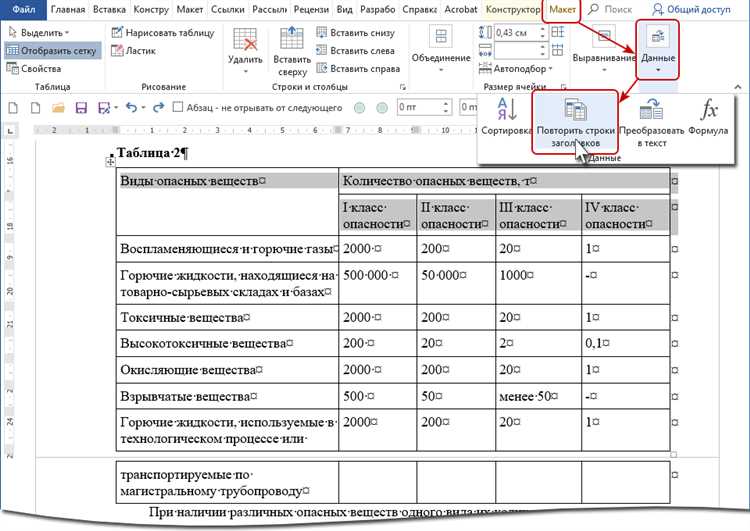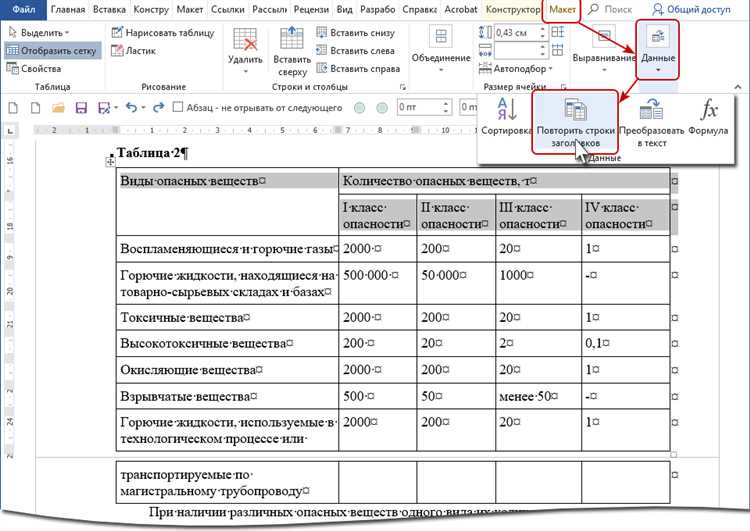
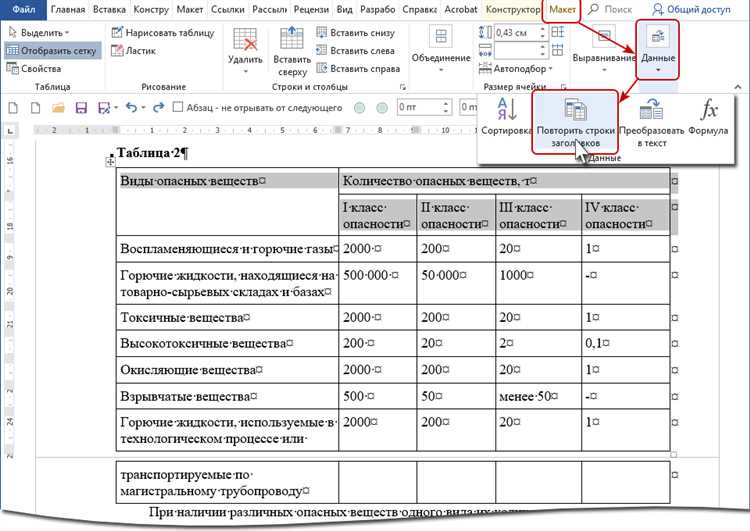
Microsoft Word — один из самых популярных текстовых редакторов, который широко используется для создания документов различного вида. Он предлагает множество функций и инструментов для удобного форматирования и оформления текста. Однако, когда дело доходит до таблиц, многие пользователи часто испытывают затруднения с дополнительными настройками, такими как добавление заголовков к каждой странице таблицы. В этой статье мы рассмотрим, как легко добавить заголовок к каждой странице таблицы в Microsoft Word и выполнить другие операции, такие как добавление и удаление строк и столбцов.
Добавление заголовка к каждой странице таблицы может быть полезно в различных случаях, например, при создании отчета или презентации, где важно, чтобы заголовок таблицы был виден на каждой странице. Это позволяет сохранить читабельность и упорядоченность документа, особенно когда таблица занимает несколько страниц. Microsoft Word предоставляет несколько способов добавления заголовка к каждой странице таблицы, включая использование функций разбиения таблицы на страницы и заголовок таблицы.
Когда вы создаете новую таблицу в Microsoft Word, вы можете добавить заголовок к каждой странице таблицы, используя функцию разбиения таблицы на страницы. Для этого просто выделите строку или ячейку, которую вы хотите сделать заголовком, а затем щелкните правой кнопкой мыши и выберите «Разделение таблицы на страницы» из контекстного меню. Word автоматически добавит заголовок к каждой странице таблицы, и он будет виден, даже если таблица расширится на несколько страниц.
Другой способ добавления заголовка к каждой странице таблицы в Microsoft Word — использование функции заголовка таблицы. Для этого выберите таблицу, а затем откройте вкладку «Макет», находящуюся на ленте. В разделе «Данные» вы найдете кнопку «Заголовок таблицы». После нажатия на эту кнопку появится диалоговое окно, где вы можете выбрать, какую строку использовать в качестве заголовка. Выберите нужную строку и нажмите «ОК». Word добавит заголовок к каждой странице таблицы и автоматически повторит его, когда таблица продолжится на следующую страницу.
Как создать заголовок на каждой странице таблицы в Microsoft Word
В работе с документами Microsoft Word таблицы могут быть очень полезными для представления информации в упорядоченном и структурированном формате. Однако, в некоторых случаях, вам может потребоваться добавить заголовок к каждой странице таблицы, чтобы обеспечить лучшую навигацию и понимание содержимого.
Существует несколько способов добавить заголовок к каждой странице таблицы в Microsoft Word. Один из таких способов — использование функции «Повторять заголовок строк» в меню «Макет страницы». Эта функция позволяет вам выбрать определенные строки таблицы, которые будут повторяться на каждой странице.
Чтобы добавить заголовок к каждой странице таблицы, выполните следующие шаги:
- Откройте документ Microsoft Word и выберите таблицу, к которой вы хотите добавить заголовок.
- Нажмите правой кнопкой мыши на выделенную область таблицы и выберите «Свойства таблицы».
- Во вкладке «Ряды» поставьте галочку рядом с опцией «Повторять заголовок строк».
- Щелкните на кнопку «ОК», чтобы применить изменения.
Теперь заголовок, указанный в первой строке таблицы, будет повторяться на каждой странице. Это обеспечит удобство при просмотре документа и поможет улучшить понимание структуры таблицы.
Зачем нужны заголовки страниц в таблицах Microsoft Word
Улучшение ориентации и навигации: Заголовки страниц помогают быстро ориентироваться в больших таблицах с большим количеством строк и столбцов. Они позволяют устройству легко определить, на какой странице находится пользователь, и быстро найти нужные данные.
- Понятная структура: Заголовки страниц помогают организовать данные в таблице по категориям или темам. Они позволяют легко определить, какая информация относится к определенному разделу, и быстро переходить к нужному месту в таблице.
- Ясное обозначение: Заголовки страниц могут содержать ключевые слова или фразы, которые обозначают содержание данной страницы. Это помогает сразу понять, что можно ожидать на данной странице, и упрощает поиск нужной информации.
- Удобная печать и презентация: Заголовки страниц упрощают процесс печати таблицы или подготовки презентаций на основе таблицы. Они позволяют автоматически включить заголовки на каждой странице, что делает результат более профессиональным и удобочитаемым.
В целом, заголовки страниц в таблицах Microsoft Word являются важным средством организации информации и облегчения работы с большими объемами данных. Они помогают структурировать таблицу, повышают удобство использования и улучшают визуальное представление информации. Не стоит пренебрегать использованием заголовков страниц при работе с таблицами в Microsoft Word.
Как создать заголовок для каждой страницы таблицы в Microsoft Word
Добавление заголовка к каждой странице таблицы в Microsoft Word может быть полезным, особенно для более организованного и профессионального вида документа. Следуя нескольким простым шагам, вы сможете добавить заголовок к каждой странице таблицы в своем документе.
Шаг 1: Создайте таблицу в Microsoft Word, если вы еще этого не сделали. Вы можете сделать это, щелкнув на вкладку «Вставка» в верхней панели меню, а затем выбрав «Таблица». Выберите количество строк и столбцов, которые вы хотите добавить в таблицу.
Шаг 2: Правой кнопкой мыши нажмите на заголовок столбца, к которому вы хотите добавить заголовок, и выберите «Объединить ячейки». Это объединит ячейку заголовка со всеми ячейками в столбце.
Шаг 3: Нажмите дважды на объединенную ячейку заголовка, чтобы перейти в режим редактирования текста. Введите текст вашего заголовка.
Шаг 4: Перейдите на вкладку «Вид» в верхней панели меню и выберите «Заголовок страницы». Выберите желаемое расположение заголовка на странице, например, вверху или по центру.
Шаг 5: Повторите шаги 2-4 для каждой страницы таблицы, чтобы добавить заголовок ко всем страницам.
Шаг 1: Определите заголовок таблицы
Перед тем, как добавить заголовок к каждой странице таблицы в Microsoft Word, важно определить заголовок самой таблицы. Выделение заголовка позволит программе легко распознать его и применить необходимые настройки.
Чтобы выделить заголовок таблицы, следует использовать функцию выделения в Microsoft Word. Для этого щелкните левой кнопкой мыши в начале строки или столбца, который вы хотите использовать в качестве заголовка. Затем, зажав левую кнопку мыши, выделите всю строку или столбец заголовка.
После выделения заголовка, вы можете перейти к следующему шагу добавления заголовка к каждой странице таблицы в Microsoft Word.
Шаг 2: Откройте шапку или подвал страницы
После того, как вы создали таблицу в Microsoft Word и добавили нужное количество строк и столбцов, настало время настроить заголовок для каждой страницы. Для этого необходимо открыть шапку или подвал страницы.
Открыть шапку или подвал страницы можно следующим образом:
- Щелкните два раза в верхней или нижней части страницы. Появится полоса, в которой вы сможете редактировать шапку или подвал.
- Нажмите правой кнопкой мыши в верхней или нижней части страницы и выберите в контекстном меню пункт «Изменить шапку» или «Изменить подвал».
После открытия шапки или подвала страницы вы сможете добавить в них не только заголовки, но и другие элементы, такие как номера страниц, названия документа, дату и т. д. Вы можете использовать различные форматирования текста, добавлять таблицы или изображения, чтобы сделать шапку или подвал страницы более информативными и привлекательными.
Шаг 3: Вставьте заголовок таблицы в шапку или подвал страницы
Когда вы создаете таблицу в Microsoft Word, вы можете добавить заголовок к каждой странице таблицы, чтобы обозначить содержимое и облегчить навигацию. Для этого вам понадобится вставить заголовок таблицы в шапку или подвал страницы.
Чтобы вставить заголовок таблицы в шапку или подвал страницы, выполните следующие действия:
- Выберите вкладку «Вставка» в верхнем меню Word.
- Нажмите кнопку «Заголовок таблицы» в разделе «Группировка».
- Выберите вариант «Вставить заголовок таблицы в шапку страницы» или «Вставить заголовок таблицы в подвал страницы».
- Настройте форматирование заголовка по своему усмотрению, используя доступные инструменты форматирования в верхнем меню Word.
Теперь у вас есть заголовок таблицы в шапке или подвале каждой страницы вашей таблицы. Вы можете повторить этот процесс для других таблиц в документе, если это необходимо.
Как настроить повторение заголовков таблицы на каждой странице при печати
При создании таблицы в Microsoft Word, иногда возникает необходимость, чтобы заголовки таблицы повторялись на каждой странице при печати. Это может быть полезно, когда таблица занимает несколько страниц и требуется удобная навигация для читателя.
Чтобы настроить повторение заголовков таблицы на каждой странице при печати, необходимо следовать следующим шагам:
-
Выделите заголовок таблицы: Перейдите к таблице, выделите ячейки, которые вы хотите использовать в качестве заголовка. Обычно это первый ряд ячеек таблицы.
-
Откройте вкладку «Расположение» в меню «Таблица»: На главной панели Word найдите вкладку «Таблица» и выберите вкладку «Расположение». Здесь вы найдете различные опции для настроек таблицы.
-
Активируйте опцию «Повторить заголовки таблицы»: В разделе «Расположение» найдите опцию «Повторить заголовки таблицы» и установите флажок рядом с этой опцией.
-
Проверьте результат: После активации этой опции, заголовки таблицы будут автоматически повторяться на каждой странице при печати. Вы можете проверить результат, перейдя в режим просмотра страницы или печати.
Теперь вы знаете, как настроить повторение заголовков таблицы на каждой странице при печати в Microsoft Word. Эта функция сделает вашу таблицу более удобной для чтения и навигации, особенно если она занимает несколько страниц.