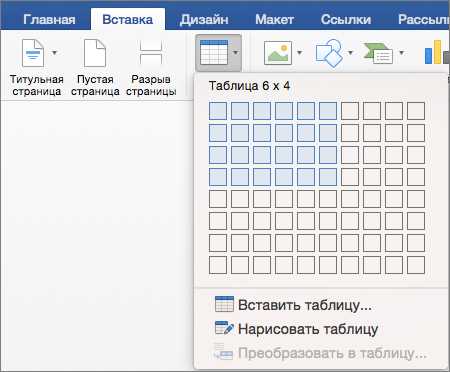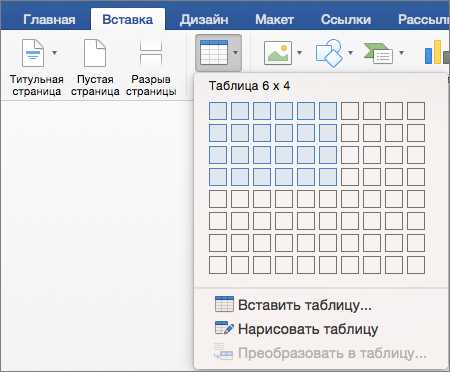
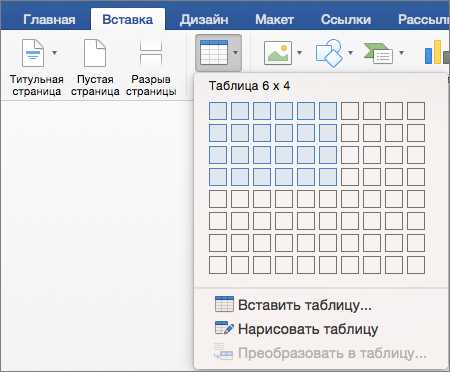
Microsoft Word — мощный инструмент для создания и форматирования текстовых документов. Одной из его полезных функций является возможность создания и выравнивания таблиц на странице. Выравнивание таблиц может быть важно, когда нам нужно обеспечить более привлекательный и профессиональный вид документа.
Один из способов искусного выравнивания таблицы на странице в Microsoft Word — использование функции выравнивания таблицы по ширине страницы. Этот метод позволяет автоматически изменять ширину столбцов таким образом, чтобы таблица занимала всю доступную ширину страницы. Таким образом, мы можем убедиться, что таблица хорошо вписывается на страницу без переноса строк и вида, который смотрится аккуратно и изящно.
Кроме того, в Microsoft Word также имеется возможность выравнивания таблицы по границам страницы. Этот метод позволяет разместить таблицу в определенном месте на странице и контролировать ее позицию в отношении других элементов документа. Мы можем выбрать выравнивание таблицы по левому или правому краю страницы, по центру или даже по ширине страницы. Таким образом, мы можем достичь желаемого эстетического эффекта и создать более эффективное представление информации в нашем документе.
В этой статье мы рассмотрим различные методы выравнивания таблицы на странице в Microsoft Word и дадим практические советы по их использованию. Независимо от задачи и предпочтений, вы сможете выбрать наиболее подходящий метод выравнивания таблиц, чтобы создать профессионально выглядящий документ, который легко читается и понятен для всех.
Изящное выравнивание таблицы на странице в Microsoft Word
Когда речь заходит о таблицах в Microsoft Word, важно не только размещение данных, но и их эстетический вид. Внешний вид таблицы может существенно влиять на восприятие информации и создавать впечатление о профессионализме автора.
Для достижения изящного выравнивания таблицы на странице можно использовать ряд методов и функций, предоставляемых программой Word.
1. Автоматическое изменение размера колонок и строк: Word позволяет автоматически изменить размер колонок и строк таблицы таким образом, чтобы они подстраивались под содержимое. Это позволяет разместить информацию равномерно на всей ширине страницы, исключая неприятные пустоты или переполнения.
2. Процентное распределение ширины колонок: Если необходимо создать таблицу с равномерным распределением данных, можно использовать функцию процентного распределения ширины колонок. Таким образом, можно обеспечить равномерное размещение информации и придать таблице симметричный вид.
3. Использование стилей таблиц: Word позволяет создавать и применять стили к таблицам, что позволяет быстро и удобно форматировать их в соответствии с требуемым дизайном. Например, можно использовать стили для выравнивания заголовков, изменения шрифта или фона.
4. Добавление рамок и заливки: Добавление рамок и заливки ячеек может помочь придать таблице законченный вид и сделать ее отличимой от остального текста документа. Это позволит привлечь внимание к таблице и выделить ее на странице.
5. Выравнивание таблицы на странице: Для достижения красивого вида таблицы на странице можно использовать функцию выравнивания, чтобы таблица занимала определенное положение на странице. Например, таблицу можно выровнять по центру, по левому или правому краю, чтобы она лучше сочеталась с текстом и не выглядела одинокой или изолированной.
Следуя этим рекомендациям, можно достичь изящного и профессионального вида таблицы на странице в Microsoft Word. Комбинирование различных методов форматирования и выравнивания позволит создать эстетически привлекательные таблицы, которые будут привлекать внимание и удобно читаться.
Как создать таблицу в Microsoft Word
Для создания таблицы в Microsoft Word необходимо выбрать вкладку «Вставка» в верхнем меню программы. Затем следует нажать на кнопку «Таблица», где можно выбрать вид и размер таблицы. Например, можно создать таблицу с определенным количеством строк и столбцов, или можно выбрать таблицу, содержащую только заголовок и одну строку. При этом можно выбрать несколько видов таблицы — сетку, пространство между ячейками, или таблицу с границами.
После того, как таблица создана, она автоматически вставляется в документ. С помощью кнопок в верхнем меню программы можно легко изменить размеры и фон таблицы, а также добавить дополнительные строки или столбцы. Есть также возможность применить стили и форматирование к таблице, чтобы она соответствовала оформлению документа.
Создание таблицы в Microsoft Word очень просто и интуитивно понятно даже для начинающих пользователей. Благодаря этой функции программы можно создавать аккуратные и профессиональные таблицы в своих документах, что делает работу с текстом более удобной и эффективной.
Определение размера и стилей таблицы
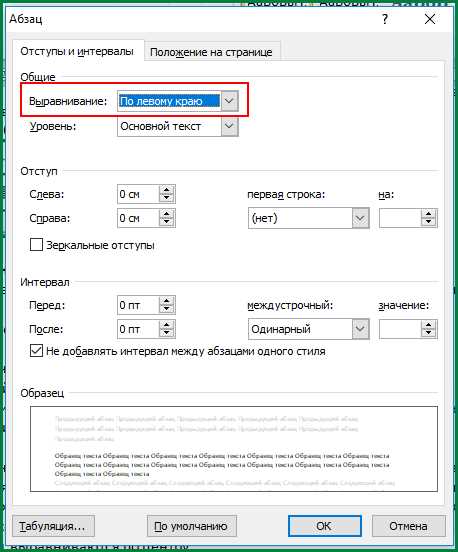
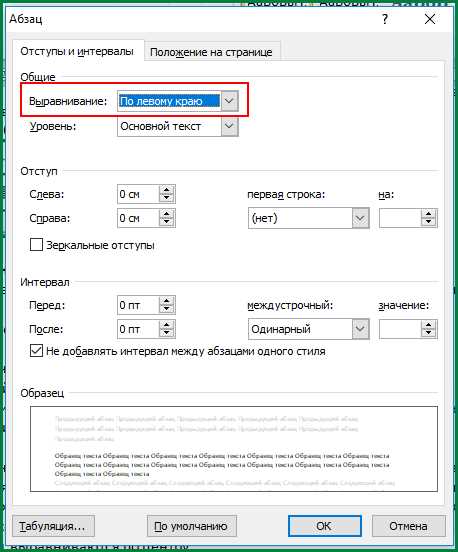
При создании таблицы в Microsoft Word необходимо определить ее размер и стили, чтобы обеспечить ее правильное отображение на странице. Размер таблицы определяется количеством строк и столбцов, которые нужно включить в таблицу.
Чтобы задать размер таблицы, необходимо выбрать нужное количество строк и столбцов при ее создании или изменить уже существующую таблицу. Для этого можно использовать команды и инструменты в меню «Таблица».
Стили таблицы
После того, как размер таблицы определен, можно задать ее стиль для создания нужного визуального вида. В Microsoft Word предоставляются различные стили таблицы, которые могут быть выбраны в зависимости от требуемого эстетического эффекта.
- Простой стиль: этот стиль отображает таблицу без дополнительных украшений или оформления. Он может быть полезен, когда требуется простота и четкость в оформлении таблицы.
- Строки: этот стиль позволяет выделить строки таблицы, используя разные цвета или шаблоны фона.
- Шапка: этот стиль подчеркивает первую строку таблицы, чтобы указать на заголовок или особо важные данные. Возможно добавление фона или увеличение размера шрифта для выделения этой строки.
- Границы: этот стиль позволяет добавить границы вокруг ячеек таблицы или вдоль строк и столбцов. Границы могут быть разных цветов, толщин и стилей.
Выбор размера и стилей таблицы в Microsoft Word позволяет создать профессионально выглядящую и легко читаемую таблицу, которая удовлетворит потребности пользователей.
Выравнивание содержимого в ячейках таблицы
Существует несколько способов выравнивания содержимого в ячейках таблицы. Один из них — это выравнивание по горизонтали. Вы можете выбрать одно из доступных вариантов выравнивания текста в ячейках: по левому краю, по центру, по правому краю или по ширине страницы. В зависимости от требований документа и вашего предпочтения, вы можете выбрать наиболее подходящий вариант выравнивания.
Кроме того, вы также можете выравнивать содержимое ячеек таблицы по вертикали. Для этого доступны следующие варианты выравнивания: по верхнему краю, по центру, по нижнему краю или по ширине страницы. Выбирайте оптимальный вариант, который подходит для ваших потребностей.
Не забывайте, что вы также можете выравнивать содержимое внутри ячеек таблицы относительно других элементов. Например, можно выровнять текст по отношению к границе ячейки или наоборот, добавить отступы для создания визуальной иерархии в таблице.
Итак, выравнивание содержимого в ячейках таблицы в Microsoft Word предоставляет вам гибкость и возможность создать аккуратный и профессиональный документ. Не забывайте экспериментировать с различными параметрами выравнивания, чтобы достичь наилучшего результата.
Использование автоматического выравнивания
Когда вы создаете таблицу в Word, вы можете выбрать опцию автоматического выравнивания, чтобы программе самой решить, как лучше распределить контент по ячейкам и как наилучшим образом разместить таблицу на странице.
Word использует алгоритмы для анализа содержимого таблицы и дополнительной информации, такой как настройки страницы и размеры таблицы, чтобы определить оптимальное выравнивание. Это позволяет обеспечить правильное и привлекательное размещение таблицы, сохраняя при этом ее читаемость и удобство использования.
В результате, автоматическое выравнивание помогает сделать вашу таблицу более профессиональной и эстетичной. Оно особенно полезно, когда вам нужно создать отчеты, документацию или презентации, где внешний вид и оформление играют важную роль.
Использование автоматического выравнивания таблицы в Microsoft Word позволяет вам сосредоточиться на содержании и оформлении вашего документа, не отвлекаясь на мелкие детали выравнивания и расположения таблицы на странице.
Ручное выравнивание содержимого таблицы
1. Выравнивание по левому краю
Выравнивание содержимого таблицы по левому краю обеспечивает аккуратное расположение элементов слева. Для этого необходимо выбрать таблицу и нажать на кнопку «Выравнивание по левому краю» на панели инструментов. Также можно использовать сочетание клавиш Ctrl + L. Ручное выравнивание способствует улучшению восприятия информации и облегчает чтение содержимого таблицы.
2. Выравнивание по центру
Выравнивание содержимого таблицы по центру придает ей более симметричный и привлекательный вид. Для этого необходимо выбрать таблицу и нажать на кнопку «Выравнивание по центру» на панели инструментов. Также можно использовать сочетание клавиш Ctrl + E. Ручное выравнивание сделает таблицу более привлекательной и удобной для восприятия информации.
- 3. Выравнивание по правому краю
Выравнивание содержимого таблицы по правому краю идеально подходит для создания аккуратных и серьезных документов. Для этого необходимо выбрать таблицу и нажать на кнопку «Выравнивание по правому краю» на панели инструментов. Также можно использовать сочетание клавиш Ctrl + R. Такое выравнивание придает таблице более формальный и официальный вид.
Цель ручного выравнивания содержимого таблицы заключается в создании элегантного и профессионального вида документа. Различные способы выравнивания позволяют выбрать наиболее подходящую опцию в зависимости от целей и требований документа.
Вопрос-ответ:
Что такое ручное выравнивание содержимого таблицы?
Ручное выравнивание содержимого таблицы — это процесс, при котором пользователь самостоятельно определяет, как будет располагаться содержимое в ячейках таблицы. Вместо автоматического выравнивания, которое осуществляется по умолчанию, ручное выравнивание позволяет установить различные параметры для каждой ячейки отдельно.
Как осуществляется ручное выравнивание содержимого таблицы?
Ручное выравнивание содержимого таблицы может быть выполнено путем использования различных инструментов и функций, предоставляемых программами для работы с таблицами, такими как Microsoft Excel или Google Sheets. С помощью этих инструментов можно установить выравнивание по горизонтали (слева, по центру или справа), а также по вертикали (вверху, по центру или внизу) для каждой ячейки.
Какие преимущества дает ручное выравнивание содержимого таблицы?
Ручное выравнивание содержимого таблицы позволяет пользователю более точно контролировать расположение данных в таблице. Это особенно полезно при создании сложных таблиц с различными типами данных и форматами, таких как числа, текст, даты и т. д. Ручное выравнивание также улучшает визуальное представление таблицы и делает ее более читабельной.
Какие программы поддерживают ручное выравнивание содержимого таблицы?
Большинство программ для работы с таблицами предоставляют возможность ручного выравнивания содержимого, включая Microsoft Excel, Google Sheets, Apple Numbers, LibreOffice Calc и другие. Все они предлагают набор инструментов и функций для настройки выравнивания данных в таблице.
Как изменить ручное выравнивание содержимого таблицы?
Для изменения ручного выравнивания содержимого таблицы необходимо выбрать ячку или диапазон ячеек, которые требуется отформатировать. Затем можно использовать панель инструментов или контекстное меню, чтобы выбрать нужное выравнивание. В большинстве программ для работы с таблицами есть кнопки или опции, позволяющие установить выравнивание по горизонтали и вертикали, а также отступы и междустрочный интервал, если это необходимо.
Как можно ручно выровнять содержимое таблицы?
Если требуется ручное выравнивание содержимого таблицы, можно использовать команды или инструменты редактирования таблицы в текстовом процессоре или электронной таблице. Например, в Microsoft Word можно выделить ячейки таблицы и использовать панель инструментов для установки выравнивания содержимого в ячейках по левому, правому или центру. Также можно регулировать отступы в ячейках и ширину столбцов для достижения желаемого расположения данных в таблице.