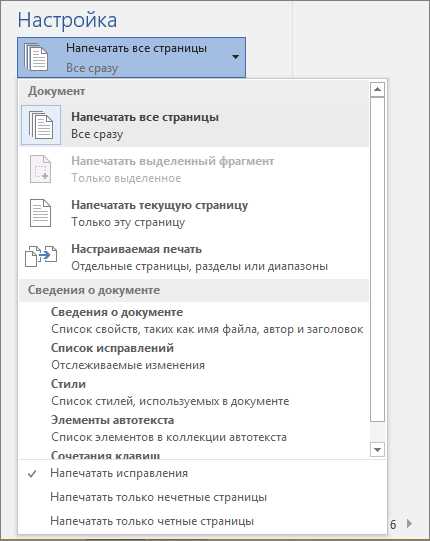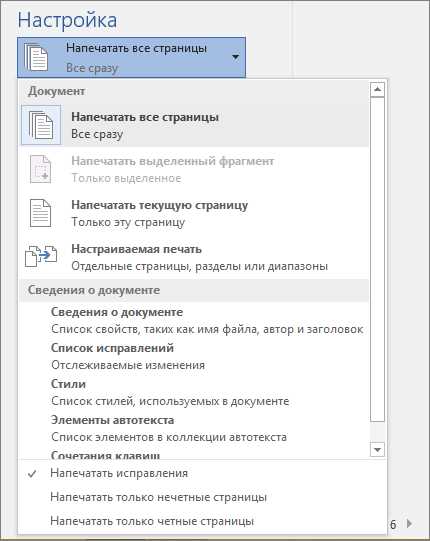
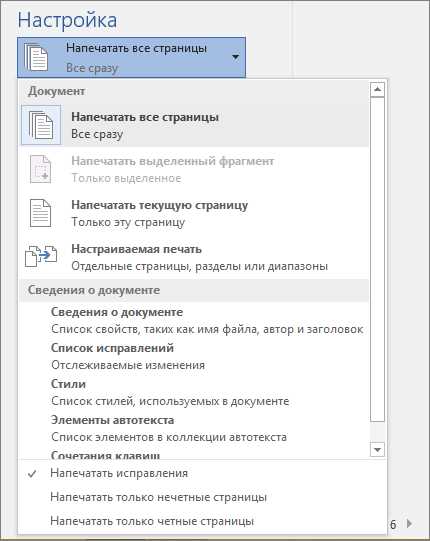
Печать документов является одной из важных функций в Microsoft Word, которая позволяет пользователям создавать качественные и профессионально выглядящие бумажные версии своих документов. Но какие методы и советы помогут вам максимально оптимизировать процесс печати в Word?
Во-первых, перед тем как начать печать, рекомендуется проверить и убедиться, что все элементы документа находятся в нужном порядке. Это включает в себя проверку орфографии и грамматики, размещение и форматирование текста, наличие необходимых заголовков и подзаголовков, а также правильное выравнивание элементов на странице.
Во-вторых, перед печатью стоит обратить внимание на настройки страницы, чтобы гарантировать правильное отображение и форматирование текста на бумаге. Настройки включают в себя выбор формата бумаги (A4, Letter и др.), ориентацию страницы (книжная или альбомная), а также размер полей и расстояние между элементами.
Наконец, для максимальной эффективности печати следует обратить внимание на выбор типа принтера и настроек печати. Некоторые принтеры позволяют настраивать качество печати, подбирать оптимальный режим экономии чернил и выбирать нужные параметры цветности. Также стоит учесть, что может потребоваться предварительный просмотр перед печатью, чтобы убедиться, что все элементы документа отображаются правильно.
Почему печать документов важна для каждого пользователя Microsoft Word
Печать документов в Microsoft Word играет важную роль в работе каждого пользователя, упрощая процесс передачи информации и обеспечивая доступ к документам в удобной форме.
Одной из причин, почему печать документов так важна, является то, что она позволяет сохранить информацию на бумаге, что полезно при архивировании документов или в случае сбоев в работе компьютера. Кроме того, печать документов обеспечивает возможность легкого доступа к информации при отсутствии интернет-соединения или компьютера.
Еще одной важной причиной использования печатной формы документа является возможность предоставления информации другим людям. Распечатанный документ можно легко передать, и его можно использовать в рамках официальных или неофициальных мероприятий, где он может быть обсужден и распространен среди участников.
Использование печатной формы документа также предоставляет возможность делать пометки и записи непосредственно на бумажной копии, что может быть полезно для анализа или планирования. Это дает пользователю большую свободу в работе с документами и позволяет использовать различные инструменты для взаимодействия с информацией.
Печать документов: основные преимущества и применение
Организационные цели:
- Создание профессионального внешнего вида — печать документов позволяет создавать документы с высоким качеством печати и заполнять их официальную информацию, что придает им профессиональный вид.
- Обмен информацией — печатные документы могут быть переданы и распространены на бумажных носителях, что упрощает обмен информацией между различными участниками.
- Хранение и архивирование — физические копии документов могут быть легко хранены и архивированы для будущего использования без необходимости искать файлы на компьютере или в электронной почте.
Личные цели:
- Визуальное представление — печать документов позволяет создавать документы с уникальным дизайном и визуальным оформлением, что делает их более привлекательными и запоминающимися.
- Личная организация — распечатанные документы могут быть упорядочены и организованы по вашему усмотрению, что помогает вам быстро находить нужную информацию и повышает эффективность работы.
- Создание физических копий — важные документы, такие как резюме, паспортные данные и контракты, могут быть распечатаны для создания надежных физических копий, которые могут быть хранены в безопасных местах.
Секреты эффективной печати в Microsoft Word
1. Предварительный просмотр перед печатью: Перед тем как отправить документ на печать, рекомендуется воспользоваться функцией «Предварительный просмотр». Это позволяет увидеть, как будет выглядеть документ на печатной странице, и в случае необходимости внести правки для получения оптимального результата.
2. Соблюдение правил форматирования: Одним из ключевых секретов эффективной печати является правильное форматирование документа. Важно подобрать подходящий шрифт, размер и стиль текста, а также использовать понятную и последовательную организацию разделов и абзацев. Это поможет читателю быстро ориентироваться в документе и легко находить нужную информацию.
3. Использование разделителей страниц: Для создания профессионального вида документа рекомендуется использовать разделители страниц. Это позволяет разделить документ на логические части и облегчает его чтение и восприятие. Разделители могут быть в виде горизонтальных линий, заголовков или специальных символов, которые помогают ориентироваться в тексте.
4. Использование таблиц и списков: Для упорядочения информации и создания структурированного документа полезно использовать таблицы и списки. Таблицы позволяют выравнивать данные в ячейках и создавать понятную и организованную таблицу. Списки, в свою очередь, помогают перечислить пункты, что упрощает восприятие информации.
5. Использование правильных настроек печати: При печати документа важно учесть правильные настройки печати, такие как размер бумаги, портретная или альбомная ориентация и масштаб. Имея правильные настройки, можно получить четкий и профессиональный результат печати.
Следуя этим секретам эффективной печати в Microsoft Word, можно создавать высококачественные документы, которые легко читать и понимать. Помните, что форматирование и настройки печати играют важную роль в создании профессионального вида документа.
Выбор настроек печати в соответствии с задачами
Когда стоит выбирать настройки печати? Во-первых, необходимо определить предназначение печатаемого документа. Если это документ для внутреннего использования или черновик, то можно выбрать экономичные настройки, чтобы минимизировать расход инк-тонера и сократить время печати. В этом случае можно использовать режим «экономия тонера» или «быстрая печать». Если же документ предназначен для внешнего использования или презентации, то необходимо выбрать настройки, обеспечивающие высокое качество печати и остроту изображения.
Настройки печати для цветных документов
Если нужно распечатать цветной документ, то следует обратить внимание на такие настройки, как режим печати «цветной» или «черно-белый». В зависимости от содержимого документа и его предназначения, можно выбрать соответствующий режим. Если документ содержит графики или изображения в цвете, то цветная печать будет наиболее подходящим режимом. При этом следует выбрать оптимальную насыщенность цветов и точность печати. Если же документ содержит только текст или простые графические элементы, можно выбрать режим «черно-белый» для экономии ресурсов и увеличения скорости печати.
Настройка печати для текстовых документов
При печати текстовых документов можно выбрать настройки, обеспечивающие лучшую читаемость текста. Следует обратить внимание на такие параметры, как размер шрифта, межстрочное расстояние и выравнивание текста. Нужно учесть, что слишком маленький шрифт или узкое межстрочное расстояние может затруднить чтение текста, а слишком большой шрифт или широкое межстрочное расстояние может привести к неправильному форматированию документа. Также можно выбрать оптимальный тип шрифта и интервалы между словами, чтобы документ был читабельным и эстетичным.
Оптимизация размера и ориентации документа перед печатью
Когда дело доходит до печати документов в Microsoft Word, оптимизация размера и ориентации имеет важное значение. Правильный выбор этих параметров может существенно повлиять на качество печати и удобство использования полученного документа.
1. Изменение размера документа: Перед печатью документа важно убедиться, что его размер соответствует требуемому формату. Это позволяет избежать обрезания или искажения содержимого при печати. Для изменения размера документа можно воспользоваться функцией «Разметка страницы» в меню «Макет страницы». Здесь можно выбрать стандартные размеры бумаги (A4, Letter и т. д.) или настроить пользовательский размер.
2. Выбор ориентации страницы: Ориентация страницы (горизонтальная или вертикальная) влияет на внешний вид документа и может быть оптимизирована для разных типов содержимого. Например, горизонтальная ориентация может быть предпочтительна при печати широких таблиц или графиков, чтобы они уместились на одной странице без необходимости обрезания или масштабирования. Для выбора ориентации страницы можно также воспользоваться функцией «Разметка страницы» в меню «Макет страницы».
3. Проверка предварительного просмотра: Перед непосредственной печатью рекомендуется просмотреть документ в режиме предварительного просмотра. Это позволяет увидеть, как он будет выглядеть на печати, и внести необходимые изменения в размер или ориентацию. В режиме предварительного просмотра также можно проверить, что все элементы документа помещаются на странице без обрезания или искажения.
Следуя этим простым советам, вы сможете оптимизировать размер и ориентацию документа перед печатью, что позволит достичь наилучших результатов и сэкономить время и ресурсы при печати в Microsoft Word.
Лучшие методы печати больших документов в Microsoft Word
Печать больших документов в Microsoft Word может быть сложной задачей, но с использованием правильных методов вы можете получить высококачественные и профессиональные результаты.
1. Разделение документа на разделы: Если ваш документ длинный, разделите его на разделы с помощью заголовков и разрывов страниц. Это позволит вам настроить различные параметры печати для каждого раздела и упростить навигацию по документу.
2. Использование разрывов страниц: Вставка разрывов страниц между разделами документа поможет вам контролировать, где начинается каждая новая страница при печати. Вы можете добавить разрывы страниц перед заголовками разделов или вручную в нужных местах для лучшей компоновки документа при печати.
3. Настройка параметров страницы: Проверьте и настройте параметры страницы перед печатью, чтобы гарантировать правильное отображение вашего документа. Убедитесь, что выбран правильный размер бумаги, ориентация страницы (портретная или альбомная) и правильные поля.
4. Проверка правильного форматирования: Печать больших документов может привести к проблемам с форматированием, такими как разрывы строк, неправильное выравнивание или обрезание текста. Перед печатью рекомендуется проверить все страницы на наличие ошибок форматирования и внести необходимые исправления.
5. Использование стилей и шаблонов: Чтобы сэкономить время и обеспечить единообразный вид документа, создайте и примените стили и шаблоны в Microsoft Word. Это позволит быстро изменить внешний вид документа и применить его ко всем разделам без необходимости редактирования каждой страницы вручную.
Соблюдение этих лучших методов печати поможет вам создать качественные и профессиональные документы в Microsoft Word. Не забывайте также выбрать правильные настройки печати, такие как качество печати, тип бумаги и масштабирование документа, чтобы получить оптимальные результаты.
Вопрос-ответ:
Как печатать большие документы в Microsoft Word?
Если вам нужно распечатать большой документ в Microsoft Word, вы можете выбрать один из нескольких методов. Один из самых простых способов — использовать разделение документа на разные страницы печати и печатать каждую страницу отдельно. Другой метод — настроить масштаб печати, чтобы увеличить размер документа и поместить его на одной странице. Вы также можете использовать функцию «Форматирование страницы» для настройки макета страницы и печати больших документов в нескольких колонках.
Как отформатировать документ для печати большого объема данных в Microsoft Word?
Если вы хотите отформатировать документ для печати большого объема данных в Microsoft Word, рекомендуется использовать несколько методов. Во-первых, вы можете использовать разделение документа на разные разделы, чтобы облегчить навигацию и печать. Во-вторых, убедитесь, что у вас достаточное количество страниц для печати всего документа. Также рекомендуется использовать таблицы и схемы, чтобы упорядочить данные и облегчить их чтение.
Как настроить размер страницы для печати больших документов в Microsoft Word?
Для настройки размера страницы для печати больших документов в Microsoft Word, откройте раздел «Макет страницы» на вкладке «Разметка» в верхней части окна программы. Затем выберите «Размер страницы» и выберите нужный размер из представленного списка или установите пользовательский размер. При необходимости вы также можете настроить ориентацию страницы, поля и масштаб печати.
Как распечатать большой документ на нескольких страницах в Microsoft Word?
Для распечатки большого документа на нескольких страницах в Microsoft Word, вы можете воспользоваться несколькими методами. Один из них — настройка разделения документа на разные страницы печати, которая позволяет распечатать каждую страницу отдельно. Другой метод — использование функции «Масштабировать печать», которая позволяет уменьшить размер документа, чтобы он поместился на одну страницу. Также вы можете разделить документ на разделы и выбрать определенные разделы для печати.
Как настроить масштаб печати для большого документа в Microsoft Word?
Для настройки масштаба печати для большого документа в Microsoft Word, откройте раздел «Масштаб» на вкладке «Печать» в верхней части окна программы. Затем выберите нужный масштаб из представленного списка или установите пользовательский масштаб. Вы можете использовать функцию «Масштабировать печать», чтобы уменьшить или увеличить размер документа, чтобы он поместился на одну страницу или для улучшения читаемости.
Каким образом можно напечатать большой документ в Microsoft Word?
Есть несколько методов, которые могут помочь вам напечатать большой документ в Microsoft Word. Вы можете использовать функцию «Печать в одном экземпляре» в программе Word или выбрать опцию «Печать в масштабе», чтобы уменьшить размер документа на одну страницу. Также вы можете разделить большой документ на несколько разделов и распечатать каждый раздел отдельно. Для этого вам нужно выбрать разделы, которые вы хотите распечатать, и затем выбрать опцию «Разделить на различные файлы» во вкладке «Печать».