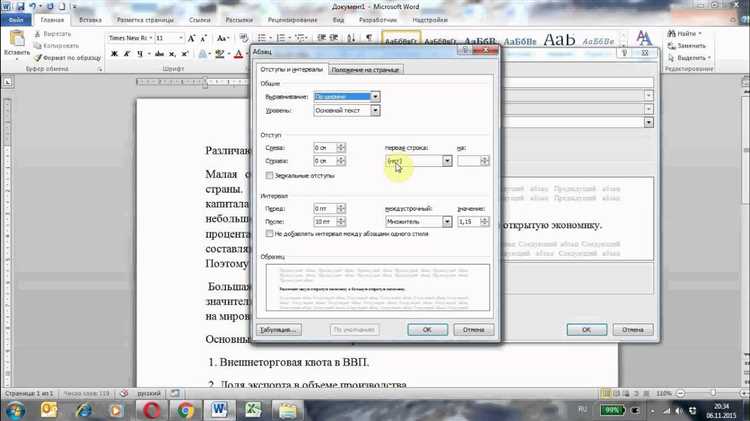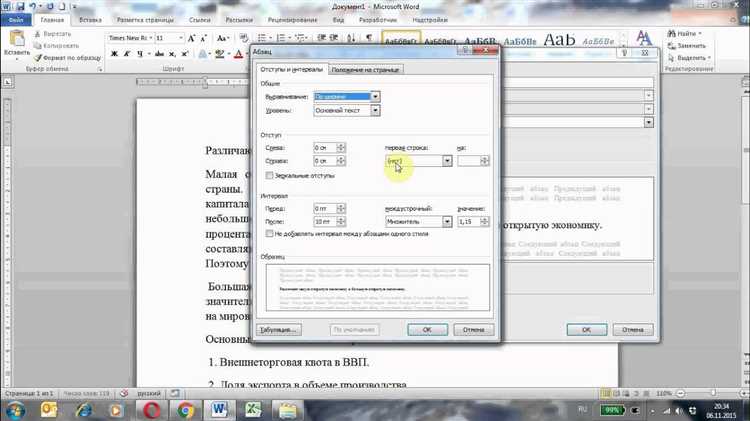
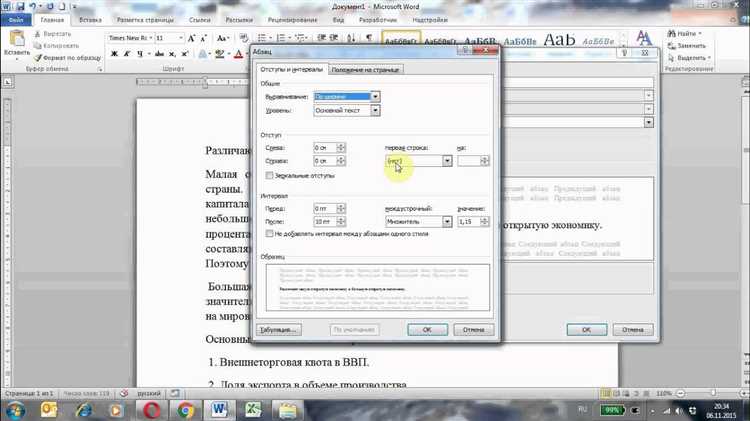
Microsoft Word является одним из самых популярных текстовых редакторов, который обладает также мощными инструментами для работы с изображениями. Форматирование изображения в Word позволяет создавать профессионально выглядящие документы и привлекательные презентации.
В данной статье мы рассмотрим основные шаги, которые помогут вам форматировать изображение в Microsoft Word. Вы узнаете, как изменять размер, обрезать, поворачивать и добавлять эффекты к изображению. Также мы рассмотрим другие полезные функции, которые помогут вам получить желаемый результат.
Один из первых шагов для форматирования изображения — это его выбор и вставка в документ. Word предоставляет возможность добавить изображение из своей библиотеки или загрузить изображение с компьютера. После вставки, вы можете изменить размер изображения, просто щелкнув и перетащив его углы или используя инструменты на панели инструментов.
Как эффективно форматировать изображение в Microsoft Word
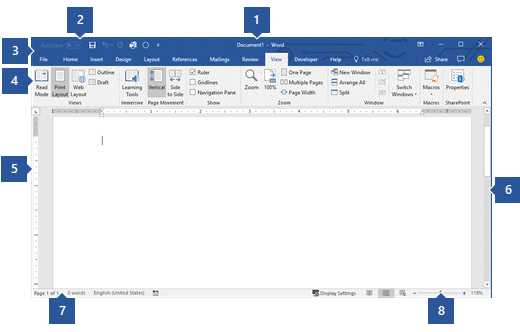
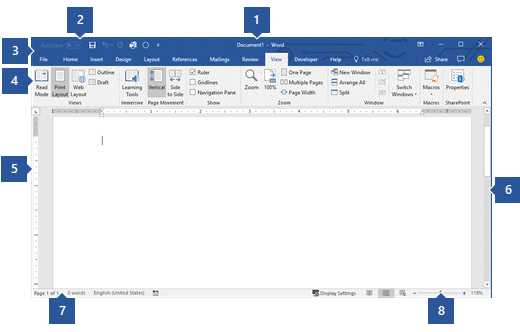
Форматирование изображений в Microsoft Word может быть непростой задачей, особенно для новичков. Верное форматирование помогает сделать ваш документ более профессиональным и привлекательным. В этом руководстве мы рассмотрим несколько полезных советов по форматированию изображений в Microsoft Word.
1. Изменение размера изображения
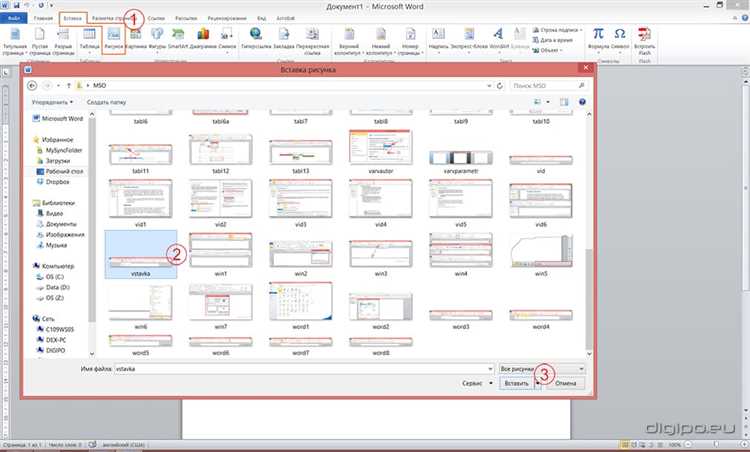
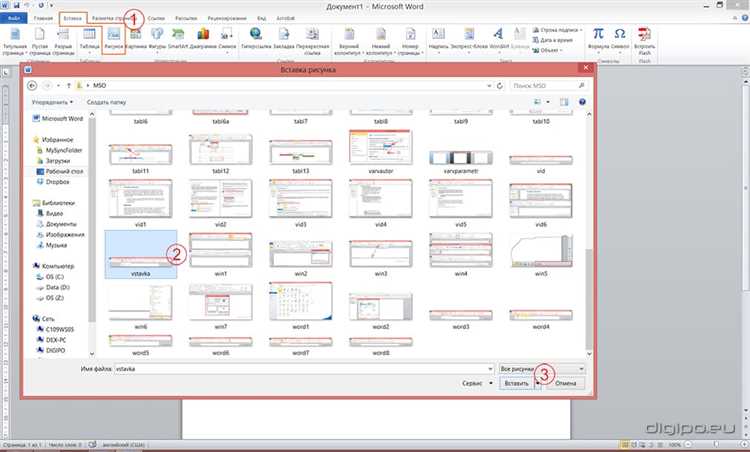
Часто изображения, которые вы вставляете в Microsoft Word, могут быть слишком большими или маленькими. Чтобы изменить размер изображения, выделите его и перетащите курсор мыши к одному из углов рамки. Затем удерживайте клавишу Shift, чтобы пропорционально изменять размер изображения. Если вам нужно точно задать размеры, вы можете воспользоваться панелью инструментов «Формат картинки».
2. Обрезка изображения
Если часть изображения вам не нужна, вы можете обрезать его. Для этого выделите изображение и выберите вкладку «Формат» на панели инструментов. Затем нажмите кнопку «Обрезать», чтобы выбрать раздел обрезки. Вы можете изменять размеры обрезки, перетаскивая соответствующие точки или ползунки. Когда вы закончите, нажмите Enter или щелкните где-нибудь вне изображения, чтобы применить обрезку.
3. Изменение яркости и контрастности
Иногда изображения могут быть слишком темными или блеклыми. Microsoft Word предоставляет инструменты для регулирования яркости и контрастности. Выделите изображение и перейдите во вкладку «Формат». В разделе «Настроить» вы найдете ползунки для изменения яркости и контрастности. Пользовательские настройки позволяют более точно контролировать эффекты.
4. Настройка обводки и тени
Чтобы сделать изображение более выразительным, вы можете добавить ему обводку или тень. Для этого выделите изображение и перейдите во вкладку «Формат». В разделе «Стиль обводки» и «Стиль тени» вы найдете различные варианты для настройки обводки и тени. Вы также можете настроить цвет, толщину и прозрачность обводки или тени.
5. Сортировка изображений и текста
Если вы работаете с несколькими изображениями и текстом, важно правильно их расположить на странице. Вы можете использовать функцию «Обертывание текстом», чтобы настроить, как текст будет взаимодействовать с изображением. Выделите изображение, перейдите во вкладку «Формат» и выберите раздел «Обертывание текстом». Здесь вы можете выбрать различные варианты, такие как «По контуру», «По альбому» или «Не обтекать». Вы также можете указать положение изображения относительно текста.
С помощью этих советов вы сможете легко форматировать изображения в Microsoft Word и создавать профессионально выглядящие документы. Экспериментируйте с различными настройками и наслаждайтесь результатом!
Открытие изображения в Microsoft Word
В начале откройте документ Word, в который вы хотите вставить изображение. Затем установите курсор в место, где вы хотите разместить изображение. Далее вставьте изображение на ленте инструментов, на которой находятся вкладки «Вставка», «Рисунки», «Формат» и другие.
Для открытия изображения выберите вкладку «Вставка» и в группе «Рисунки» нажмите на кнопку «Изображение». После этого откроется окно «Вставить изображение», где вы можете выбрать файл с изображением на вашем компьютере.
Выберите нужное изображение и нажмите на кнопку «Вставить», чтобы добавить его в документ Word. После этого вы можете изменить размер, обрезать, повернуть или вносить другие изменения в изображение с помощью редактора изображений прямо в рабочей области Word.
Изменение размера изображения в Microsoft Word
Когда вставляете изображение в Microsoft Word, может возникнуть необходимость изменить его размер. Процесс изменения размера изображения в программе Word прост и позволяет точно настроить его в соответствии с вашими потребностями.
Способ 1: Изменение размера изображения с помощью ручки размеров
- Выделите изображение, которое вы хотите изменить размер, щелкнув на нем.
- У вас должна появиться ручка размеров вокруг изображения.
- Удерживайте левую кнопку мыши, перетаскивая ручку размеров , чтобы изменить ширину и высоту изображения. Можно изменять его пропорционально, удерживая клавишу Shift.
- Отпустите левую кнопку мыши, когда достигнете нужного размера.
Способ 2: Изменение размера изображения через диалоговое окно форматирования
- Выделите изображение, которое вы хотите изменить размер, щелкнув на нем.
- В верхней панели инструментов выберите вкладку «Формат».
- На вкладке «Формат» найдите группу «Размер» и щелкните на кнопке «Размер изображения».
- В диалоговом окне «Размер изображения» настройте требуемый размер в пикселях или процентах, а затем нажмите кнопку «ОК».
Вот и все! Теперь вы умеете изменять размер изображения в Microsoft Word используя два простых способа. Не забывайте, что правильно отформатированные изображения помогут усилить визуальное воздействие вашего документа.
Обрезка изображения в Microsoft Word
1. Выберите изображение для обрезки
Перед тем, как обрезать изображение в Word, вы должны выбрать подходящее для этого изображение. Определите, какую часть изображения вы хотите сохранить, и выделите ее внимание.
2. Запустите инструмент обрезки
Чтобы обрезать изображение в Word, вы должны запустить инструмент обрезки. Для этого щелкните правой кнопкой мыши на изображении и выберите «Обрезать изображение».
3. Подгоните размер области обрезки
После запуска инструмента обрезки вам нужно подогнать размер области обрезки под нужные размеры. Можно использовать перетаскивание ручек на рамке обрезки или воспользоваться параметрами размера в диалоговом окне.
4. Обрежьте изображение
После того, как вы выбрали нужную область обрезки, нажмите кнопку «Обрезать» в инструменте обрезки. Изображение будет обрезано, и только выбранная область сохранится.
Теперь вы знаете, как обрезать изображение в Microsoft Word. Применяйте эти навыки для создания стильных и профессиональных документов со впечатляющей графикой.
Применение эффектов к изображению в Microsoft Word
Обводка и тени. С помощью функционала Word можно добавить обводку изображению, чтобы выделить его на странице. Выбрав нужный цвет, толщину и стиль линии, можно придать изображению контраст и яркость. Кроме того, Word предлагает также возможность добавить тени к изображению, что позволяет создать эффект объемности и глубины.
Коррекция яркости и цвета. Иногда изображение находится в плохом качестве или имеет неподходящую цветовую гамму. В таких случаях Word позволяет легко и быстро скорректировать яркость, контраст и насыщенность изображения. Благодаря этим инструментам, можно достичь более яркого и насыщенного визуального эффекта.
Мягкая обработка. Microsoft Word предоставляет возможность применения различных эффектов размытия, что позволяет создавать эффекты мягкости и размытости изображения. Это особенно полезно, если нужно смягчить некоторые детали или создать эффект пластики.
Обводка и заливка изображения в Microsoft Word
Чтобы добавить обводку изображению, необходимо выделить его, щелкнув на нем левой кнопкой мыши. Затем выберите вкладку «Форматирование» на панели инструментов и найдите раздел «Рамка изображения». Здесь вы можете выбрать стиль, толщину и цвет обводки.
Заливка изображения в Microsoft Word может быть полезна, если вы хотите изменить его фоновый цвет. Чтобы добавить заливку, нужно также выделить изображение и перейти на вкладку «Форматирование». Затем найдите раздел «Заливка» и выберите желаемый цвет или текстуру.
Обводка и заливка изображения в Microsoft Word — это простой способ улучшить его внешний вид и сделать документ более привлекательным для чтения. Использование различных стилей, толщины и цветов поможет выделить изображение и сделать его более выразительным.
Перемещение и выравнивание изображения в Microsoft Word
Перемещение изображения можно выполнить с помощью мыши. Для этого нужно нажать и удерживать кнопку мыши на изображении, а затем перетащить его в нужное место на странице. Если вы хотите точно расположить изображение, вы можете использовать функцию выравнивания. Word предлагает несколько вариантов выравнивания, таких как выравнивание по левому или правому краю, по центру или по нижнему или верхнему краю. Вы можете выбрать нужный вариант, нажав правой кнопкой мыши на изображении и выбрав соответствующую опцию в контекстном меню.
Еще один способ перемещения и выравнивания изображения — это использование таблиц. Вы можете создать таблицу с одной ячейкой и вставить изображение в эту ячейку. Затем вы можете изменить ширину и высоту ячейки, чтобы изображение было правильно выровнено. Этот метод особенно полезен, если вы хотите разместить несколько изображений рядом или создать галерею изображений.
Не важно, какой метод выбрать, главное — убедиться, что изображение выровнено и расположено на странице так, как вам нужно. Используйте функции перемещения и выравнивания в Microsoft Word, чтобы создать эстетически привлекательный и профессионально оформленный документ.
Вопрос-ответ:
Как переместить изображение в Microsoft Word?
Чтобы переместить изображение в Word, выделите его, затем щелкните и удерживайте мышью на изображении и перетащите его в нужное место на странице.
Как выровнять изображение по центру в Microsoft Word?
Чтобы выровнять изображение по центру в Word, выделите его, затем на верхней панели инструментов выберите вкладку «Формат», затем «Расположение» и нажмите на кнопку «По центру».
Как выровнять изображение по левому краю в Microsoft Word?
Чтобы выровнять изображение по левому краю в Word, выделите его, затем на верхней панели инструментов выберите вкладку «Формат», затем «Расположение» и нажмите на кнопку «По левому краю».
Как выровнять изображение по правому краю в Microsoft Word?
Чтобы выровнять изображение по правому краю в Word, выделите его, затем на верхней панели инструментов выберите вкладку «Формат», затем «Расположение» и нажмите на кнопку «По правому краю».