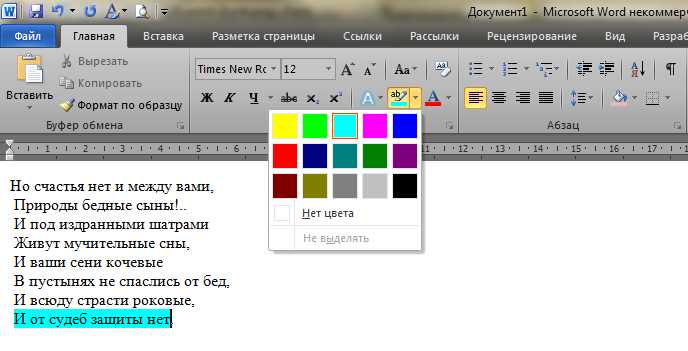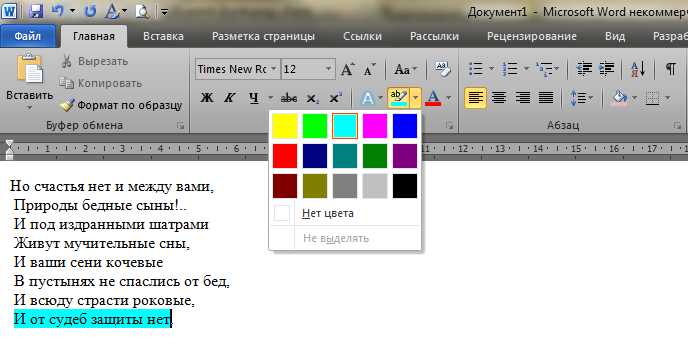
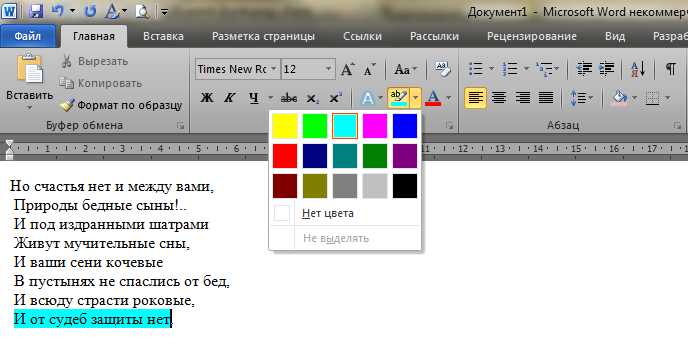
Microsoft Word — это мощный инструмент для создания документов различных типов. Одной из полезных функций программы является автоматическая нумерация, которая позволяет создавать документы по образцу с легкостью.
Автоматическая нумерация в Word может быть использована для создания различных типов документов, например, отчетов, списков, протоколов и многое другое. Она позволяет быстро и точно нумеровать разделы, страницы, пункты списка и другие элементы документа.
Чтобы использовать автоматическую нумерацию в Word, вам нужно создать шаблон документа, в котором определены стили и форматирование, управляющие нумерацией. Затем вы можете просто вводить текст в шаблон, и Word автоматически применит нумерацию к соответствующим элементам.
Использование автоматической нумерации в Microsoft Word позволяет сэкономить время и создавать структурированные и профессионально оформленные документы. Зная основные принципы работы с автоматической нумерацией, вы сможете эффективно использовать эту функцию для создания документов по образцу в Word.
Обзор автоматической нумерации в Microsoft Word
В Microsoft Word есть удобная функция автоматической нумерации, которая позволяет создавать нумерованные списки, а также пронумеровывать разделы, таблицы и изображения в документах. Эта функция значительно упрощает процесс форматирования и структурирования текста, делая его более понятным и легко воспринимаемым.
Автоматическая нумерация в Microsoft Word позволяет создавать различные виды нумерованных списков. Вы можете выбрать различные стили нумерации, настроить отступы и выравнивание, добавлять подпункты и управлять всеми аспектами визуального представления списка. Это особенно полезно при создании документов, которые требуют четкой иерархии и организации информации.
Кроме того, автоматическая нумерация позволяет легко обновлять и изменять нумерацию в документе. Если вам нужно добавить новый пункт или переместить существующий, Microsoft Word автоматически перенумерует все элементы списков и сделает необходимые корректировки. Это значительно экономит время и упрощает редактирование документов.
Для использования автоматической нумерации в Microsoft Word, вам просто нужно выбрать нужный элемент или текст, затем воспользоваться соответствующей командой на панели инструментов или в контекстном меню. Вы также можете настроить параметры нумерации в диалоговом окне, чтобы получить нужный вид и расположение.
В общем, автоматическая нумерация в Microsoft Word является мощным инструментом для создания структурированных и организованных документов. Она позволяет легко создавать и редактировать нумерованные списки, обеспечивая вам более эффективный и профессиональный рабочий процесс.
Автоматическая нумерация в Microsoft Word: удобство и эффективность
С помощью автоматической нумерации в Word можно создавать профессионально выглядящие документы согласно стандартам, а также быстро вносить изменения в структуру и переупорядочивать элементы. Например, если вам потребуется добавить новый раздел или изменить порядок разделов, автоматическая нумерация самостоятельно перенумерует все элементы согласно новой структуре. Кроме того, автоматическая нумерация позволяет легко создавать иерархические списки разного уровня и управлять их форматированием.
Ключевым преимуществом автоматической нумерации в Word является экономия времени и уменьшение вероятности ошибок. Вместо того, чтобы вручную нумеровать каждый элемент документа, вы можете просто настроить автоматическую нумерацию и Word сам будет следить за правильным порядком и форматированием. Это особенно полезно при создании больших и сложных документов, так как позволяет сосредоточиться на содержании, а не на мелких деталях форматирования.
Преимущества автоматической нумерации в Microsoft Word:
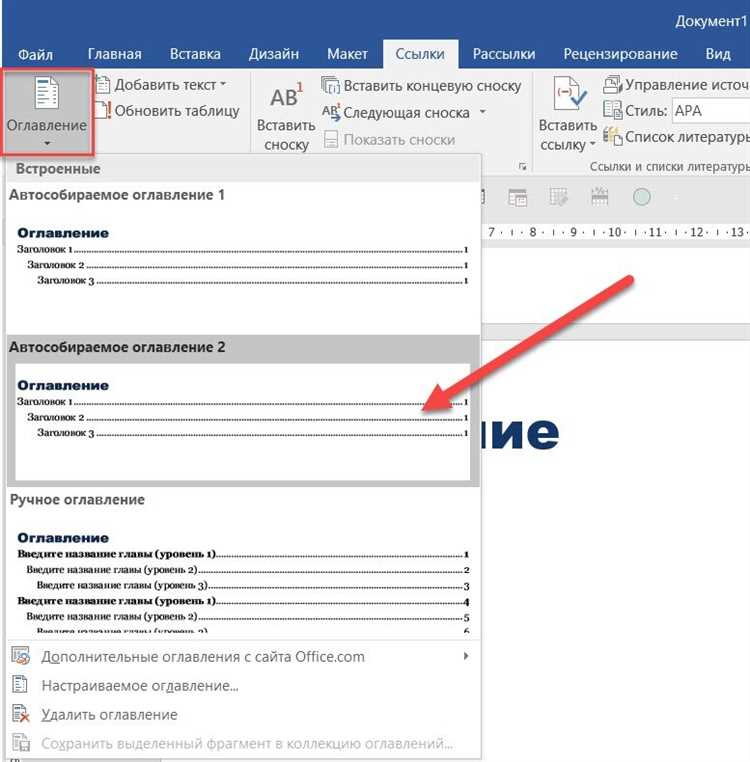
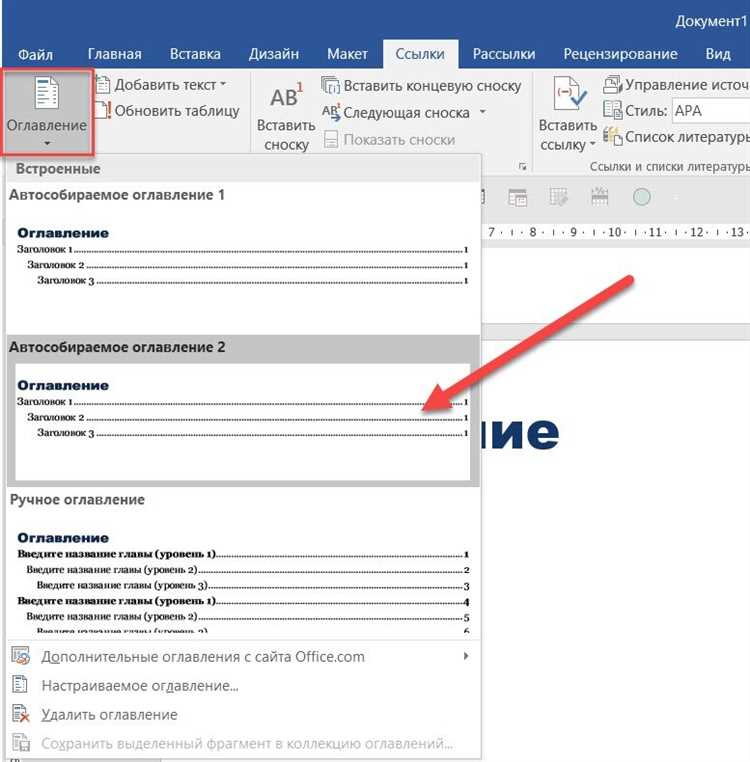
- Удобное создание структурированных документов по заданному шаблону или образцу
- Легкое внесение изменений в структуру документа, переупорядочивание элементов
- Создание иерархических списков разного уровня и управление их форматированием
- Экономия времени и снижение вероятности ошибок
В целом, автоматическая нумерация в Microsoft Word является эффективным инструментом для создания профессиональных и структурированных документов. Она позволяет легко управлять различными элементами документа и сосредоточиться на его содержании, вместо траты времени на ручное форматирование и нумерацию.
Основные преимущества использования автоматической нумерации
Одним из основных преимуществ использования автоматической нумерации является ее удобство. Вместо того, чтобы вручную нумеровать каждый элемент документа, можно просто применить автоматическую нумерацию и Word самостоятельно пронумерует все нужные пункты. Это значительно экономит время и упрощает процесс создания документов.
Другое преимущество автоматической нумерации заключается в возможности быстрого изменения нумерации всего документа. Если необходимо добавить или удалить элементы, можно легко внести изменения в автоматическую нумерацию, а Word автоматически перенумерует все остальные элементы. Это особенно полезно при работе с документами, в которых необходимо часто вносить изменения.
Кроме того, автоматическая нумерация значительно повышает удобство чтения и понимания документов. Благодаря нумерации, читателям легче следить за порядком элементов и находить нужные разделы или пункты. Это особенно полезно при создании документов, которые предполагается распечатывать или использовать в качестве инструкций или руководств.
В целом, использование автоматической нумерации в Microsoft Word является эффективным способом создания упорядоченных и структурированных документов. Оно помогает сэкономить время и упрощает процесс создания и редактирования документов, а также повышает удобство чтения и понимания документации.
Настройка автоматической нумерации в Microsoft Word
Чтобы настроить автоматическую нумерацию в Microsoft Word, следуйте следующим шагам:
- Выберите элемент, который требует нумерации: Выделите заголовок, список или другой элемент документа, который вы хотите автоматически нумеровать.
- Откройте панель «Расширенные функции нумерации»: На панели инструментов, расположенной вверху окна программы Word, найдите вкладку «Расширенная нумерация» и кликните по ней для открытия соответствующей панели.
- Выберите желаемый тип нумерации: В панели «Расширенная нумерация» выберите тип нумерации, который соответствует вашим требованиям. Это может быть нумерация по главам, разделам, спискам или другим параметрам.
- Настройте параметры нумерации: После выбора типа нумерации можно настроить дополнительные параметры, такие как начальное значение, шаблон нумерации, уровни нумерации и другие.
- Примените настройки к элементу: Нажмите кнопку «Применить» или «ОК», чтобы применить выбранные настройки нумерации к выделенному элементу документа.
После завершения этих шагов выбранный элемент будет автоматически нумероваться в соответствии с заданными параметрами нумерации. Теперь вы можете создавать документы по образцу, где каждый элемент будет автоматически пронумерован, сэкономив при этом много времени и усилий.
Шаги по включению автоматической нумерации в документе Microsoft Word
Автоматическая нумерация упрощает работу с документами, позволяя легко создавать списки, перечисления и заголовки. Чтобы добавить автоматическую нумерацию в документе Microsoft Word, следуйте этим шагам:
- Выберите нужную часть документа: Выделите текст, к которому хотите добавить нумерацию. Это могут быть абзацы, заголовки, перечисления и т.д.
- Откройте вкладку «Работа с текстом»: Перейдите на вкладку «Работа с текстом» в верхней панели инструментов программы.
- Выберите опцию «Маркировка и нумерация»: На вкладке «Работа с текстом» найдите раздел «Маркировка и нумерация» и щелкните по нему.
- Выберите стиль нумерации: В появившемся меню выберите стиль нумерации, который хотите использовать. Это может быть нумерация в виде точек, цифр, букв и т.д.
- Примените нумерацию: После выбора стиля нумерации, автоматически будет применена нумерация к выделенной части текста.
- Настройте формат нумерации (по желанию): Если вы хотите настроить формат нумерации (например, изменить цвет, размер шрифта и т.д.), выберите опцию «Настройки списка» в меню «Маркировка и нумерация».
Теперь у вас есть автоматическая нумерация в документе Microsoft Word! Это позволяет упорядочить информацию и легко создавать списки и заголовки. Помните, что вы всегда можете изменить стиль или настройки нумерации в любое время, выбрав соответствующие опции в меню «Маркировка и нумерация».
Изменение формата нумерации в автоматической нумерации
Существует несколько способов изменить формат нумерации в автоматической нумерации в Word:
- Изменение стиля нумерации: Word предлагает различные встроенные стили нумерации, такие как «1., 2., 3.» или «I, II, III». Вы можете легко изменить стиль нумерации для всего документа или отдельных разделов, выбрав нужный стиль из списка.
- Изменение формата чисел в нумерации: Если вам нужно изменить формат чисел в нумерации, например, использовать римские цифры или буквы, вы можете настроить это в диалоговом окне «Формат номеров» для выбранного стиля нумерации.
- Добавление или удаление уровней нумерации: Если вам нужно добавить или удалить уровни нумерации в автоматической нумерации, вы можете настроить это в диалоговом окне «Многоуровневая нумерация» или «Многоуровневой список» во вкладке «Многоуровневая нумерация» на ленте инструментов.
Внесение изменений в формат нумерации поможет вам создавать документы по образцу, соответствующие требованиям вашего проекта. Зная эти способы изменения формата нумерации в автоматической нумерации, вы сможете более гибко работать с нумерацией в Word.
Вопрос-ответ:
Как изменить формат нумерации в автоматической нумерации?
Для изменения формата нумерации в автоматической нумерации вам понадобится использовать специальные команды и свойства. В программе Microsoft Word, например, для изменения формата нумерации вы можете выбрать нужный формат из предложенных вариантов или настроить свой собственный формат. Для этого откройте диалоговое окно «Многоуровневый список», выберите нужный уровень и задайте требуемый формат нумерации, например, числовой или буквенный. В других программах описанный процесс может немного отличаться, но общая идея остается прежней: вам нужно выбрать нужный формат нумерации и настроить его соответствующим образом.