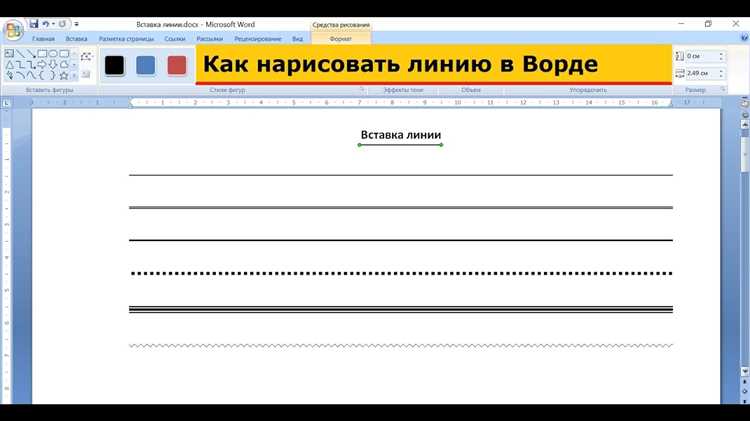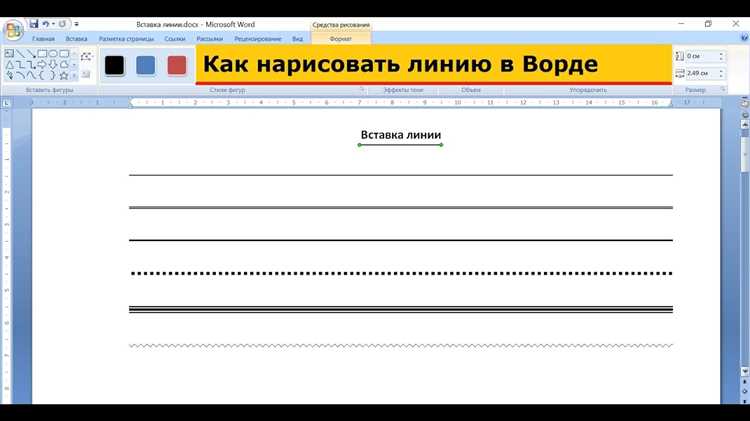
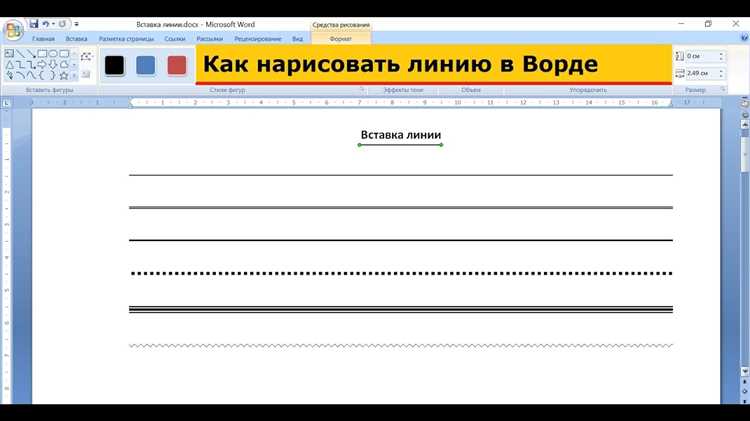
Microsoft Word предоставляет множество удобных функций, позволяющих редактировать изображения в документах. Одна из таких функций — быстрый формат изображения, с помощью которой можно сократить размер файла, не утрачивая при этом его качество. Это особенно полезно, когда необходимо вставить множество изображений в один документ и сохранить его размер в пределах допустимого.
Быстрый формат изображения в Microsoft Word позволяет оптимизировать файл, сохраняя его оригинальное качество и цветопередачу. При этом размер файла существенно сокращается, что позволяет улучшить производительность работы с документом. Как правило, этот формат позволяет сохранить изображение в несколько раз меньшем размере по сравнению с исходным файлом без потери его качества.
Для использования быстрого формата изображения в Microsoft Word достаточно выделить нужное изображение в документе, затем нажать правой кнопкой мыши и выбрать опцию «Сжать изображение». После этого откроется диалоговое окно, где можно выбрать уровень сжатия (компрессии) изображения. Чем выше уровень сжатия, тем меньше будет размер файла, но при этом может наблюдаться незначительная потеря качества изображения.
Как использовать быстрый формат изображения в Microsoft Word
Когда дело доходит до вставки и редактирования изображений в Microsoft Word, быстрый формат может стать весьма полезным инструментом. Позволяя быстро изменять размеры, обрезать, поворачивать и применять различные стили к изображению, быстрый формат помогает сделать ваши документы более привлекательными и профессиональными.
Для использования быстрого формата изображения в Microsoft Word, вам нужно всего лишь выделить изображение и выбрать нужный вам параметр. Например, чтобы изменить размер изображения, вы можете просто тянуть за один из углов рамки изображения и растягивать или сжимать его до нужных размеров. Для обрезки изображения можно воспользоваться инструментом «Обрезать», который позволяет удалить ненужные части изображения.
Кроме того, вы можете повернуть изображение на определенный угол, применить различные стили, такие как эффекты тени или границы, или выбрать одно из множества предустановленных макетов для изображения. При необходимости можно также настроить яркость, контрастность и насыщенность изображения.
Как видите, использование быстрого формата изображения в Microsoft Word не только упрощает процесс редактирования изображений, но и позволяет создавать более эффективные и профессионально выглядящие документы.
Как открыть документ в Microsoft Word и выбрать нужный файл?
Для начала работы с Microsoft Word и редактирования документа вам потребуется открыть программу. Для этого найдите ярлык Microsoft Word на рабочем столе или в меню «Пуск» и дважды щелкните по нему. Если на вашем компьютере не установлена программа, необходимо скачать и установить ее с официального сайта.
После открытия программы вам необходимо выбрать нужный документ для редактирования. Для этого щелкните по вкладке «Файл» в верхней левой части экрана. Затем выберите «Открыть» из выпадающего меню. В открывшемся окне найдите нужный файл на вашем компьютере и дважды щелкните по нему. В результате выбранный документ будет открыт и готов к редактированию в Microsoft Word.
Вставка изображения в документ


Добавление изображения в документ в Word может быть простым и удобным способом визуального представления информации. Чтобы вставить изображение, следуйте следующим шагам:
- Шаг 1: Откройте документ Word и выберите место, где вы хотите вставить изображение.
- Шаг 2: На панели инструментов вверху окна Word выберите вкладку «Вставка».
- Шаг 3: Нажмите на кнопку «Изображение» в разделе «Иллюстрации».
- Шаг 4: Выберите изображение с вашего компьютера и нажмите «Вставить».
- Шаг 5: Изображение будет вставлено в документ Word, и вы можете его отредактировать или изменить размер, при необходимости.
Теперь у вас есть изображение, вставленное в документ Word. Можно добавлять сколько угодно изображений в различные части документа, чтобы сделать его более наглядным и интересным для читателя.
Выберите оптимальный формат для изображений в Word
При работе с изображениями в Microsoft Word, важно выбрать правильный формат файла, чтобы обеспечить оптимальное отображение и эффективную работу с документом. Здесь представлены несколько вариантов быстрого формата, из которых вы можете выбрать:
- PNG: Формат PNG обеспечивает высокое качество изображения и поддерживает прозрачность. Это отличный выбор, если вам нужно сохранить детали и цвета изображения. Однако файлы PNG могут занимать больше места на диске.
- JPEG: Формат JPEG является стандартным для фотографий и обладает хорошим балансом между качеством и размером файла. Этот формат позволяет сжимать изображения с минимальной потерей качества, что делает его идеальным вариантом для фотографий или изображений с большим количеством цветов.
- GIF: Формат GIF обычно используется для анимированных изображений или простых иконок. Он подходит, если вам нужна анимация или малый размер файла. Однако формат GIF имеет ограниченную палитру цветов, поэтому не рекомендуется для изображений с высоким качеством.
Выбор формата изображения зависит от целей и требований вашего документа. Если вам необходимо сохранить качество изображения, PNG и JPEG могут быть оптимальными вариантами. Если же файл должен быть малого размера или анимированным, то GIF может быть предпочтительным выбором.
Измените размеры и расположение изображения
При работе с изображениями в Microsoft Word всегда есть возможность изменить их размеры и расположение для достижения наилучшего эффекта. Независимо от того, хотите ли вы уменьшить размер изображения, чтобы оно вписывалось в свою область, или увеличить его, чтобы сделать его более заметным, Word предоставляет вам несколько способов выполнить это.
Один из самых простых способов изменить размер изображения в Word — это использовать опцию «Resize picture» в контекстном меню. Просто щелкните правой кнопкой мыши на изображении и выберите эту опцию. Затем вы можете ввести новые значения для ширины и высоты изображения или выбрать одну из предоставленных опций.
Кроме того, вы можете растягивать или сжимать изображение, удерживая клавишу Shift и одновременно изменяя его размер с помощью границы. Это может быть полезно, если вы хотите сохранить пропорции изображения при изменении его размера.
Чтобы изменить расположение изображения в документе, вы можете просто перетащить его в новое место. Word также предлагает опцию «Wrap Text», которая позволяет вам указать, как текст должен обтекать изображение. Это особенно полезно, когда вам нужно показать изображение в середине текста или окружить его текстом.
В целом, Microsoft Word предлагает множество инструментов для изменения размеров и расположения изображений на вашем документе. Используя эти функции, вы сможете создать профессионально выглядящие документы с красивыми и грамотно расположенными изображениями.
Применение эффектов к изображению
Один из эффектов, которым вы можете воспользоваться, — это эффект тени. Вы можете добавить тень к вашему изображению, чтобы создать эффект объема и привлечь внимание к нему. Выберите из различных стилей теней в Microsoft Word, чтобы найти наилучший вариант, который подходит к вашему изображению.
Другой эффект, который доступен в Word, — это эффект отражения. Добавление отражения к изображению позволяет создать впечатление, что оно отражается на поверхности. Это может придать изображению глубину и делать его более привлекательным для ваших читателей или зрителей.
Кроме того, вы можете применить эффект границы к вашему изображению. Это поможет выделить изображение на странице и сделать его более заметным. Выберите специальный стиль границы или настройте ее самостоятельно, чтобы создать уникальный эффект для вашего изображения.
Закончив редактирование изображения и применение эффектов, вы сможете улучшить визуальное впечатление от вашего документа и сделать его более привлекательным для аудитории.
Сохранение изменений и закрытие документа


После завершения редактирования изображения в Microsoft Word, важно сохранить все внесенные изменения и закрыть документ, чтобы сохранить текущее состояние работы и избежать потери данных.
Для сохранения изменений в документе можно воспользоваться командой «Сохранить» в меню «Файл». При выборе этой команды, Word сохраняет изменения в текущий файл на диске и текущую версию документа можно будет открыть позже с сохраненными правками.
После сохранения изменений рекомендуется закрыть документ, чтобы освободить системные ресурсы и избежать возможных конфликтов с другими программами или пользователями. Закрытие документа также поможет в сохранении его целостности и защитит от случайных изменений или удаления данных.
Для закрытия документа нужно выбрать команду «Закрыть» в меню «Файл» или воспользоваться сочетанием клавиш Alt + F4. Это приведет к закрытию активного документа и возвратит пользователя к рабочему пространству Word или к списку документов, в зависимости от настроек программы.
Сохранение изменений и закрытие документа — это важные шаги в процессе работы с изображениями в Microsoft Word. Правильное выполнение этих действий поможет сохранить все внесенные изменения и защитить работу от потери данных.
Вопрос-ответ:
Как сохранить изменения в документе?
Чтобы сохранить изменения в документе, нажмите на кнопку «Сохранить» в верхнем левом углу программы или воспользуйтесь сочетанием клавиш Ctrl + S.
Как закрыть документ после сохранения изменений?
Для закрытия документа после сохранения изменений, нажмите на кнопку «Закрыть» в верхнем правом углу окна программы или воспользуйтесь сочетанием клавиш Alt + F4.
Можно ли сохранить изменения в документе без закрытия программы?
Да, можно сохранить изменения в документе без закрытия программы. Для этого просто нажмите на кнопку «Сохранить» или воспользуйтесь сочетанием клавиш Ctrl + S. Таким образом, изменения будут сохранены, и вы сможете продолжить работу с документом.
Какой формат сохранения выбрать для документа?
Формат сохранения документа зависит от программы, в которой вы работаете, и требований конкретной задачи. Чаще всего используются такие форматы, как .docx для текстовых документов, .xlsx для таблиц Excel и .pdf для сохранения документов в виде электронных копий с сохранением форматирования. Выберите формат, удовлетворяющий вашим целям и требованиям.