

Microsoft Word предоставляет удобный инструментарий для создания и редактирования математических выражений. С помощью формул и символов можно легко описывать сложные математические конструкции, такие как уравнения, интегралы, матрицы и многое другое.
Для использования формул и символов в Microsoft Word необходимо знать основные команды и комбинации клавиш. В программе есть специальный режим «Редактор формул», в котором можно создавать и редактировать сложные математические выражения. В этом режиме есть широкий набор символов и операторов, которые можно использовать для построения формул.
Чтобы воспользоваться редактором формул в Microsoft Word, необходимо выбрать вкладку «Вставка» в верхней панели инструментов, а затем нажать на кнопку «Формула». После этого откроется окно редактора формул, в котором можно набирать и редактировать математические выражения.
Для вставки символов в формулу можно воспользоваться специальной панелью символов, которая открывается по щелчку на кнопке «Символы» в редакторе формул. В этой панели можно выбрать нужный символ и вставить его в формулу. Также можно использовать комбинации клавиш для быстрого ввода символов.
Возможности Microsoft Word для работы с математическими формулами
Microsoft Word предоставляет широкий спектр возможностей для создания и редактирования математических формул. При помощи встроенного редактора формул можно создавать сложные выражения, многочлены, интегралы и другие математические объекты.
В редакторе формул Microsoft Word доступны различные инструменты для создания и форматирования формул. Вы можете использовать символы и операции из расширенного набора математических символов, а также настраивать размер и шрифт формулы.
При создании формул в Word вы можете использовать шаблоны, предлагаемые программой, или создать свои собственные. Редактор позволяет вставлять скобки, индексы, интегральные знаки и другие специальные символы, чтобы создать нужное математическое выражение.
Благодаря возможностям автоматического выравнивания и группировки символов, редактор формул Microsoft Word облегчает процесс создания и редактирования сложных математических формул. Вы также можете изменять выравнивание и размер шрифта для отображения формулы в нужном формате на печатной странице.
Вставка формулы в Microsoft Word
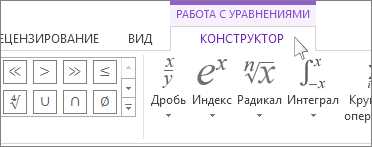
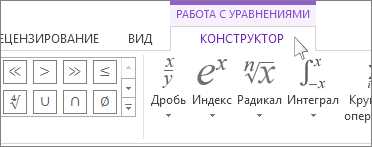
Microsoft Word предоставляет возможность вставлять математические формулы, что может быть полезно при создании научных документов, учебников и отчетов. Для вставки формулы в Word можно использовать встроенный редактор формулы, который предлагает разнообразные символы и инструменты для создания сложных математических выражений.
Чтобы вставить формулу в Microsoft Word, необходимо выполнить следующие шаги:
- Откройте документ в Microsoft Word, в котором вы хотите вставить формулу.
- Выберите вкладку «Вставка» в верхней панели меню.
- На вкладке «Вставка» найдите раздел «Символы» и выберите «Формула».
- Появится окно редактора формулы, где вы можете создать свою формулу с использованием доступных символов и инструментов.
- Используйте кнопки и панели инструментов в окне редактора формулы, чтобы добавить операторы, переменные, индексы и другие элементы формулы.
- После создания формулы нажмите «Вставить», чтобы вставить ее в ваш документ.
При вставке формулы в Microsoft Word она автоматически станет частью вашего документа и будет отображаться соответствующим символом и форматированием в зависимости от выбранного стиля. Вы также можете изменить форматирование формулы, используя доступные инструменты форматирования в Word.
Вставка формулы в Microsoft Word является удобным и эффективным способом создания математических выражений в ваших документах. Благодаря интуитивно понятному редактору формулы и доступным символам, вы сможете легко создать и добавить сложные математические формулы в любой документ Word.
Как выбрать подходящий символ для математического выражения
При создании математических выражений в Microsoft Word очень важно выбрать подходящий символ. Неправильное использование символа может привести к искажению смысла выражения или непониманию полученных результатов. В этом случае, надо обратить внимание на соответствие требуемому значению и функции, которую символ выполняет в выражении.
Символы в математических выражениях имеют свои уникальные значения и функции. Например, знак математического равенства (=) используется для обозначения равенства значений двух выражений или переменных. Запятая (,) используется для разделения различных элементов в выражении. Но, небольшие изменения в написании символа могут изменить его значение. Например, знак равенства с косой чертой (/=) обозначает неравенство.
Также, необходимо учитывать контекст использования символа. Если символ используется в специфической математической дисциплине, то стоит проверить его значение и функцию в этой дисциплине. Некоторые символы имеют разные значения в различных областях математики, и использование неправильного значения может привести к ошибкам.
Поэтому, перед использованием символа в математическом выражении, рекомендуется провести исследование о его значениях и функциях. Также стоит проверить его правильное написание и форматирование в Microsoft Word. Это поможет избежать ошибок и получить точные результаты при работе с математическими выражениями.
Основные функции и формулы в Microsoft Word
Microsoft Word предоставляет разнообразные функциональные возможности для работы с математическими формулами и символами. С помощью данных функций можно создавать сложные математические выражения, используя специальные формулы и символы.
Одной из основных функций является вставка формулы. Для этого нужно выбрать соответствующую опцию во вкладке «Вставка». В открывшемся окне можно вводить математические выражения, используя стандартный набор символов, а также специальные символы и операции.
Microsoft Word предлагает большое количество формул и символов для различных математических операций. Например, вы можете вставлять интегралы, суммы, греческие буквы, знаки операций и многое другое. Кроме того, вы можете настраивать форматирование формул, выбирая соответствующие стили и размеры шрифта.
В программе также есть возможность редактирования и изменения уже вставленных формул и символов. Вы можете выбрать формулу и использовать контекстное меню для редактирования, изменения размера, копирования или удаления. Кроме того, можно выполнить расчеты, применить стили и форматирование к формулам.
Еще одной полезной функцией является поиск и вставка символов. В программе доступен широкий выбор символов, включая математические, греческие, технические и другие специальные символы. Вы можете использовать поисковую строку для быстрого нахождения необходимого символа и его вставки в документ.
Использование арифметических операций в формулах
Операции сложения, вычитания, умножения и деления являются основными арифметическими операциями. Вы можете использовать знаки плюс (+) и минус (-) для сложения и вычитания соответственно. Знак умножения (*) и деления (/) используются для умножения и деления чисел.
В формулах в Microsoft Word эти операции могут быть комбинированы для создания более сложных выражений. Например, вы можете сложить два числа, умножить результат на третье число и разделить полученное значение на четвертое число.
Для удобства использования Microsoft Word предоставляет набор инструментов и символов, которые можно добавить к формулам. Например, вы можете использовать символы интеграла, суммы, корня и других математических операций для более точного представления вашей формулы.
Использование арифметических операций в формулах позволяет вам создавать сложные математические выражения, которые могут быть использованы в научных работах, исследованиях или других областях, требующих точных вычислений.
Создание индексов и индексов верхнего или нижнего регистра в формулах
При создании математических формул в Microsoft Word можно использовать индексы и индексы верхнего или нижнего регистра для отображения специальных символов или чисел в формуле. Это позволяет более точно и наглядно представлять сложные математические выражения.
Для создания индексов или индексов верхнего или нижнего регистра в формулах нужно использовать соответствующие форматирование. Например, чтобы создать индекс, нужно выбрать нужный символ или число и применить к нему формат «нижний индекс». Таким образом, символ будет отображаться ниже базовой линии и будет являться индексом в формуле.
Точно так же можно создавать индексы верхнего регистра: нужно выбрать символ или число и применить к нему формат «верхний индекс». Такой символ будет отображаться выше базовой линии и будет являться индексом верхнего регистра в формуле.
Использование индексов и индексов верхнего и нижнего регистра в формулах позволяет создавать более сложные математические выражения с различными символами и числами, что облегчает восприятие и анализ таких выражений.
Продвинутые возможности формул в Microsoft Word
Microsoft Word предоставляет широкий набор инструментов для создания и редактирования математических формул, позволяя пользователям создавать сложные и качественные выражения. Продвинутые возможности формул в Word помогают улучшить понимание математических концепций и создать профессионально выглядящие документы.
1. Вставка символов и операторов
Word позволяет вставлять различные математические символы и операторы, необходимые для создания сложных выражений. Пользователи могут легко добавить скобки, индексы, степени, интегралы, греческие буквы и другие математические символы в свои формулы.
2. Использование математического режима
Word предлагает математический режим, который помогает сделать формулы более читабельными и профессиональными. В этом режиме формулы отображаются с использованием специальных шрифтов и выравниваются по центру. Математический режим также позволяет применять форматирование к отдельным элементам формулы, таким как индексы, степени и фракции.
3. Использование экранного режима
Экранный режим в Word предназначен для удобного создания и редактирования формул. В этом режиме формулы отображаются на полноэкранном фоне, что облегчает работу с ними. Пользователи могут легко добавлять и изменять символы и операторы в формулах, а также применять различные стили и форматирование без отвлекающих элементов интерфейса Word.
4. Работа с формулами и объектами
Word предлагает интуитивно понятный интерфейс для работы с формулами и математическими объектами. Пользователи могут легко создавать, открывать и редактировать формулы, а также управлять различными свойствами объектов, такими как размер, положение, цвет и стиль линий. Word также поддерживает функции автоматического выравнивания и нумерации объектов для облегчения работы с большим количеством формул на странице.
- Вставка символов и операторов
- Использование математического режима
- Использование экранного режима
- Работа с формулами и объектами
Продвинутые возможности формул в Microsoft Word значительно облегчают создание и редактирование математических выражений. Благодаря широкому набору инструментов и интуитивному интерфейсу, пользователи могут создавать качественные и профессионально выглядящие формулы в своих документах.
Вопрос-ответ:
Как создать абсолютную ссылку на ячейку в таблице Microsoft Word?
Чтобы создать абсолютную ссылку на ячейку в таблице Microsoft Word, нужно сначала открыть таблицу и выбрать ячейку, на которую нужно создать ссылку. Затем выделите текст, который будет являться ссылкой. На панели инструментов выберите вкладку «Вставка» и в разделе «Ссылки» нажмите кнопку «Гиперссылка». В открывшемся окне выберите категорию «Место в документе» и в поле «Введите местоположение» введите номер строки и столбца ячейки, на которую нужно создать ссылку. Нажмите «ОК». Теперь при клике на ссылку вы будете перенаправлены к указанной ячейке в таблице.
Как вставить формулу в Microsoft Word?
Чтобы вставить формулу в Microsoft Word, нужно открыть документ и выбрать место, где вы хотите вставить формулу. Затем на панели инструментов выберите вкладку «Вставка» и в разделе «Символы» нажмите кнопку «Объект». В открывшемся окне выберите вкладку «Создать новый», затем выберите «Microsoft Equation» и нажмите «ОК». Теперь вы можете вводить формулу в специальном редакторе, который появится на экране. После завершения ввода формулы нажмите «Закрыть» и формула будет вставлена в документ.
Можно ли вставлять математические символы и знаки в формулы Microsoft Word?
Да, в формулы Microsoft Word можно вставлять различные математические символы и знаки. Для этого в редакторе формулы можно использовать вкладку «Символы», которая находится на панели инструментов. В этой вкладке можно выбрать нужный символ или знак из списка, а также использовать дополнительные функции, такие как индексы, интегралы, суммы и т.д. Таким образом, вы можете создавать сложные математические выражения и уравнения с помощью формул в Microsoft Word.
Как изменить размер и расположение формулы в Microsoft Word?
Чтобы изменить размер и расположение формулы в Microsoft Word, нужно сначала выделить формулу, кликнув на нее. Затем на панели инструментов выберите вкладку «Формат» и в разделе «Изображения» используйте различные опции для изменения размера и расположения формулы. Например, вы можете изменить размер формулы, выбрав опцию «Размер» и указав нужные значения в поле «Ширина» и «Высота». Вы также можете изменить расположение формулы на странице, выбрав опцию «Обтекание» и задавая нужное выравнивание и положение формулы.
Как вставить границу вокруг текста в Word?
Чтобы вставить границу вокруг текста в Word, следует выделить нужный текст, затем выбрать вкладку «Дизайн» в верхней панели инструментов и в группе «Образец» нажать на кнопку «Границы». После этого выберите желаемый стиль и цвет границы. Готово! Граница будет добавлена вокруг выделенного текста.
Как создать формулу в Microsoft Word?
Для создания формулы в Microsoft Word нужно выбрать вкладку «Вставка» в верхней панели инструментов, затем в группе «Символы» нажать на кнопку «Формула». Появится панель с инструментами для создания формулы. Вы можете либо ввести формулу с помощью клавиатуры, либо использовать доступные функции и операторы, чтобы создать формулу. После создания формулы нажмите на кнопку «Вставить», чтобы добавить ее в документ.

