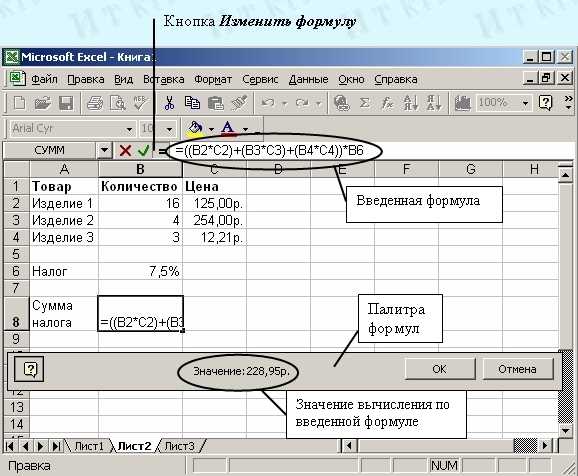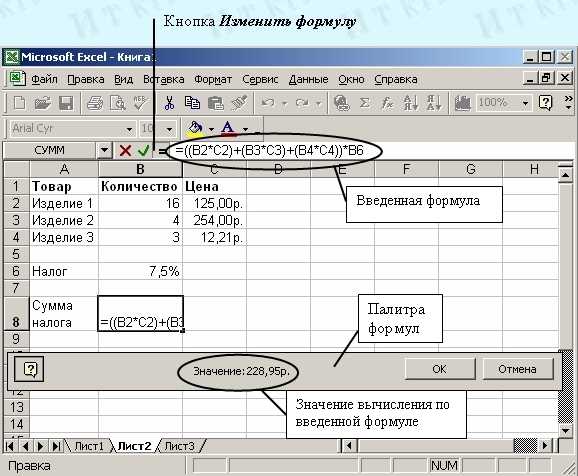
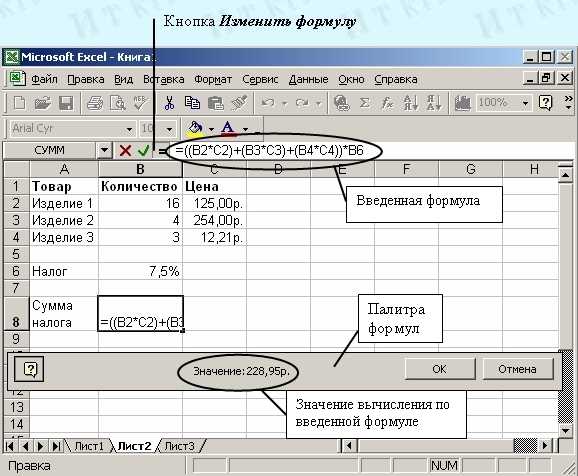
Microsoft Word предоставляет множество возможностей для создания и форматирования таблиц. Однако, многие пользователи не знают, что в Word также можно использовать формулы и ссылки в таблицах, что значительно расширяет функциональность и удобство использования.
С помощью формул в таблицах Word вы можете выполнять различные математические операции, автоматически рассчитывать значения ячеек, создавать сложные формулы и суммировать данные. Благодаря этому, вы можете создавать профессиональные и информативные таблицы для отчетов, документации, научных работ и других целей.
Ссылки в таблицах Word позволяют создавать гиперссылки на другие разделы документа, веб-страницы, файлы и даже электронные адреса. Это особенно полезно при создании планов, отчетов, инструкций и других документов, где требуется быстрая навигация по информации.
Что такое формулы и ссылки в таблицах Microsoft Word?
Формулы используются для выполнения математических или логических операций с данными в ячейках таблицы. С их помощью можно выполнять такие действия, как сложение, вычитание, умножение, деление и т. д. Формулы в таблицах Word основаны на синтаксисе Excel и могут быть использованы для автоматического вычисления значений на основе введенных данных. Например, вы можете создать формулу, чтобы посчитать сумму столбца с числами, или определить процентное соотношение между двумя значениями.
Ссылки, с другой стороны, позволяют связывать содержимое ячеек одной таблицы с другими ячейками или документами в таблице или даже вне ее. Это полезно, когда необходимо сослаться на определенные данные или сделать быструю навигацию между различными частями таблицы или документа Word. Ссылки могут быть как внутренними (в пределах документа), так и внешними (на другие документы или веб-страницы).
Использование формул и ссылок в таблицах Microsoft Word позволяет создавать более сложные и динамические таблицы, которые улучшают организацию данных и упрощают их обработку. Эти инструменты способствуют эффективной работе с таблицами и повышают производительность в работе с данными в Microsoft Word.
Общая информация о формулах и ссылках
В Microsoft Word таблицы используются для организации и представления данных в удобной форме. В некоторых случаях может понадобиться использовать формулы для выполнения вычислений или ссылки, чтобы связать данные в разных частях таблицы.
Формулы в таблицах Word позволяют выполнять простые и сложные математические операции, такие как сложение, вычитание, умножение и деление. Формулы могут использоваться для автоматического суммирования столбцов и строк, нахождения максимального или минимального значения, а также для выполнения других вычислений на основе данных в таблице.
Ссылки в таблицах Word позволяют связать данные между разными частями таблицы. С помощью ссылок можно создавать формулы, которые используют значения из других ячеек или диапазонов ячеек. Это особенно полезно при работе с большими таблицами, где данные из разных частей могут быть взаимосвязаны.
Важно помнить, что формулы и ссылки могут быть использованы в таблицах Word только в режиме «Режим разметки таблицы». В этом режиме можно вставлять формулы и ссылки с помощью специальных функций и синтаксиса. Кроме того, можно настроить форматирование и стиль отображения данных, используемых в формулах и ссылках.
Использование формул и ссылок в таблицах Word может значительно упростить работу с данными и позволить автоматически выполнять различные вычисления и связывать данные между разными частями таблицы. Это особенно полезно при работе с большими таблицами, где требуется обработка большого объема данных и выполнение сложных операций.
Как создать формулу в таблице Microsoft Word
Для создания формул в таблице Microsoft Word можно использовать функцию «Вставить формулу». Для этого следует выделить ячейку, в которую нужно вставить формулу, и выбрать соответствующую опцию во вкладке «Вставка».
После выбора функции «Вставить формулу» откроется специальный редактор формул, который позволяет создавать сложные математические выражения. Здесь можно использовать различные символы и операторы для записи формул. Также доступны шаблоны формул, которые можно выбрать из представленного списка.
Созданную формулу можно изменять и форматировать с помощью инструментов редактора формул. Здесь можно задать стиль текста, выравнивание, размер шрифта и другие параметры форматирования. После завершения работы с формулой следует нажать кнопку «ОК», чтобы вернуться к таблице и применить вставленную формулу.
Шаги по созданию формулы
Создание формулы в таблице Microsoft Word может быть полезным для проведения расчетов и отображения математических операций в ячейках таблицы. Вот несколько шагов, которые помогут вам создать формулу:
- Шаг 1: Выберите ячейку, в которой вы хотите разместить формулу.
- Шаг 2: Нажмите правой кнопкой мыши на выбранной ячейке и выберите опцию «Вставить формулу».
- Шаг 3: Выберите нужный символ или операцию из панели инструментов формулы.
- Шаг 4: Введите необходимые значения или ссылки на ячейки, которые хотите использовать в формуле.
- Шаг 5: Нажмите кнопку «ОК», чтобы создать формулу и отобразить ее в выбранной ячейке.
После завершения этих шагов вы можете видеть результаты расчетов или математических операций в ячейке таблицы. Вы можете использовать ссылки на другие ячейки, чтобы формула автоматически обновлялась при изменении значений в этих ячейках. Это может быть очень полезным для проведения анализа данных и проведения сложных расчетов в таблице Microsoft Word.
Примеры расчетов с использованием формул
1. Расчет суммы чисел в столбце
Допустим, у вас есть столбец с числами, и вы хотите найти сумму этих чисел. Чтобы сделать это, примените формулу SUM() к столбцу чисел. Например, если вам нужно найти сумму чисел от A1 до A10, вы можете ввести формулу =SUM(A1:A10), и результат будет отображен в ячейке формулы.
2. Расчет процентного значения
Если вы хотите найти процентное значение относительно другого числа, используйте формулу =название_ячейки*процент/100. Например, если вам нужно найти 20% от числа, записанного в ячейке A1, введите формулу =A1*20/100, и результат будет отображен в ячейке формулы.
Как добавить ссылку в таблицу Microsoft Word
Когда вы работаете с таблицами в Microsoft Word, иногда может возникнуть необходимость добавить ссылку на определенную ячейку или диапазон ячеек. Это может быть полезно, например, при создании отчетов или документации, где нужно предоставить быстрый доступ к определенной информации.
Чтобы добавить ссылку в таблицу Microsoft Word, вы можете использовать функцию «Гиперссылка» в программе. Для этого сначала выберите ячейку или диапазон ячеек, к которым вы хотите добавить ссылку. Затем нажмите правой кнопкой мыши и выберите в контекстном меню «Гиперссылка».
В открывшемся окне «Гиперссылка» вы можете выбрать различные типы ссылок, такие как ссылка на адрес Интернета, ссылка на файл на вашем компьютере или ссылка на место в документе. Вы также можете настроить внешний вид ссылки, добавить подсказку и указать, должна ли ссылка открываться в новом окне.
После того, как вы настроите все параметры ссылки, нажмите кнопку «ОК» и ссылка будет добавлена к выбранным ячейкам. Теперь, когда вы нажмете на ссылку в таблице, она откроется в соответствующем месте, где вы настроили ссылку.
Шаги по добавлению ссылки
Добавление ссылки в таблицу Microsoft Word может быть полезным для организации и упорядочивания информации. Чтобы добавить ссылку, необходимо следовать нескольким простым шагам:
- Выделите текст для ссылки. Чтобы текст был кликабельным и мог перенаправлять пользователя на другую страницу, необходимо выбрать нужное слово или фразу.
- Откройте вкладку «Вставка». Эта вкладка содержит различные инструменты форматирования и добавления объектов в документ. Найдите и нажмите на эту вкладку в верхнем меню Word.
- Нажмите на кнопку «Гиперссылка». Вкладка «Вставка» содержит различные инструменты, и в разделе «Ссылки» можно найти кнопку «Гиперссылка». Найдите ее и нажмите на нее.
- Вставьте URL-адрес. В открывшемся окне «Вставить гиперссылку» найдите поле «Адрес» и введите URL-адрес, на который должна вести ссылка.
- Нажмите «ОК». После ввода URL-адреса, нажмите на кнопку «ОК» в окне «Вставить гиперссылку».
- Проверьте ссылку. Чтобы убедиться, что ссылка работает корректно, наведите указатель мыши на выделенный текст. Если ссылка правильно отформатирована, всплывет подсказка с URL-адресом.
Следуя этим простым шагам, вы можете легко добавить ссылку в таблицу Microsoft Word и облегчить навигацию по вашему документу.
Подпись ссылки и внешний вид
Для того чтобы подпись ссылки была понятной и информативной, необходимо использовать ясные и точные формулировки, которые однозначно передают суть содержимого по ссылке. Это поможет пользователям легче навигироваться по документу и находить нужную информацию.
Кроме того, внешний вид ссылки также играет важную роль. Ссылки можно выделять жирным шрифтом или подчеркивать, чтобы они отличались от остального текста. Это помогает пользователю легко обнаружить ссылку на странице и акцентировать внимание на ней.
Еще одним способом придания ссылке более привлекательного внешнего вида является использование цветового оформления. Цветные ссылки более заметны и могут привлечь больше внимания пользователей.
Использование формул и ссылок в таблицах Microsoft Word может значительно облегчить работу с документами, но важно не забывать о правильной подписи ссылки и оформлении ее внешнего вида, чтобы обеспечить удобство использования и повысить эстетическое впечатление от документа.
Вопрос-ответ:
Как добавить подпись к ссылке?
Для добавления подписи к ссылке нужно использовать тег и атрибут title. Например, Текст ссылки. При наведении курсора на такую ссылку будет показываться всплывающая подсказка с указанным текстом.
Как изменить внешний вид ссылки?
Внешний вид ссылки можно изменить с помощью CSS. Для этого нужно применить стили к селектору . Например, можно изменить цвет, размер и декорацию ссылки, добавив соответствующие свойства, например: a { color: blue; font-size: 16px; text-decoration: none; }.
Можно ли добавить иконку к ссылке?
Да, можно добавить иконку к ссылке, используя CSS и псевдоэлемент ::before или ::after. Например, можно использовать следующий код: a:before { content: url(icon.png); } где icon.png — путь к изображению иконки. Таким образом, перед текстом ссылки будет отображаться заданная иконка.
Можно ли изменить внешний вид ссылки при наведении курсора?
Да, при наведении курсора на ссылку можно изменить ее внешний вид, используя псевдокласс :hover и применяя соответствующие стили. Например, можно изменить цвет и декорацию ссылки при наведении: a:hover { color: red; text-decoration: underline; }.