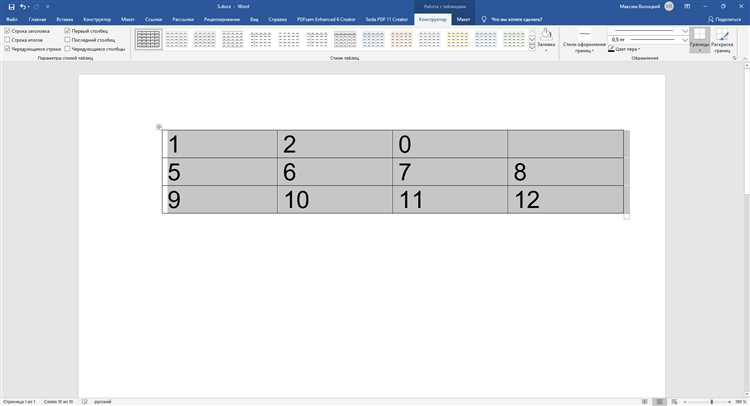
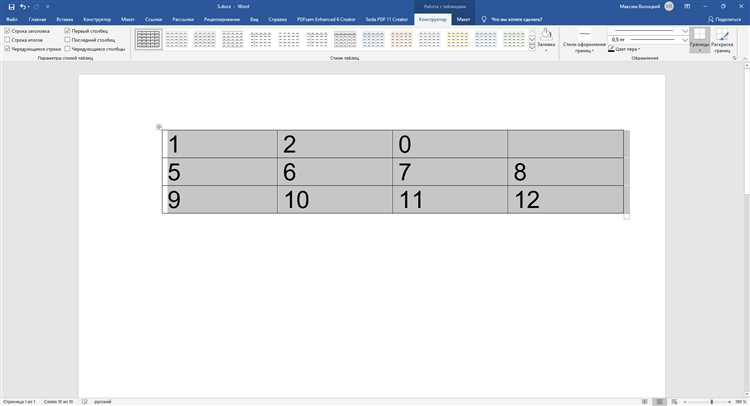
Microsoft Word является одним из самых популярных текстовых редакторов, который позволяет создавать профессионально оформленные документы. Одной из полезных функций программы является возможность использования формул в таблицах. Формулы могут быть полезны при расчетах, агрегации данных или создании сложных математических выражений в таблицах.
Для использования формул в таблицах Microsoft Word необходимо создать таблицу или выбрать уже существующую. Затем выберите ячейку, в которой вы хотите использовать формулу. В верхней части программы находится вкладка «Макет», где можно найти различные инструменты для работы с таблицей. Нажмите на кнопку «Функция» и выберите нужную формулу из предложенного списка.
После выбора формулы в открывшемся диалоговом окне необходимо указать диапазон ячеек, для которых будет применяться формула. Это можно сделать, зажав левую кнопку мыши и выделив нужные ячейки таблицы. Затем нажмите кнопку «ОК» и формула автоматически будет применена к выбранным ячейкам.
Формулы в таблицах Microsoft Word позволяют выполнять различные операции, такие как сложение, вычитание, умножение, деление и другие. Они также могут включать ссылки на другие ячейки таблицы или внешние данные. Использование формул в таблицах упрощает вычисления и позволяет быстро и точно рассчитывать значения в таблице.
Зачем нужны формулы в таблицах Microsoft Word
С помощью формул в таблицах можно выполнять базовые арифметические действия, такие как сложение, вычитание, умножение и деление. Но кроме того, они позволяют реализовывать более сложные операции, включая вычисление средних значений, нахождение максимального и минимального значения, нахождение разности и произведения чисел и многое другое.
Формулы в таблицах Microsoft Word позволяют также автоматически обновлять результаты вычислений при изменении входных данных. Это очень полезно при работе с документами, содержащими динамическую информацию, например, в случае, когда в таблицу добавляются новые строки или изменяются значения существующих ячеек.
Кроме того, формулы в таблицах Word предоставляют возможность форматирования результатов вычислений. С помощью них можно задавать условия, влияющие на внешний вид данных в ячейках, например, окраску или выделение цветом. Это делает информацию более наглядной и позволяет выделять важные моменты в таблице.
Основные преимущества использования формул в таблицах
Возможность использования формул в таблицах Microsoft Word предоставляет ряд значительных преимуществ, которые облегчают работу с данными и повышают эффективность работы.
1. Автоматический расчет значений:
Одним из главных преимуществ использования формул в таблицах является возможность автоматического расчета значений. При изменении исходных данных, формулы могут автоматически пересчитываться, что экономит время и снижает риск ошибок при ручном расчете. Это особенно полезно при работе с большими объемами данных, где ручной расчет был бы трудоемким и неэффективным.
2. Возможность проведения математических операций:
Использование формул позволяет оперировать с данными, проводить математические операции и выполнять сложные вычисления внутри таблиц. Например, можно складывать, вычитать, умножать или делить значения в ячейках, а также использовать функции и методы для выполнения более сложных операций. Это позволяет анализировать данные, находить тренды, вычислять статистические показатели и т.д.
3. Форматирование и стилизация результатов:
Формулы в таблицах Microsoft Word также предоставляют возможность форматирования и стилизации результатов. Можно настроить формат чисел, добавить условное форматирование, цветовую разметку, стрелочки для указания трендов и многое другое. Это помогает визуализировать данные и сделать их более понятными и наглядными для анализа.
4. Связь и вычисления между разными таблицами:
Использование формул позволяет создавать связи и проводить вычисления между разными таблицами. Например, можно использовать значения из одной таблицы в формулах другой таблицы, что облегчает анализ и обработку данных из разных источников. Это особенно полезно при работе с большим объемом информации и при необходимости связывать различные данные.
Таким образом, использование формул в таблицах Microsoft Word позволяет автоматизировать расчеты, проводить математические операции, стилизировать результаты и проводить связи и вычисления между разными таблицами, что значительно улучшает работу с данными и повышает эффективность работы.
Примеры областей применения формул в таблицах
Формулы в таблицах Microsoft Word имеют широкий набор применений и могут быть использованы в различных областях. Ниже приведены несколько примеров, иллюстрирующих, как формулы могут быть полезными при работе с таблицами в Word.
1. Финансовая отчетность
Формулы в таблицах Word могут быть использованы для автоматического вычисления финансовых показателей, таких как общая сумма доходов или расходов, сумма прибыли или убытков и другие. Например, можно создать формулу для суммирования столбца с ежемесячными доходами и автоматического расчета общей суммы доходов за год. Это экономит время и минимизирует возможность ошибок при ручном подсчете.
2. Учебные материалы
В образовательных целях формулы в таблицах Word могут использоваться для создания интерактивных учебных материалов. Например, можно создать таблицу умножения, используя формулы для автоматического вычисления произведения двух чисел введенных пользователем. Это помогает учащимся практиковать математические операции и проверять свои ответы.
3. Учет и инвентаризация
В бизнесе формулы в таблицах Word могут использоваться для учета и инвентаризации товаров и услуг. Например, можно создать таблицу, где формула будет автоматически вычислять общую сумму товаров, проданных за определенный период времени, на основе данных, внесенных в таблицу. Это позволяет более эффективно отслеживать продажи и управлять запасами.
4. Анализ данных
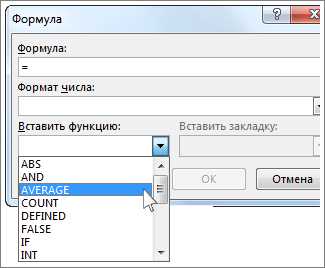
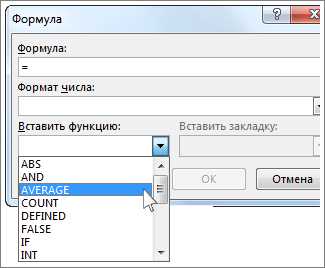
Формулы в таблицах Word также могут использоваться для анализа данных. Например, можно использовать формулы для автоматического вычисления процента изменения между двумя значениями или для нахождения среднего значения ряда чисел. Это помогает в проведении статистического анализа и позволяет легче сравнивать и интерпретировать данные.
В целом, формулы в таблицах Word предоставляют возможность автоматизировать вычисления и делать работу с данными более эффективной. Они могут использоваться в различных областях, от финансовых отчетностей до создания учебных материалов, от учета и инвентаризации до анализа данных. Использование формул в таблицах Word помогает сэкономить время и уменьшить вероятность ошибок, что делает их незаменимым инструментом для работы с данными и таблицами.
Вставка формулы в таблицу Microsoft Word
Когда вам необходимо добавить математическую формулу или уравнение в таблицу Microsoft Word, вы можете использовать функцию вставки формулы, чтобы точно передать необходимое математическое выражение в ваш документ.
Чтобы вставить формулу в таблицу Microsoft Word, сначала выберите ячку, в которую хотите добавить формулу. Затем перейдите на вкладку «Вставка» в верхнем меню, где вы найдете различные опции для вставки объектов и элементов.
Нажмите на кнопку «Формулы» и выберите нужную формулу из представленного списка или создайте собственную формулу, используя математические символы и операторы, доступные в палитре формулы.
После выбора или создания формулы она автоматически вставится в выбранную ячейку таблицы. Вы можете изменить размер ячейки или настроить выравнивание формулы, чтобы она соответствовала вашим требованиям.
Вставка формулы в таблицу Microsoft Word позволяет удобно отображать и работать с математическими выражениями в рамках таблиц и документов. Эта функция особенно полезна при создании научных статей или отчетов, где точное представление формул играет важную роль.
Шаги по вставке формулы в таблицу
Использование формул в таблицах Microsoft Word может значительно упростить вычислительные операции и анализ данных. Чтобы вставить формулу в таблицу, выполните следующие шаги:
- Выделите ячейку в таблице, в которую хотите вставить формулу.
- Откройте вкладку «Вставка» в верхней панели инструментов Word.
- Нажмите на кнопку «Формула». Откроется окно «Вставка формулы».
- В окне «Вставка формулы» выберите нужную формулу из предложенных вариантов или введите свою формулу в поле для ввода.
- Подтвердите вставку формулы, нажав на кнопку «OK».
После выполнения этих шагов формула будет вставлена в выбранную ячейку таблицы. Можно изменить формат формулы, например, установить выравнивание по левому или правому краю ячейки, добавить к формуле различные математические символы, использовать функции и операторы.
Возможные проблемы и их решение при вставке формулы
Работа с формулами в таблицах Microsoft Word может иногда вызывать определенные проблемы, которые могут затруднять вставку или правильное отображение формулы. Однако, существуют решения для этих проблем, которые помогут вам избежать неприятностей и сохранить функциональность ваших таблиц.
1. Проблема: Неправильное отображение формулы
Если формула отображается некорректно или символы отображаются неправильно, возможно неправильно выбран шрифт или размер шрифта. Убедитесь, что вы используете подходящий шрифт и размер, который поддерживает математические символы и формулы.
Если проблема все еще остается, проверьте, чтобы в вашей системе были установлены необходимые дополнительные компоненты, такие как MathType или Microsoft Office Equation Editor.
2. Проблема: Неверные расчеты в формуле
Возможно, вы столкнулись с проблемой, когда формула не вычисляется правильно или дает неверные результаты. В этом случае, проверьте синтаксис формулы и убедитесь, что вы правильно используете операторы, скобки и ссылки на ячейки. Если вы используете сложные формулы, рекомендуется разбить их на несколько частей для более удобной отладки и проверки.
Также, проверьте значения в ячейках, на которые ссылается ваша формула. Если значения некорректные или неправильно введены, это может привести к неправильным результатам вычислений. Проверьте, что ваши данные корректны и соответствуют требованиям формулы.
3. Проблема: Сбой программы при использовании формулы
Если программа Microsoft Word перестает отвечать или вылетает при использовании формулы, возможно, формула слишком сложная или вызывает перегрузку ресурсов компьютера. В этом случае, рекомендуется использовать более простые формулы или оптимизировать имеющиеся формулы.
Также, проверьте, что у вас установлена последняя версия Microsoft Word и вы используете актуальные обновления для программы. Иногда проблемы с формулами могут возникать из-за ошибок в программном обеспечении, которые исправлены в последующих обновлениях.
Вопрос-ответ:
Что делать, если формула не отображается в программе Microsoft Word?
Если формула не отображается в программе Microsoft Word, проверьте наличие установленного Microsoft Office Equation Editor. Если он отсутствует, установите его и попробуйте еще раз вставить формулу.
Что делать, если формула отображается некорректно или с ошибками?
Если формула отображается некорректно или с ошибками, проверьте правильность ввода и синтаксиса формулы. Убедитесь, что вы используете правильные математические операторы и символы. Если ошибка остается, попробуйте удалить и снова вставить формулу.
Что делать, если вставленная формула не соответствует ожидаемому результату?
Если вставленная формула не соответствует ожидаемому результату, проверьте правильность использования переменных, коэффициентов и операций. Внимательно просмотрите математические выражения в формуле и убедитесь, что они корректно отображают требуемые вычисления.
Что делать, если формула не отображается корректно при печати или экспорте в PDF?
Если формула не отображается корректно при печати или экспорте в PDF, возможно, формула содержит сложные символы или шрифты, которые не поддерживаются при печати или экспорте. Попробуйте изменить шрифт или сохранить файл в другом формате, который поддерживает отображение формул, например, в формате DOCX.
Что делать, если формула не вставляется в другие программы или не поддерживается?
Если формула не вставляется в другие программы или не поддерживается, попробуйте скопировать формулу в виде изображения и вставить ее в качестве изображения. Это обеспечит сохранение внешнего вида формулы и возможность ее просмотра, независимо от того, поддерживаются ли формулы в данной программе.
