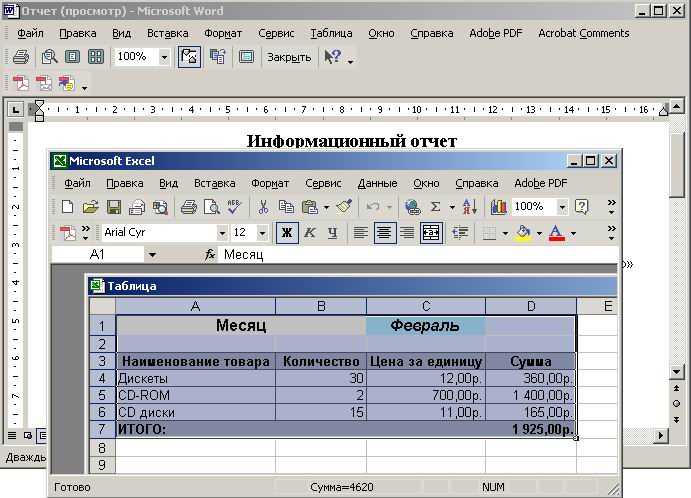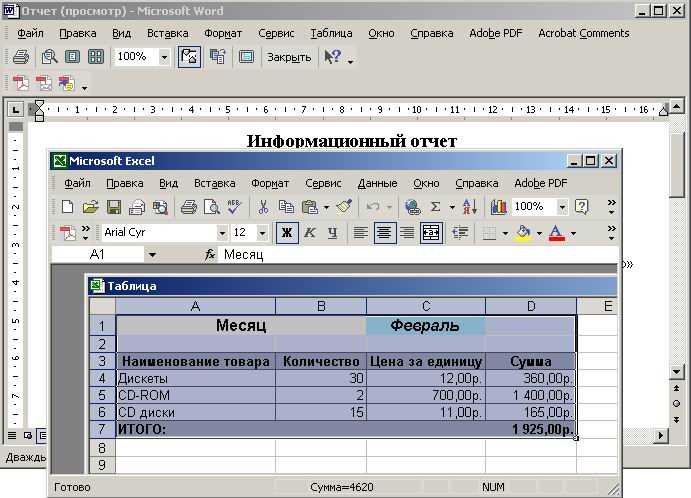
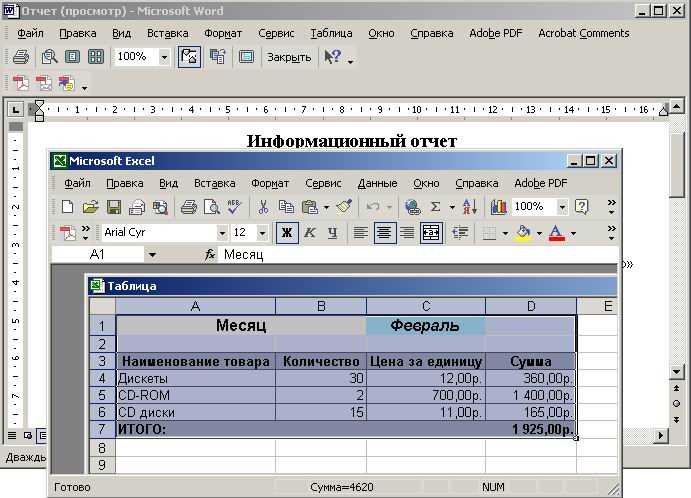
Microsoft Word является одним из самых популярных текстовых редакторов, который широко используется в различных сферах деятельности. Одной из полезных функций, предоставляемых программой, является возможность работы с таблицами. Однако, часто возникает необходимость в постоянном обновлении данных в таблицах.
Функция автоматического обновления данных в таблицах Microsoft Word стала настоящим спасением для тех, кто работает с большим объемом информации. Благодаря этой функции, данные в таблицах обновляются автоматически при изменении источников информации. Это позволяет сэкономить время и силы, которые ранее требовалось тратить на ручное обновление таблиц.
Одной из основных особенностей функции автоматического обновления является возможность подключения таблиц к различным источникам данных. Это могут быть как внутренние источники, так и внешние базы данных. Благодаря этому, данные в таблицах будут обновляться в режиме реального времени, что делает работу с ними более удобной и эффективной.
Не менее важным преимуществом функции автоматического обновления данных в таблицах является возможность настройки автоматической синхронизации с источниками данных. Пользователь может выбрать необходимый интервал времени для обновления информации, что позволяет получать актуальные данные в нужный момент времени. Также можно настроить автоматическое обновление данных при открытии файла, что особенно удобно для тех, кто работает со сложными и динамичными таблицами.
В итоге, использование функции автоматического обновления данных в таблицах Microsoft Word значительно облегчает и ускоряет работу с информацией. Это особенно актуально для тех, кто работает с большим объемом данных или с динамично изменяющейся информацией. Благодаря этой функции, таблицы становятся более надежными и актуальными, что помогает сэкономить время и повысить производительность работы.
Определение функции автоматического обновления данных в таблицах Microsoft Word
Функция автоматического обновления данных в таблицах Microsoft Word позволяет обновлять содержимое таблицы в документе автоматически, без необходимости ручного вмешательства. Это очень удобно, когда имеются данные, которые часто меняются или нужно отслеживать их актуальность.
Для использования функции автоматического обновления данных необходимо указать источник данных, например, Excel-таблицу, базу данных или другой документ Word. После этого можно задать регулярность обновления данных — каждый раз при открытии документа, в указанное время или по команде пользователя.
Применение функции автоматического обновления данных особенно полезно в случаях, когда отчеты или другая информация должны быть всегда актуальными. Например, если в таблице содержится информация о товарах или ценах, источником которой является база данных локального магазина, функция автоматического обновления позволит всегда отображать актуальные данные о наличии и ценах товаров.
Кроме того, функция автоматического обновления данных может быть полезна при работе с большим количеством таблиц или при создании отчетов, в которых необходимо включать информацию из разных источников. Благодаря этой функции можно избежать ручного обновления информации вручную и сэкономить время и усилия.
Почему автоматическое обновление данных в таблицах полезно
Во-первых, автоматическое обновление данных позволяет сохранять актуальность информации в таблицах. Благодаря этой функциональности, содержимое таблицы может быть обновлено автоматически, в соответствии с изменениями в исходных данных. Это особенно полезно при работе с динамическими и постоянно меняющимися данными, такими как финансовые показатели, складские запасы, статистическая информация и другие. Автоматическое обновление позволяет избежать ошибок и упущений в обновлении данных вручную, а также сэкономить время и ресурсы пользователя.
Дополнительно, автоматическое обновление данных в таблицах дает возможность легко изменять параметры и форматирование таблицы, не нарушая целостности данных. При обновлении таблицы, обновляемые данные могут быть автоматически согласованы с форматированием, стилями и шаблонами, что делает процесс обновления более эффективным и гармоничным. Благодаря функции автоматического обновления данных в таблицах Microsoft Word, пользователь имеет возможность гибко настраивать таблицу под свои нужды, не тратя время на повторное форматирование и внесение изменений вручную.
Как настроить автоматическое обновление данных в таблице Microsoft Word
Microsoft Word предоставляет удобный способ обработки и организации данных в таблицах. Однако, чтобы быть уверенным, что таблица всегда содержит актуальную информацию, необходимо настроить автоматическое обновление данных.
Для включения автоматического обновления данных в таблице Microsoft Word, следуйте следующим шагам:
- Выделите таблицу, в которой хотите настроить автоматическое обновление данных.
- Выберите вкладку «Таблица» в верхней панели меню.
- Нажмите на кнопку «Свойства» в разделе «Свойства таблицы».
- Откроется окно «Свойства таблицы».
- Перейдите на вкладку «Разметка».
- Установите флажок «Автоматическое обновление» в разделе «Параметры обновления».
- Нажмите «ОК», чтобы сохранить изменения и закрыть окно «Свойства таблицы».
Теперь, когда автоматическое обновление данных включено, таблица будет автоматически обновляться, когда изменяется исходная информация. Это удобно, если вы работаете с динамическими данными и хотите быть уверенными, что информация в таблице всегда актуальна.
Настройка автоматического обновления данных в таблице в реальном времени
В работе с таблицами в Microsoft Word существует функция автоматического обновления данных в таблице в реальном времени. Эта функция позволяет сохранять актуальность данных в таблице без необходимости вручную обновлять их каждый раз.
Чтобы настроить автоматическое обновление данных в таблице, нужно выполнить следующие шаги:
- Выделите таблицу, в которой необходимо обновлять данные в реальном времени.
- На панели инструментов перейдите во вкладку «Table Tools».
- Найдите группу «Table Design» и выберите «Properties».
- В открывшемся окне «Table Properties» выберите вкладку «Row» или «Column», в зависимости от того, какие данные вы хотите обновлять.
- Установите флажок «Repeat as header row at the top of each page» (повторять в качестве заголовка строки наверху каждой страницы), чтобы сохранить настройки обновления данных.
- Нажмите «OK», чтобы закрыть окно «Table Properties».
Теперь данные в таблице будут автоматически обновляться в реальном времени при изменении их источника. Это позволяет сохранить актуальность информации без необходимости вручную обновлять таблицу каждый раз, когда данные меняются.
Как автоматически обновить данные в таблице при открытии документа
Для того чтобы настроить автоматическое обновление данных в таблице, необходимо выбрать нужную ячейку или ячейки, содержащие данные, которые нужно обновлять, и воспользоваться функцией автоматического обновления. Для этого выделите ячейк или ячейки с данными, затем нажмите правой кнопкой мыши и выберите всплывающем меню пункт «Свойства». В появившемся окне выберите вкладку «Источник», найдите опцию «Обновить данные при открытии», активируйте ее и сохраните изменения.
Теперь, при открытии документа, данные в выбранных ячейках таблицы будут автоматически обновляться. Это особенно полезно, если ваши данные постоянно изменяются и требуется актуальная информация в таблице. При каждом открытии файла, программа будет обращаться к источнику данных и обновлять информацию, отображаемую в таблице.
Возможные проблемы и их решение при использовании функции автоматического обновления данных в таблицах Microsoft Word
При использовании функции автоматического обновления данных в таблицах Microsoft Word могут возникать различные проблемы, которые могут затруднить работу пользователя. Проблемы могут быть связаны с неправильным обновлением данных, неполным обновлением или даже потерей данных в таблице.
Одной из возможных проблем является неправильное обновление данных в таблице. Это может произойти, если данные в исходном источнике были изменены, а функция автоматического обновления не обнаружила эти изменения и не обновила данные в таблице. Для решения этой проблемы необходимо вручную обновить данные, проверив их соответствие с исходным источником.
Другой возможной проблемой является неполное обновление данных в таблице. Это может произойти, если функция автоматического обновления не обнаружила все изменения в исходном источнике и не обновила соответствующие данные в таблице. Решить данную проблему можно путем повторного запуска функции автоматического обновления или вручную обновив отдельные ячейки таблицы, в которых произошли изменения.
Еще одной возможной проблемой при использовании функции автоматического обновления данных в таблицах Microsoft Word является потеря данных в таблице. Это может произойти, если таблица была неправильно скопирована или перемещена, и функция автоматического обновления не может найти источник данных для обновления таблицы. Для решения этой проблемы необходимо проверить правильность копирования или перемещения таблицы и убедиться, что источник данных находится в том же документе или доступен для подключения.
В общем, при использовании функции автоматического обновления данных в таблицах Microsoft Word важно внимательно следить за обновлениями и в случае возникновения проблем применять соответствующие решения. Это поможет избежать неполадок и сохранить целостность данных в таблице.
Вопрос-ответ:
Почему данные не обновляются в таблице Microsoft Word?
Возможные причины отсутствия обновления данных в таблице могут быть следующими: отсутствие подключенной связи с источником данных, неправильно настроенные параметры обновления данных, некорректные формулы или ссылки в таблице.
Как проверить, правильно ли настроена связь с источником данных в таблице Word?
Для проверки связи с источником данных в таблице необходимо выбрать таблицу, затем на вкладке «Данные» в разделе «Связанные данные» нажать на кнопку «Связать таблицу с источником данных». После этого следует убедиться, что указан правильный источник данных и установлены правильные параметры обновления данных.
Как исправить неправильные формулы или ссылки в таблице Word?
Для исправления неправильных формул или ссылок в таблице необходимо выбрать соответствующую ячейку и изменить формулу или ссылку на правильную. При этом следует учесть синтаксис формул и ссылок, чтобы они соответствовали требованиям программы.
Что делать, если таблица Word не обновляется автоматически, хотя все настройки верны?
Если таблица не обновляется автоматически, несмотря на корректные настройки, можно попробовать вручную обновить данные. Для этого необходимо выделить таблицу и нажать правой кнопкой мыши, затем выбрать в контекстном меню пункт «Обновить поля». Если данные все еще не обновляются, возможно, они не соответствуют требованиям и форматам таблицы Word, и их необходимо привести в соответствие с требованиями программы.
Можно ли настроить автоматическое обновление данных в таблице Word с заданной периодичностью?
Да, можно настроить автоматическое обновление данных в таблице Word с заданной периодичностью. Для этого необходимо выбрать таблицу, затем на вкладке «Данные» в разделе «Связанные данные» выбрать параметр «Обновить данные автоматически», а затем установить нужную периодичность обновления в параметрах связи с источником данных.
Какие возможные проблемы могут возникнуть при использовании функции автоматического обновления данных в таблицах Microsoft Word?
Одной из возможных проблем является неправильное обновление данных в таблице. Например, если были внесены изменения в исходные данные, но обновление не было выполнено, таблица может остаться с устаревшими значениями. Это может привести к неточной информации и ошибочному анализу данных.
Как можно решить проблему неправильного обновления данных в таблицах Microsoft Word?
Для решения этой проблемы необходимо убедиться, что функция автоматического обновления данных включена. Для этого следует перейти на вкладку «Данные» в таблице, выбрать «Свойства» и установить флажок «Автоматическое обновление при открытии» или «Автоматическое обновление при печати». Также важно убедиться, что все исходные данные правильно связаны с таблицей и обновляются при изменении.