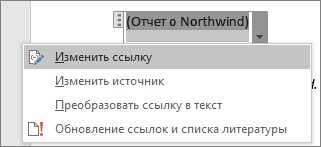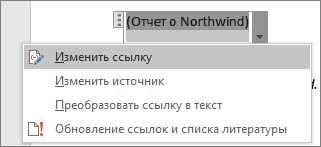
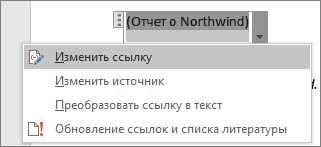
Составление списка литературы — это важная часть академического или научного написания, но иногда может быть громоздким и трудоемким процессом. Однако, благодаря функции автоматической генерации списка литературы в Microsoft Word, можно значительно упростить эту задачу.
Автоматическая генерация списка литературы позволяет быстро и легко создавать точные и форматированные библиографические ссылки на источники, используемые в документе. Это не только экономит время, но и уменьшает вероятность ошибок при составлении списка литературы вручную.
Для использования этой функции в Microsoft Word необходимо предварительно задать стиль цитирования и настройки оформления списков литературы. Затем, при добавлении новой библиографической ссылки в документ, Word автоматически добавляет ее в список литературы и форматирует в соответствии с выбранным стилем цитирования.
В данной статье мы рассмотрим, как настроить автоматическую генерацию списка литературы в Microsoft Word и как использовать эту функцию для составления точного и форматированного списка литературы в документе.
Что такое функция автоматической генерации списка литературы в Microsoft Word
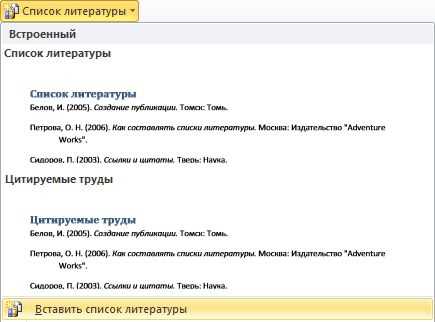
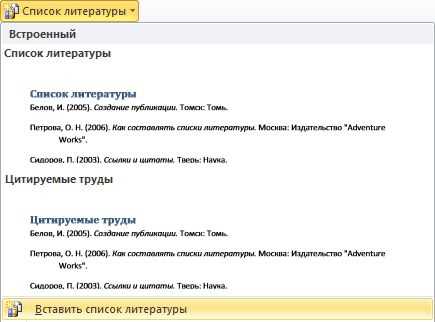
Функция автоматической генерации списка литературы в Microsoft Word позволяет пользователям создавать и форматировать список использованной литературы в их документах без необходимости вручную вводить каждую отдельную ссылку или источник.
Когда пользователь вставляет цитаты или сноски в текст своего документа, Microsoft Word автоматически отслеживает эти источники и создает специальную секцию, называемую списком литературы. Эта функция автоматически обновляет список литературы при добавлении или удалении цитат или сносок, что делает процесс создания и форматирования списка литературы быстрым и удобным для пользователей.
Для использования функции автоматической генерации списка литературы в Microsoft Word, пользователю необходимо следовать определенным правилам и форматировать свои цитаты и сноски с использованием стиля или формата, указанного программой. Это включает в себя правильное указание авторов, названия работы, года публикации и других необходимых данных. Когда все источники правильно указаны и отформатированы, пользователь может сгенерировать список литературы, который будет автоматически обновляться при внесении изменений в документ.
Преимущества функции автоматической генерации списка литературы в Microsoft Word:
- Экономит время и упрощает процесс создания и форматирования списка литературы;
- Позволяет избежать ошибок и несоответствий в списке литературы;
- Обеспечивает автоматическое обновление списка литературы при добавлении или удалении цитат и сносок;
- Возможность легко изменять форматирование списка литературы в соответствии с требованиями определенного стиля цитирования;
- Повышает профессионализм и качество документа.
В целом, функция автоматической генерации списка литературы в Microsoft Word является бесценным инструментом для студентов, исследователей и других пользователей, которым необходимо создавать и форматировать список литературы в их документах. Эта функция значительно упрощает и ускоряет процесс работы с источниками и помогает обеспечить точность и соответствие в списке литературы.
Как включить функцию автоматической генерации списка литературы в Microsoft Word
Microsoft Word предлагает удобную функцию автоматической генерации списка литературы, которая значительно облегчает задачу создания и форматирования списка использованной литературы в документе. Чтобы включить эту функцию, следуйте простым шагам:
Шаг 1: Откройте документ в Microsoft Word, в котором вы хотите создать список литературы. Убедитесь, что вы указали все источники и их подробные сведения, такие как авторы, название публикации, год и издательство.
Шаг 2: Вернитесь в начало документа и разместите курсор в точке, где вы хотите разместить список литературы.
Шаг 3: На панели инструментов Word найдите вкладку «Ссылки» и нажмите на нее. В открывшемся меню выберите опцию «Список литературы».
Шаг 4: В появившемся диалоговом окне выберите предпочтительный стиль оформления списка литературы или создайте собственный стиль, если необходимо. Нажмите кнопку «ОК».
Шаг 5: Microsoft Word автоматически сгенерирует список литературы на основе указанных вами источников. Вы можете добавлять новые источники или отредактировать существующие прямо в списке литературы.
Шаг 6: После завершения списка литературы, вы можете отформатировать его дополнительно, если необходимо. Для этого выделите список и выберите соответствующие параметры форматирования из панели инструментов Word.
Включение функции автоматической генерации списка литературы в Microsoft Word значительно экономит время и упрощает процесс создания заключительной части документа. Благодаря этой функции вы сможете легко создать аккуратный и правильно оформленный список использованной литературы, что повысит профессиональность вашего документа.
Как добавить источники в список литературы в Microsoft Word
Добавление источников в список литературы в Microsoft Word необходимо для правильного оформления академических работ и научных статей. Это позволяет упорядочить использованные источники и предоставить читателям возможность легко найти их при необходимости.
При создании списка литературы в Microsoft Word доступна функция автоматической генерации. Чтобы добавить источники в этот список, необходимо выполнить следующие шаги:
- Выделите текст, который содержит информацию об использованном источнике. Обычно это название книги, статьи или веб-сайта, автор и год издания.
- Откройте вкладку «Ссылки» в верхней панели меню Word.
- Нажмите кнопку «Добавить источник» в разделе «Список литературы».
- Выберите тип источника, который наиболее подходит для вашего случая. Варианты включают книги, журнальные статьи, веб-сайты и многое другое.
- Введите информацию об источнике в соответствующие поля, такие как авторы, название, издательство и т. д. Важно внести максимально точные данные, чтобы читатели могли легко найти использованный вами источник.
- Повторите эти шаги для всех источников, которые вы хотите добавить в список литературы.
- Разместите курсор на том месте, где вы хотите добавить список литературы.
- Нажмите кнопку «Список литературы» в разделе «Ссылки».
После выполнения этих шагов Microsoft Word автоматически сформирует список литературы на основе ваших добавленных источников. Вы можете изменять стиль и форматирование списка с помощью настроек в Word.
Как настроить форматирование списка литературы в Microsoft Word
Столкнувшись с необходимостью составления списка литературы в Microsoft Word, можно воспользоваться функцией автоматической генерации, но при этом возникает вопрос о том, как настроить форматирование этого списка. В данной статье мы рассмотрим несколько простых шагов, которые помогут вам настроить правильное форматирование вашего списка литературы.
Первым шагом является выбор нужного стиля цитирования. Microsoft Word предлагает несколько стилей, включая APA, MLA и Chicago. Выбор стиля цитирования зависит от требований вашего учебного заведения или издания, поэтому важно ознакомиться с их правилами и рекомендациями.
- Откройте документ Microsoft Word, в котором требуется составить список литературы.
- Перейдите на вкладку «Ссылки» в верхнем меню и выберите опцию «Список литературы».
- В открывшемся окне выберите стиль цитирования из предложенного списка.
- После выбора стиля цитирования, укажите источники вашей литературы, добавляя их в соответствующие поля. Вы можете добавить книги, статьи, веб-сайты и другие источники.
- После того, как вы добавили все необходимые источники, нажмите кнопку «OK», чтобы автоматически сгенерировать список литературы в соответствии с выбранным стилем.
Теперь ваш список литературы отформатирован в соответствии с требованиями выбранного стиля цитирования. Если вы решите добавить или удалить источники, вы можете обновить свой список литературы, нажав на кнопку «Обновить список» на вкладке «Ссылки».
Как обновить список литературы в Microsoft Word
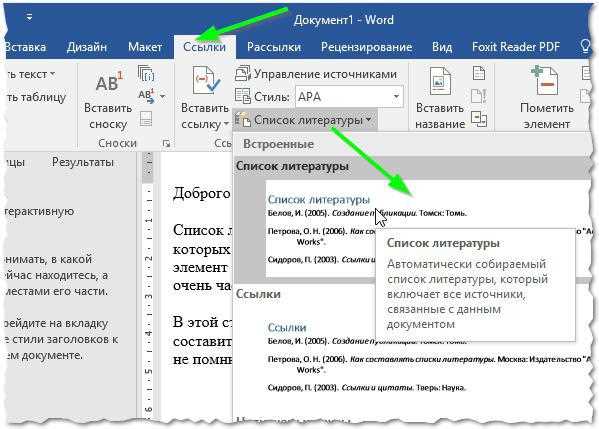
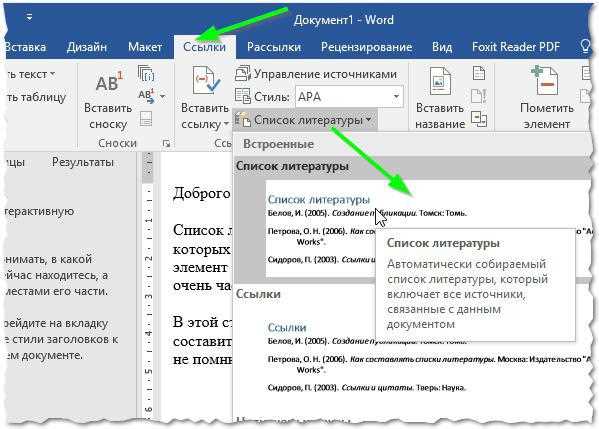
Для обновления списка литературы в Microsoft Word необходимо следовать нескольким простым шагам. Во-первых, выделите список литературы, который нужно обновить. Затем выберите вкладку «Ссылки» в меню «Главная» и нажмите на кнопку «Обновить список литературы».
Microsoft Word автоматически обновит и организует список литературы, основываясь на цитируемых источниках в тексте документа. Он также обновит номера страниц и другую информацию, связанную с каждым источником. Обновление списка литературы поможет вам быть уверенным в том, что ваша работа следует актуальным стандартам и требованиям в области научной грамотности.
Рекомендации по использованию функции автоматической генерации списка литературы в Microsoft Word
1. Внимательно заполняйте метаданные источников: Перед тем как начать создавать список литературы, убедитесь, что для каждого использованного источника вы заполнили все необходимые метаданные, такие как авторы, название, год публикации и т.д. Это позволит Word правильно сформировать ссылки и отформатировать список.
2. Используйте стили цитирования: В Microsoft Word можно выбрать различные стили цитирования, которые определяют формат ссылок и оформления списка литературы. Убедитесь, что выбранный стиль соответствует требованиям вашего учебного заведения или журнала, в котором будет публиковаться ваша работа.
3. Проверьте правильность ссылок: После создания списка литературы перепроверьте все ссылки на источники, чтобы убедиться в их правильности и соответствии тексту вашей работы. Также убедитесь, что в списке литературы указаны все использованные источники без исключения.
4. Не полагайтесь полностью на автоматическую генерацию: Хотя функция автоматической генерации списка литературы в Microsoft Word является удобным инструментом, но не стоит полностью полагаться на нее. Всегда перепроверяйте и редактируйте список литературы вручную, чтобы быть уверенным в его точности и соответствии требованиям вашей работы.
С помощью этих рекомендаций вы сможете эффективно использовать функцию автоматической генерации списка литературы в Microsoft Word и создать качественный и правильно отформатированный список использованных источников в вашей научной работе.
Вопрос-ответ:
Как использовать функцию автоматической генерации списка литературы в Microsoft Word?
Для использования функции автоматической генерации списка литературы в Microsoft Word, необходимо установить курсор в место, где должен быть размещен список литературы. Затем выберите вкладку «Ссылки» в меню программы, найдите и нажмите на кнопку «Список литературы». После этого откроется окно «Список литературы», в котором вы можете указать количество источников и стиль оформления списка. После выбора нужных параметров нажмите кнопку «OK» и список литературы будет автоматически сгенерирован.
Как добавить источник в список литературы в Microsoft Word?
Чтобы добавить источник в список литературы в Microsoft Word, необходимо установить курсор в место, где должен быть размещен номер для данного источника. Затем выберите вкладку «Ссылки» в меню программы, найдите и нажмите на кнопку «Вставить цитату». В появившемся окне «Список литературы» выберите тип источника (например, книга или журнальная статья) и заполните все необходимые поля. После заполнения полей нажмите кнопку «OK» и номер источника будет автоматически добавлен в список литературы.
Как изменить стиль оформления списка литературы в Microsoft Word?
Для изменения стиля оформления списка литературы в Microsoft Word, выберите вкладку «Ссылки» в меню программы, найдите и нажмите на кнопку «Список литературы». В появившемся окне «Список литературы» выберите нужный стиль оформления из списка доступных стилей. Затем нажмите кнопку «OK» и стиль оформления списка литературы будет изменен.
Можно ли редактировать список литературы в Microsoft Word?
Да, список литературы в Microsoft Word можно редактировать. Для этого установите курсор в место, где должны быть размещены источники, и выберите вкладку «Ссылки» в меню программы. Затем найдите и нажмите на кнопку «Список литературы». В появившемся окне «Список литературы» вы можете добавить, удалить или изменить источники, а также изменить стиль оформления списка. После внесения нужных изменений нажмите кнопку «OK» и список литературы будет обновлен соответствующим образом.