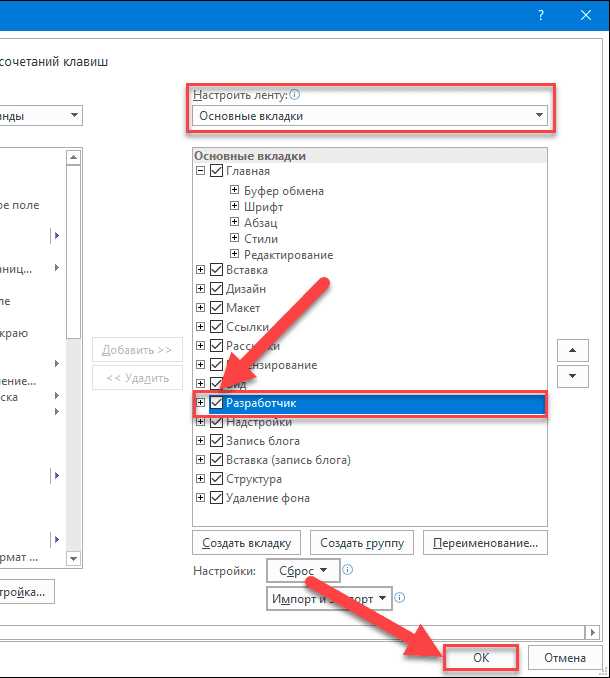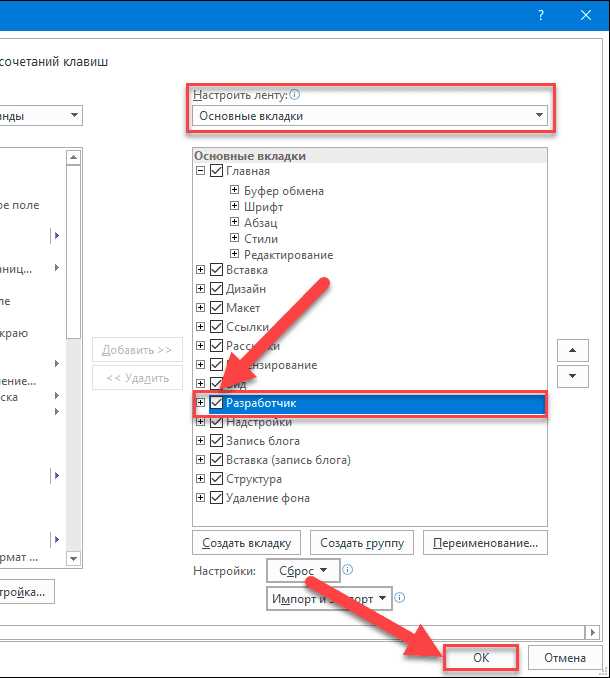
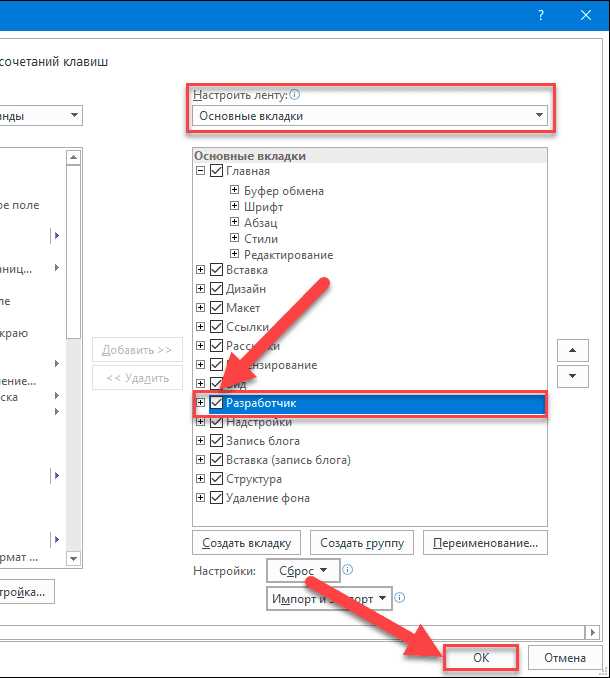
Работа в группе над документом в Microsoft Word может быть сложной задачей, особенно когда нужно контролировать изменения и предоставлять доступ только определенным пользователям. Однако благодаря функции блокировки разделов в Word вы можете значительно упростить и оптимизировать этот процесс.
Функция блокировки разделов позволяет вам установить ограничения на редактирование определенных частей документа, в то время как другие разделы остаются открытыми для свободного редактирования. Это делает работу в группе более организованной, улучшает контроль за изменениями и позволяет каждому участнику команды сосредоточиться на своей части задания.
Блокировка разделов в Word особенно полезна при создании больших документов, таких как отчеты, презентации или проектные планы, где несколько людей работают над разными разделами одновременно. Вы можете предоставить доступ только определенным участникам команды, установив ограничения для остальных, и вместе эффективно достигнуть общей цели.
Зачем нужна функция блокировки разделов при работе в группе в Word?
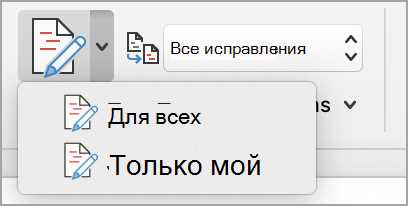
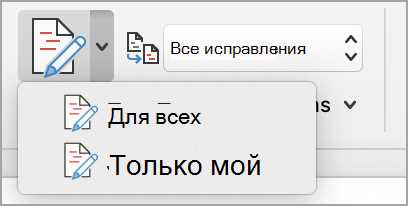
Функция блокировки разделов при работе в группе в Word предоставляет инструменты для эффективного сотрудничества и защиты документов. Блокировка разделов позволяет пользователям ограничить доступ к определенным частям документа, предотвращая случайные или несанкционированные изменения. Это особенно полезно при работе большой группы людей над одним документом или при совместной работе над проектом.
Благодаря функции блокировки разделов, пользователям можно предоставить различные уровни доступа и прав, что обеспечивает контроль над изменениями и улучшает безопасность документов. Например, некоторые члены группы могут иметь только право просмотреть документ, в то время как другие могут редактировать или вносить изменения только в определенные разделы. Такой подход позволяет сотрудникам эффективно сотрудничать, не мешая друг другу, и сохранять целостность документа.
Как включить функцию блокировки разделов в Word
Функция блокировки разделов в программе Word позволяет ограничить доступ к определенным разделам документа для редактирования другими пользователями. Чтобы включить эту функцию, следуйте следующим шагам:
- Откройте документ: Запустите программу Word и откройте документ, к которому вы хотите применить функцию блокировки разделов.
- Выберите разделы: Выделите разделы, которые вы хотите заблокировать от редактирования другими пользователями.
- Откройте вкладку «Разработка»: В верхней панели инструментов выберите вкладку «Разработка». Если этой вкладки нет, активируйте ее в настройках программы.
- Нажмите на кнопку «Защита раздела»: В разделе «Защита» на вкладке «Разработка» найдите и нажмите на кнопку «Защита раздела».
- Выберите параметры защиты: В появившемся окне выберите параметры защиты раздела, например, установите пароль или ограничьте доступ только для чтения.
- Примените изменения: Подтвердите выбранные параметры защиты и нажмите кнопку «ОК», чтобы применить изменения.
После выполнения этих шагов выбранный раздел будет защищен от редактирования другими пользователями. Чтобы изменить или снять защиту раздела, просто повторите указанные выше шаги и отключите функцию блокировки разделов.
Шаг 1: Открыть документ в Word
Первым шагом для работы с функцией блокировки разделов при работе в группе в Word необходимо открыть документ в приложении Word. Для этого можно воспользоваться командой «Открыть» в меню программы или просто дважды щелкнуть на файле документа в проводнике операционной системы.
При открытии документа в Word появляется возможность просматривать его содержимое, редактировать текст, вставлять графические и другие элементы, а также применять различные форматирования к тексту. Для работы с функцией блокировки разделов важно иметь доступ к функциям редактирования и форматирования документа, что обеспечивает открытие файла в приложении Word.
Шаг 2: Определение разделов для блокировки
При работе в группе совместно над документом в Word, функция блокировки разделов позволяет определить, какие конкретные части документа будут недоступны для редактирования другими участниками. Это очень полезная функция, которая позволяет организовать совместную работу и защитить определенные разделы от случайного изменения или удаления.
Для выбора разделов, которые требуется заблокировать, необходимо выполнить следующие действия:
- Откройте документ в Word и перейдите на вкладку «Разделы» в верхнем меню.
- Выделите нужный раздел в документе, выбрав текст или щелкнув на заголовке раздела.
- Щелкните правой кнопкой мыши на выделенном разделе и выберите в контекстном меню пункт «Заблокировать раздел».
- Повторите эту процедуру для всех разделов, которые необходимо блокировать.
Важно помнить, что после блокировки разделов их редактирование будет недоступно, за исключением автора документа или участников, имеющих соответствующие права доступа. Чтобы разблокировать разделы или изменить параметры блокировки, можно повторить те же шаги и выбрать пункт «Разблокировать раздел» в контекстном меню.
Шаг 3: Перейти на вкладку «Разработчик»
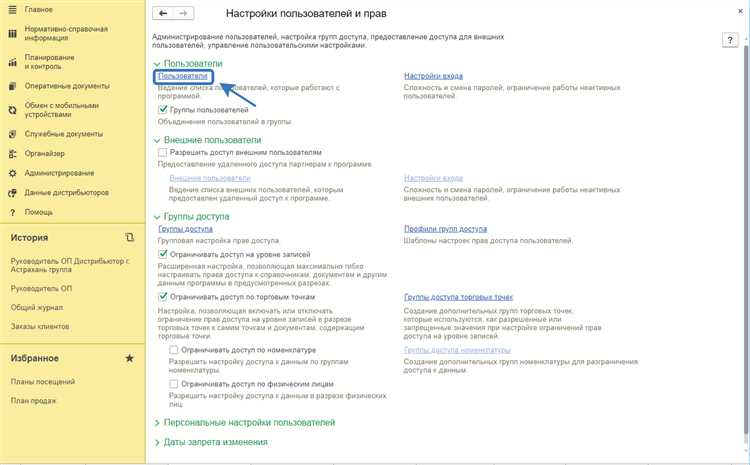
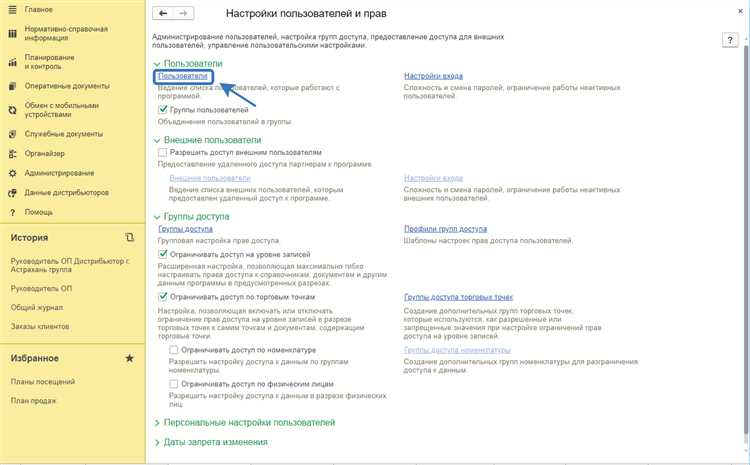
Для того чтобы начать использовать функцию блокировки разделов в групповой работе в Word, необходимо перейти на вкладку «Разработчик». Это позволит вам получить доступ к дополнительным инструментам и функциям, которые облегчат совместную работу над документом.
Чтобы перейти на вкладку «Разработчик», вам необходимо следовать следующим шагам:
- Откройте документ, над которым вы собираетесь работать в группе.
- В верхней части экрана найдите и нажмите на вкладку «Файл».
- В открывшемся меню выберете пункт «Параметры».
- В появившемся окне «Параметры Word» выберете вкладку «Лента».
- В разделе «Выберите вкладки, которые вы хотите отображать» найдите и отметьте флажком вкладку «Разработчик».
- Нажмите на кнопку «ОК» для сохранения изменений и закрытия окна «Параметры Word».
Теперь у вас появилась вкладка «Разработчик» в верхней части экрана. Вы можете перейти на эту вкладку, чтобы воспользоваться функцией блокировки разделов и другими инструментами, предназначенными для работы в группе над документом.
Шаг 4: Активировать защиту документа
После завершения работы над документом и установки разделов для совместного доступа другим пользователям, необходимо активировать защиту, чтобы предотвратить несанкционированный доступ или изменение содержимого файла.
Чтобы активировать защиту документа, выполните следующие действия:
- Нажмите вкладку «Режим защиты» в верхней панели инструментов.
- Выберите опцию «Заблокировать разделы» в выпадающем меню.
- В появившемся диалоговом окне выберите настройки защиты, включая пароль для доступа к документу.
- Установите флажок «Разрешить редактирование некоторых разделов» для указания специфических разделов, к которым будет разрешен доступ для редактирования.
- Завершите настройку защиты, нажав кнопку «ОК».
Теперь ваш документ защищен и доступ к его содержимому будет ограничен только авторизованным пользователям. Подробные инструкции по разблокировке документа и изменению настроек защиты можно найти в документации Word или обратиться к администратору системы.
Как использовать функцию блокировки разделов в Word
Функция блокировки разделов в Word позволяет эффективно управлять доступом к документу при совместной работе в группе. Это полезное средство, которое позволяет разграничить права доступа и предотвратить нежелательные изменения в документе со стороны неполномочных пользователей.
Перед тем, как начать использовать функцию блокировки разделов, необходимо установить пароль для открытия документа. Этот пароль будет необходим для снятия блокировки разделов и внесения изменений в документ. Затем можно приступить к настройке блокировки разделов.
Для этого необходимо перейти во вкладку «Разработка» в меню Word и выбрать опцию «Защитить документ» в разделе «Дополнительные настройки». После этого следует выбрать вариант «Защитить разделы» и установить желаемый уровень защиты.
После установки уровня защиты можно определить, какие разделы документа должны быть заблокированы. Для этого необходимо установить флажок возле каждого раздела, который нужно защитить. Если в документе уже имеются разделы с разными стилями форматирования, можно применить «разделитель страниц» для их выделения.
Когда необходимые разделы документа были выбраны и защищены, можно сохранить документ и предоставить доступ к нему другим пользователям. При попытке внести изменения в защищенные разделы будет запрошен пароль, который был установлен при блокировке разделов. Только пользователи, знающие этот пароль, смогут снять блокировку и внести изменения в защищенные разделы документа.
Функция блокировки разделов в Word является эффективным инструментом для контроля доступа и защиты конфиденциальной информации при работе в группе. Она позволяет упростить совместную работу и предотвратить случайные или нежелательные изменения в документе со стороны неполномочных пользователей.
Защита всего документа
При работе в группе над документом в Word очень важно обеспечить защиту всего документа от несанкционированного доступа и изменений. Для этого можно использовать функцию блокировки разделов в Word.
Функция блокировки разделов позволяет ограничить доступ только определенным пользователям, которым выразили разрешение на редактирование или просмотр документа. Это позволяет предотвратить случайные или вредоносные изменения в документе со стороны неправомочных пользователей, а также защитить его от недобросовестного использования.
Для блокировки разделов документа:
- Выберите раздел, который хотите заблокировать.
- На панели инструментов выберите вкладку «Разработка» и нажмите на кнопку «Защита раздела».
- В появившемся окне выберите опцию «Разрешить только этим пользователям» и добавьте необходимых пользователей и их права доступа.
- Нажмите «ОК» для применения настроек блокировки раздела.
После блокировки разделов, только пользователи, которым выразили разрешение на редактирование или просмотр документа, смогут вносить изменения или просматривать его. Все остальные пользователи будут иметь только ограниченные права доступа. Это гарантирует безопасность и сохранность содержимого документа в процессе коллективной работы.
Вопрос-ответ:
1. Как защитить документ от несанкционированного доступа?
Для защиты документа от несанкционированного доступа можно использовать пароль или шифрование. Пароль позволяет ограничить доступ к документу только тем, кто знает его, а шифрование преобразует информацию в непонятный вид без специального ключа.
2. Какие существуют методы шифрования документов?
Существует несколько методов шифрования документов. Одним из наиболее распространенных является симметричное шифрование, при котором для шифрования и дешифрования используется один и тот же ключ. Также есть асимметричное шифрование, где используется пара ключей: один для шифрования, а другой для дешифрования. Еще одним методом является хэширование, при котором шифруется только контрольная сумма документа для проверки его целостности.
3. Что такое цифровая подпись документа и как она защищает?
Цифровая подпись документа — это электронный аналог обычной подписи, который позволяет установить авторство и целостность документа. Она создается на основе хэш-функции и специального закрытого ключа автора документа. При проверке цифровой подписи с помощью открытого ключа можно убедиться, что документ не был изменен после подписания и что он был создан конкретным автором.
4. Что такое водяные знаки и как они могут защитить документ?
Водяные знаки — это изображения или текст, которые наносятся на документ для указания его авторства или защиты от подделок. Они могут быть нанесены видимым или невидимым способом. Водяные знаки помогают предотвратить несанкционированное копирование или изменение документа, а также служат как дополнительное доказательство его подлинности.
5. Какие еще методы защиты документов существуют?
Помимо пароля, шифрования, цифровой подписи и водяных знаков, существуют и другие методы защиты документов. Одним из них является контроль доступа, который позволяет установить различные уровни доступа для разных пользователей или групп пользователей. Еще одним методом является использование антивирусных программ, которые помогают обнаружить и удалить вредоносные программы, которые могут повредить документы. Также можно использовать механизм аудита, который записывает все операции с документами для последующего анализа.
Зачем нужна защита всего документа?
Защита всего документа необходима для обеспечения конфиденциальности и безопасности информации, содержащейся в нем. Она позволяет предотвратить несанкционированный доступ, изменение, копирование или уничтожение документа, а также защищает его от вредоносных программ и других угроз.