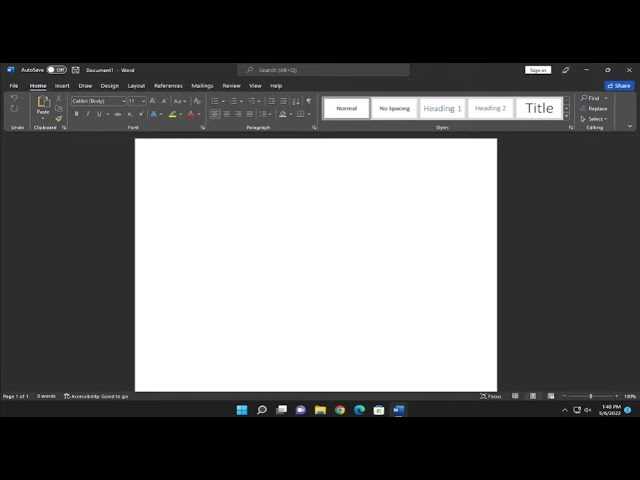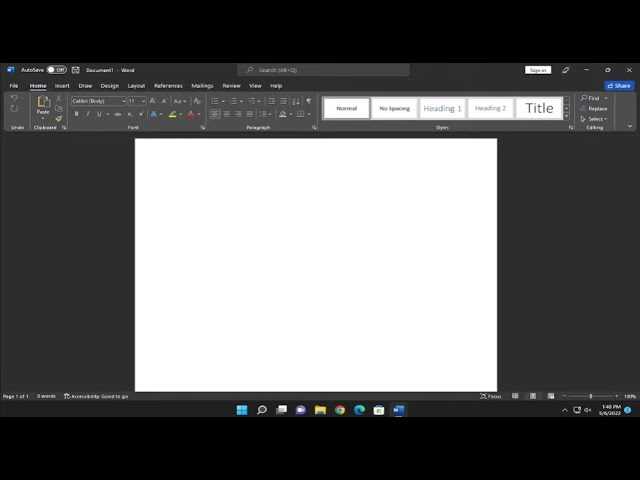
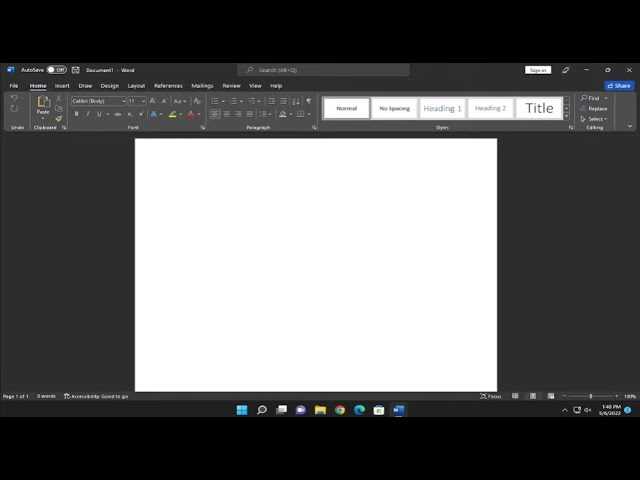
Совместная работа над документом может быть сложной задачей, особенно если необходимо отслеживать и управлять изменениями, вносимыми несколькими пользователями. Однако, благодаря функции «Отслеживание изменений» в программе Microsoft Word, совместная работа становится намного более удобной и эффективной.
«Отслеживание изменений» в Word позволяет пользователям видеть все внесенные правки и дополнения другими участниками проекта. Это очень полезно при работе над документами, требующими обсуждения и редактирования несколькими людьми одновременно. Функция позволяет легко определить, кто внес ту или иную правку и оценить эффективность этих изменений для достижения общих целей.
Для использования функции «Отслеживание изменений» в Microsoft Word, просто откройте документ, с которым вы собираетесь работать, и активируйте эту функцию, выбрав соответствующую опцию в меню «Отслеживание». После этого, все изменения, вносимые пользователями, будут отображаться цветом и сопровождаться комментариями, указывающими, кто и какое изменение внес. Вы также можете выбрать, какие изменения отображать и какие игнорировать, чтобы сделать работу более удобной и организованной.
Кроме того, функция «Отслеживание изменений» в Word позволяет легко принимать или отклонять внесенные правки. Вы можете просмотреть каждое изменение, оценить его и принять решение о сохранении или отклонении. Это позволяет контролировать качество и согласованность документа, а также избегать потери важной информации.
Однако, важно помнить, что для эффективного использования функции «Отслеживание изменений» необходимо установить четкие правила и протоколы совместной работы. Все участники проекта должны знать, как редактировать документ, какие правки вносить и какие не требуются, а также как работать с комментариями и внесенными изменениями. Только в таком случае функция «Отслеживание изменений» станет настоящим инструментом командной работы и поможет достичь желаемых результатов.
Итак, функция «Отслеживание изменений» в Microsoft Word является мощным инструментом, позволяющим эффективно совместно работать над документами и управлять изменениями. Ее использование помогает легко отслеживать внесенные изменения, контролировать качество документа и принимать обоснованные решения по его редактированию. Соблюдение правил совместной работы и эффективное использование этой функции помогут улучшить командную работу и достичь лучших результатов в совместном творчестве.
Что такое функция «Отслеживание изменений» в Microsoft Word
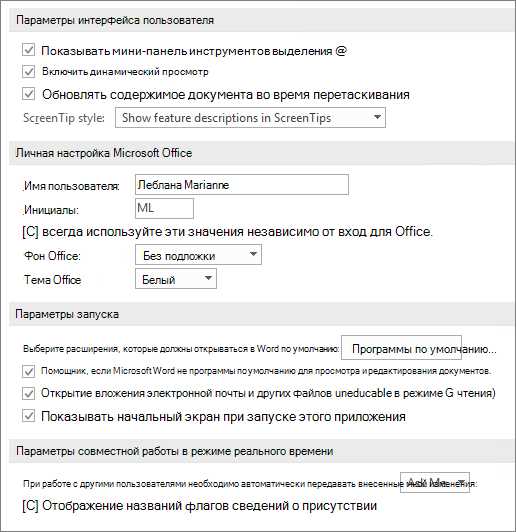
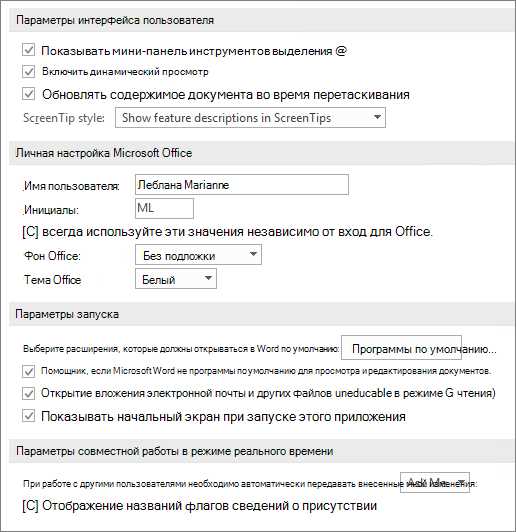
Когда функция «Отслеживание изменений» включена, все изменения, сделанные в документе другими пользователями, отображаются разными цветами и форматированием, чтобы пользователь мог легко определить, кто и что изменил. Это особенно полезно при совместной работе над проектами, когда несколько людей могут работать над одним документом одновременно.
При использовании функции «Отслеживание изменений» можно добавлять комментарии к сделанным изменениям и даже предлагать варианты правок. Другие участники могут просмотреть комментарии и принять или отклонить предложенные изменения. Это помогает упростить процесс коммуникации и согласования правок в рамках командной работы.
Кроме того, функция «Отслеживание изменений» сохраняет историю внесенных правок и комментариев, что позволяет пользователям легко вернуться к предыдущим версиям документа и отследить, какие изменения были приняты и кем. Это особенно полезно при ведении обсуждений и редактировании документов в рамках проектов, где требуется сохранять контроль над процессом работы.
В целом, функция «Отслеживание изменений» в Microsoft Word облегчает совместную работу над документами, позволяет пользователям эффективно коммуницировать, следить за изменениями, вносить свои правки и принимать решения в рамках командных проектов. Это мощный инструмент, который помогает упростить процесс совместного редактирования и сотрудничества.
Определение функции «Отслеживание изменений»
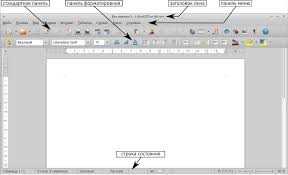
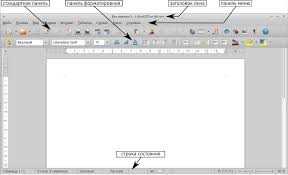
Функция «Отслеживание изменений» в Microsoft Word позволяет пользователям работать над одним документом и отслеживать все изменения, внесенные другими участниками. Это полезный инструмент для совместной работы, особенно когда требуется обсуждение и редактирование текста несколькими людьми.
Когда «Отслеживание изменений» включено, любое внесенное изменение будет выделено специальными пометками, показывающими, кто и когда внес данное изменение. Это может быть полезно для ведения обсуждений и отслеживания прогресса внесенных правок.
Помимо отображения изменений, функция также предоставляет возможность принимать или отклонять каждое изменение по отдельности или все изменения сразу. Это позволяет участникам более точно контролировать процесс работы над документом и сохранять историю правок для последующего анализа.
Использование функции «Отслеживание изменений» также упрощает процесс комментирования текста и обсуждения внесенных изменений. Пользователи могут добавлять комментарии к отдельным частям текста, пояснять свои решения и давать обратную связь другим участникам процесса.
В целом, функция «Отслеживание изменений» является незаменимым инструментом для совместной работы над документами в Microsoft Word. Она обеспечивает прозрачность внесенных изменений, повышает эффективность командной работы и облегчает процесс обсуждения и принятия решений.
Как включить функцию «Отслеживание изменений»
Шаг 1: Откройте документ, над которым вы хотите работать. Затем щелкните на вкладке «Редактирование», которая находится на верхней панели инструментов.
Шаг 2: В меню «Изменить» выберите пункт «Отслеживание изменений» и нажмите на него. После этого функция «Отслеживание изменений» будет включена.
Шаг 3: Вы можете настроить параметры отслеживания изменений, нажав на кнопку «Настроить отслеживание изменений» в меню «Отслеживание изменений». Здесь вы сможете выбрать, какие типы изменений хотите отслеживать, а также настроить цвета отображения изменений и комментариев.
Теперь вы можете безопасно работать над документом вместе с другими участниками, отслеживая и комментируя все изменения. Функция «Отслеживание изменений» поможет вам легко контролировать процесс редактирования и совместной работы над документом в Microsoft Word.
Шаги для включения функции «Отслеживание изменений»
Включение функции «Отслеживание изменений» в Microsoft Word позволяет пользователям эффективно работать над документом в совместном режиме. Чтобы активировать эту полезную функцию, следуйте следующим шагам:
- Откройте документ: В первую очередь, откройте документ в Microsoft Word, с которым вы хотите работать.
- Перейдите во вкладку «Редактирование»: Навигируйте к верхней панели инструментов и щелкните на вкладке «Редактирование».
- Нажмите на кнопку «Отслеживание изменений»: В меню «Редактирование» найдите и нажмите на кнопку «Отслеживание изменений».
- Активируйте функцию: После нажатия на кнопку «Отслеживание изменений», функция будет активирована и начнет отслеживать различные изменения, вносимые в документ.
- Работайте с документом: Теперь, при работе с документом, все внесенные изменения будут отображаться и отслеживаться в документе.
Включение функции «Отслеживание изменений» позволяет пользователям видеть, какие изменения были сделаны, а также сравнивать их с предыдущими версиями. Это очень полезно при совместной работе над документом, так как позволяет контролировать и анализировать изменения. Не забывайте сохранять документ в процессе работы, чтобы сохранить все изменения и историю версий.
Как использовать функцию «Отслеживание изменений» в процессе совместной работы
В процессе совместной работы над документом в Microsoft Word может возникать необходимость отслеживать и контролировать изменения, вносимые различными участниками проекта. Для этого полезно использовать функцию «Отслеживание изменений», которая позволяет видеть все внесенные правки и комментарии, и облегчает процесс совместной работы.
Прежде всего, необходимо активировать вкладку «Отслеживание изменений», которая находится в верхней панели инструментов программы. После активации данной функции, все изменения, внесенные каждым участником, будут отражаться в специальной цветовой маркировке, что позволит легко различать изменения разных авторов. Также отключение функции «Отслеживание изменений» для временного просмотра и редактирования документа без видимости изменений.
Основные команды, доступные при использовании функции «Отслеживание изменений», включают в себя принятие и отклонение изменений, добавление комментариев и контроль версий документа. Для принятия изменений и отклонения нежелательных правок, участникам предоставляется возможность выбирать определенные фрагменты текста или принимать/отклонять все изменения одним нажатием кнопки. Комментарии позволяют обсуждать определенные участки текста и делать предложения по его доработке. В случае необходимости многократной работы над документом, функция контроля версий позволяет сохранять различные варианты текста и возвращаться к предыдущим версиям при необходимости.
В итоге, использование функции «Отслеживание изменений» в процессе совместной работы над документом помогает контролировать изменения, облегчает коммуникацию между участниками проекта и повышает эффективность работы. Эта функция является неотъемлемой частью коллаборативного процесса и дает возможность эффективно взаимодействовать при работе над общим проектом.
Как эффективно отслеживать изменения в документе
Для того чтобы использовать функцию «Отслеживание изменений», необходимо открыть документ, который требуется отредактировать. Затем на панели инструментов нужно выбрать вкладку «Правка» и нажать на кнопку «Отслеживание изменений». После этого, все изменения, внесенные в документ, будут отображаться с помощью подсветки и символов.
Для того чтобы легко ориентироваться в изменениях, необходимо знать основные элементы функции «Отслеживание изменений». Одним из важных элементов является подсветка, которая отображает добавленный или удаленный текст. Добавленный текст обычно подсвечивается зеленым цветом, а удаленный — красным.
Также важной частью функции являются символы, которые указывают на тип изменения. Например, символы «Вставка» и «Удаление» позволяют быстро определить разницу между оригинальным и измененным текстом. Символы «Комментарии» используются для обсуждения изменений с другими участниками проекта или документа.
С помощью функции «Отслеживание изменений» можно также просматривать и восстанавливать предыдущие версии документа. Это полезно, если необходимо вернуться к предыдущей версии или откатить изменения, внесенные другими участниками. Все версии хранятся и отображаются в специальной панели, которую можно открыть при нажатии на кнопку «История версий».
Вопрос-ответ:
Как отслеживать изменения в документе в Microsoft Word?
В Microsoft Word можно отслеживать изменения в документе, используя функцию «Исправления». Для этого нужно открыть вкладку «Рецензирование» в верхней панели инструментов, выбрать «Исправления» в разделе «Исправления» и включить режим «Отслеживание изменений». После этого все внесенные изменения в документ будут отображаться специальным образом, позволяя видеть, что было удалено или добавлено. Также можно настроить различные параметры отображения изменений, например, выбрать цвета для отображения добавленного и удаленного текста.
Как отслеживать изменения в документе в Google Документах?
В Google Документах можно отслеживать изменения, используя функцию «История версий». Для этого нужно открыть вкладку «История» в верхней панели инструментов и выбрать пункт «Показать историю версий». После этого будет открыта боковая панель с историей изменений, где можно увидеть, кто и когда внес изменения, а также исходную и текущую версию документа. Также можно комментировать изменения и отвечать на комментарии других пользователей.
Как отслеживать изменения в документе в Adobe Acrobat?
В Adobe Acrobat можно отслеживать изменения в документе с помощью функции «Отслеживание изменений». Для этого нужно открыть документ, перейти в раздел «Правка» в верхней панели инструментов и выбрать пункт «Отслеживание изменений». После этого все внесенные изменения будут отображаться специальным образом, позволяя видеть, что было изменено или добавлено. Также можно добавлять комментарии к изменениям и просматривать историю всех внесенных правок.
Как отслеживать изменения в документе в LibreOffice Writer?
В LibreOffice Writer можно отслеживать изменения в документе, используя функцию «Редактирование изменений». Для этого нужно открыть вкладку «Редактирование» в верхней панели инструментов, выбрать пункт «Изменение» и включить режим «Отслеживание изменений». После этого все внесенные изменения в документ будут отображаться специальным образом, позволяя видеть, что было удалено или добавлено. Также можно настроить различные параметры отображения изменений, например, выбрать цвета для отображения добавленного и удаленного текста.
Как отслеживать изменения в документе?
Для отслеживания изменений в документе в программе Microsoft Word следует включить режим «Исправления». Этот режим позволяет видеть все внесенные изменения, а также указывает, кто и когда произвел эти изменения. Для его включения нужно перейти во вкладку «Правка» и нажать на кнопку «Исправления». После включения режима «Исправления» все внесенные изменения будут видны в документе, выделенные разными цветами, а также будут появляться комментарии к этим изменениям.
Как просмотреть все изменения в документе?
Для просмотра всех изменений в документе в программе Microsoft Word следует открыть вкладку «Правка» и нажать на кнопку «Исправления». После этого в документе будет отображаться каждое внесенное изменение, выделенное разными цветами. Для навигации по изменениям можно использовать кнопки «Следующее» и «Предыдущее» на панели инструментов «Исправления» или нажимать сочетание клавиш Ctrl+Shift+Н или Ctrl+Shift+П.
Как принять или отклонить изменения в документе?
Для принятия или отклонения изменений в документе в программе Microsoft Word нужно открыть вкладку «Правка» и нажать на кнопку «Исправления». Затем можно применить или отклонить каждое изменение отдельно, выбрав соответствующую опцию в контекстном меню, которое вызывается правым кликом на изменении. Также можно принять или отклонить все изменения в документе сразу, используя соответствующие кнопки на панели инструментов «Исправления».