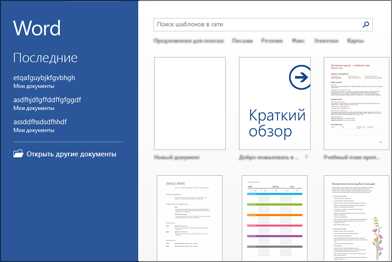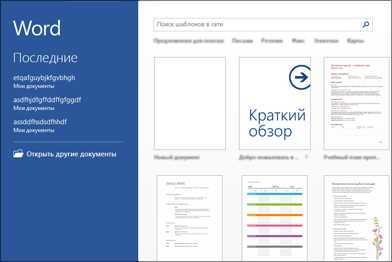
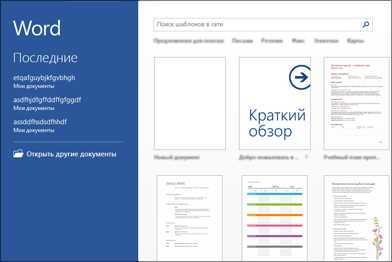
Совместное управление проектами в группе может стать сложной задачей, особенно в случае, когда необходимо отслеживать и вносить изменения в документы. Однако функция «Отслеживание изменений» в Microsoft Word может значительно упростить этот процесс. Эта функция позволяет пользователям видеть и контролировать все внесенные изменения, что делает сотрудничество более эффективным и продуктивным.
Когда функция «Отслеживание изменений» активирована, все внесенные правки и добавления отображаются в документе в разных цветах и с примечаниями, указывающими на автора изменений. Это позволяет всем членам группы быстро и легко видеть, какие изменения были внесены, и принимать решения на основе актуальной информации. Более того, функция также позволяет принимать или отклонять изменения, и добавлять комментарии для обсуждения и дальнейшей работы над проектом.
Использование функции «Отслеживание изменений» в Microsoft Word просто и интуитивно понятно. Для активации этой функции необходимо перейти во вкладку «Рецензирование» и выбрать «Отслеживание изменений». После этого все внесенные правки и изменения будут автоматически отображаться в документе. Кроме того, можно настроить оповещения о внесенных изменениях, чтобы быть всегда в курсе текущего состояния проекта.
В целом, функция «Отслеживание изменений» в Microsoft Word является мощным инструментом для совместного управления проектами в группе. Она позволяет эффективно отслеживать и контролировать все изменения в документе, облегчая командную работу и повышая продуктивность. Благодаря этой функции, участники проекта могут легко сотрудничать, комментировать и редактировать документы, делая процесс работы более гибким и удобным для всех участников.
Основные преимущества функции «Отслеживание изменений» в Microsoft Word
Функция «Отслеживание изменений» в Microsoft Word представляет собой мощный инструмент, который обеспечивает эффективное совместное управление проектами в группе. Вот несколько основных преимуществ, которые делают эту функцию неотъемлемой частью рабочего процесса:
1. Прозрачность и отслеживаемость
Одним из главных преимуществ функции «Отслеживание изменений» является возможность прослеживать и контролировать все внесенные изменения. Каждое изменение, вставка или удаление текста, комментарий или исправление оформляется и выделяется цветом, что позволяет легко определить, кто и что внес в документ. Это существенно упрощает процесс совместной работы и позволяет быстро обнаруживать и исправлять ошибки или неточности.
2. Контекст и история
Функция «Отслеживание изменений» также предоставляет возможность сохранять контекст и историю документа. Все предыдущие версии документа могут быть сохранены, что позволяет в любой момент вернуться к предыдущим этапам работы и сравнить изменения. Это особенно полезно в ситуациях, когда нужно восстановить удаленную или измененную информацию или проследить эволюцию документа во времени.
3. Удобство комментирования и коллаборации
Функция «Отслеживание изменений» также упрощает комментирование и взаимодействие внутри группы. Комментарии могут быть добавлены непосредственно к тексту документа, а также можно отвечать на комментарии и вести диалог, что помогает уточнить смысл и намерения авторов. Это чрезвычайно полезно при работе над проектами в команде, позволяет избегать недоразумений и принимать разумные решения на основе обратной связи.
4. Безопасность и контроль доступа
Функция «Отслеживание изменений» также обеспечивает безопасность и контроль доступа к документам. Проектные файлы можно настроить таким образом, чтобы разрешить доступ только определенным лицам, а также ограничить права на внесение изменений. Это позволяет предотвратить несанкционированные изменения, улучшает контроль над документами и способствует сохранению целостности информации.
В целом, функция «Отслеживание изменений» в Microsoft Word предоставляет множество преимуществ для совместного управления проектами, позволяя улучшить прозрачность, эффективность и безопасность работы в группе.
Как включить функцию «Отслеживание изменений» в Microsoft Word
Шаг 1: Откройте документ в Microsoft Word, который вы хотите редактировать с помощью «Отслеживания изменений».
Шаг 2: В верхней панели инструментов найдите раздел «Отслеживание» и щелкните на кнопку «Отслеживание».
Шаг 3: В открывшемся меню выберите опцию «Включить отслеживание». Теперь Word будет автоматически отслеживать все изменения, внесенные в документ.
Шаг 4: При необходимости вы можете настроить дополнительные параметры отслеживания изменений, например, выбрать цвет для отображения вносимых правок или включить отображение комментариев.
Шаг 5: Теперь вы можете вносить свои изменения в документ, и Microsoft Word будет отображать их в разных цветах или стилях, в зависимости от ваших настроек.
Шаг 6: После завершения редактирования документа, вы можете просмотреть все внесенные изменения, прокручивая его и смотря на выделенные фрагменты или комментарии.
Шаг 7: Если вам необходимо принять или отклонить внесенные изменения, вы можете использовать функции «Принять» или «Отклонить» в разделе «Отслеживание».
Шаг 8: После того, как вы завершили работу с отслеживанием изменений, вы можете отключить его, выбрав опцию «Отключить отслеживание». Это приведет к удалению всех цветовых отметок и стилей изменений.
Теперь вы знаете, как активировать функцию «Отслеживание изменений» в Microsoft Word и использовать ее для совместного управления проектами в группе.
Активация функции «Отслеживание изменений» в Microsoft Word
Шаг 1: Открытие документа
Первым шагом необходимо открыть документ, в котором будет происходить отслеживание изменений. Это можно сделать, щелкнув на значок Microsoft Word на рабочем столе или в меню «Пуск».
Шаг 2: Выбор вкладки «Отслеживание изменений»
После открытия документа нужно выбрать вкладку «Отслеживание изменений» в верхней части интерфейса Microsoft Word. Эта вкладка содержит все необходимые инструменты для активации функции «Отслеживание изменений».
Шаг 3: Нажатие на кнопку «Отслеживание»
Далее нужно нажать на кнопку «Отслеживание» в разделе «Инструменты отслеживания». После этого функция «Отслеживание изменений» будет активирована, и все внесенные изменения в документ будут отображаться с помощью специальных маркеров.
Шаг 4: Совместное редактирование и комментирование
Теперь группа может начать совместное редактирование и комментирование документа. Все внесенные изменения будут отображаться с помощью маркеров, которые указывают на добавленный, удаленный или измененный текст. Пользователи также могут оставлять комментарии к изменениям или отвечать на комментарии других участников.
Таким образом, активация функции «Отслеживание изменений» в Microsoft Word позволяет эффективно управлять проектами в группе, облегчая совместное редактирование и комментирование документов.
Как работать с функцией «Отслеживание изменений» в Microsoft Word
Функция «Отслеживание изменений» в Microsoft Word имеет множество полезных возможностей для совместной работы над проектами в группе. Она позволяет пользователям видеть все внесенные изменения, комментарии и исправления в документе, что облегчает процесс совместного редактирования и управления проектом.
Как начать работу с функцией «Отслеживание изменений»? Во-первых, откройте документ в Microsoft Word и перейдите во вкладку «Правка». Затем активируйте функцию «Отслеживание изменений», нажав на соответствующую кнопку. Теперь все внесенные изменения будут автоматически отображаться в документе.
Для более удобной работы с функцией «Отслеживание изменений» вы можете настроить опции отображения. Например, вы можете выбрать, каким цветом будут выделены внесенные изменения или комментарии, а также определить, какие элементы отображать или скрывать. Это поможет вам более эффективно организовать работу над проектом.
В процессе работы с функцией «Отслеживание изменений» вы можете вносить свои правки или комментарии к документу. Для этого просто выберите нужную часть текста и внесите изменения. Также вы можете добавлять комментарии в специальном окне, отображаемом рядом с текстом. Это позволяет участникам группы обмениваться своими мыслями и идеями по поводу проекта.
- Возможность отслеживать изменения в документе
- Настройка опций отображения изменений
- Внесение своих изменений и комментариев
- Обмен идеями и мыслями в комментариях
В итоге, использование функции «Отслеживание изменений» в Microsoft Word позволяет эффективно управлять проектами в группе, облегчая процесс совместного редактирования и комментирования документов. Это мощный инструмент для организации совместной работы и обеспечения прозрачности проекта.
Режимы работы функции «Отслеживание изменений» в Microsoft Word для совместного управления проектами в группе
Функция «Отслеживание изменений» в Microsoft Word предоставляет несколько режимов работы, которые позволяют легко управлять проектами в группе. Эти режимы позволяют пользователям с легкостью отслеживать и контролировать внесенные изменения, а также упрощают комментирование и обсуждение документа.
Режим отслеживания изменений
В режиме отслеживания изменений все внесенные правки и добавления отображаются в документе подчеркнутым или зачеркнутым текстом, в зависимости от типа изменения. Кроме того, сбоку от текста отображаются комментарии, добавленные к определенной части документа. Это позволяет пользователям легко видеть все внесенные изменения и изучать комментарии, связанные с ними. Значительные изменения, такие как удаление абзаца или вставка нового, также отображаются весьма наглядно.
Режим комментирования
В режиме комментирования пользователи могут добавлять комментарии к определенным частям документа, не изменяя сам текст. Эти комментарии отображаются внутри документа сбоку и могут быть использованы для скрытых обсуждений и предоставления дополнительной информации по конкретным пунктам. Этот режим особенно полезен, когда необходимо поделиться идеями и отзывами в рамках группового проекта.
В обоих режимах работы функции «Отслеживание изменений» легко переключаться и настраивать предпочтения отображения изменений и комментариев. Это позволяет максимально адаптировать инструменты совместной работы в Microsoft Word под задачи конкретного проекта и структуру рабочей группы.
Вопрос-ответ:
Какие режимы работы функции могут быть?
Функция может работать в разных режимах в зависимости от ее назначения и конкретной реализации. Наиболее распространенные режимы работы функции включают: запуск функции один раз, запуск функции по требованию, запуск функции с заданным интервалом и запуск функции в фоновом режиме.
Что такое режим однократного запуска функции?
Режим однократного запуска функции означает, что функция будет выполнена только один раз при вызове. После выполнения функция завершится и перестанет выполняться.
Что такое режим запуска функции по требованию?
Режим запуска функции по требованию означает, что функция будет выполняться только при наличии запроса или вызова функции. После выполнения функция завершится и перестанет выполняться до следующего вызова.
Что такое режим запуска функции с заданным интервалом?
Режим запуска функции с заданным интервалом означает, что функция будет запускаться автоматически через заданный промежуток времени. Она будет выполняться регулярно без необходимости вызова или запроса до тех пор, пока это не будет остановлено.