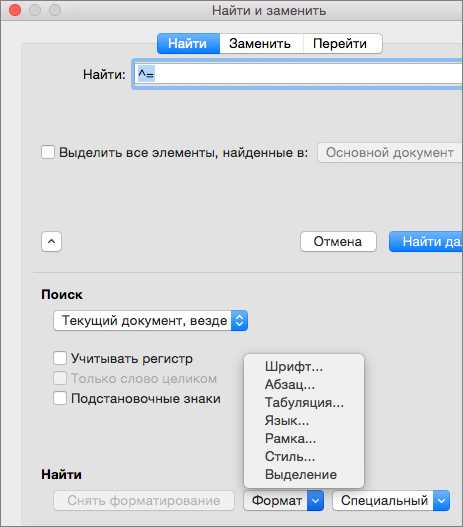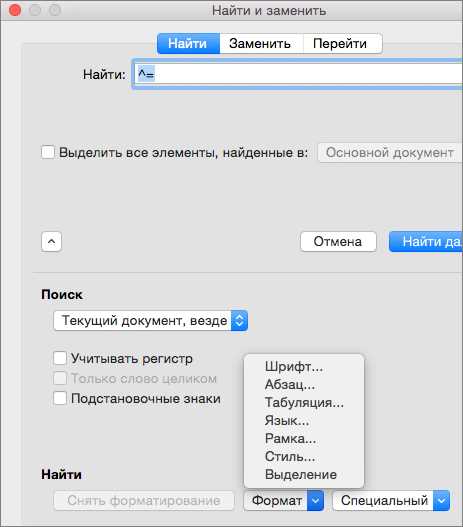
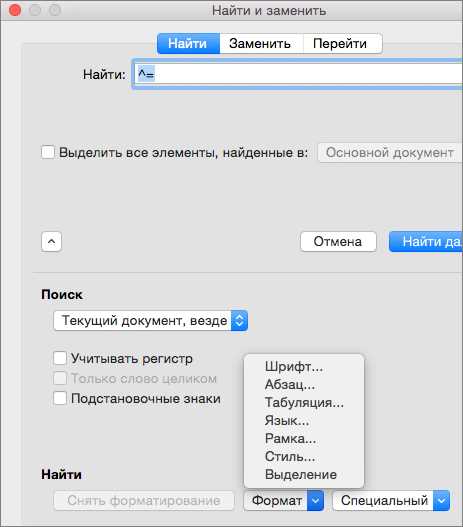
Редактирование и изменение структуры документа может быть утомительным и времязатратным процессом. Однако, благодаря функции поиска и замены в Microsoft Word, вы можете значительно упростить эту задачу и повысить эффективность своей работы.
Функция поиска и замены позволяет быстро находить определенные фрагменты текста в документе и заменять их на другие фрагменты. Например, вы можете использовать эту функцию, чтобы заменить все вхождения определенного слова или фразы на другую словоформу или фразу, изменить форматирование текста или даже изменить структуру документа.
Вместо того, чтобы перебирать каждую страницу документа и искать необходимые фрагменты вручную, функция поиска и замены позволяет автоматически найти и заменить все вхождения в несколько щелчков мыши. Это особенно полезно, если в вашем документе есть повторяющиеся фрагменты, которые требуется изменить или обновить.
Также функция поиска и замены имеет возможность работать с использованием различных параметров и правил, что позволяет вам настраивать поиск и замену под свои потребности. Например, вы можете задать, чтобы поиск был чувствительным к регистру или чтобы замена происходила только в определенном разделе документа. Это помогает точно настроить процесс редактирования и сохранить целостность остальной части документа.
Основные принципы использования функции поиска и замены в Microsoft Word
Всем нам знакомо чувство утомления, когда нужно редактировать большой текст или изменить структуру документа. Однако, благодаря функции поиска и замены в Microsoft Word, процесс редактирования и изменения структуры становится значительно более эффективным и простым.
Главным принципом использования функции поиска и замены является умение правильно установить параметры поиска, чтобы быстро найти нужные фрагменты текста. Для этого необходимо аккуратно вводить ключевые слова или фразы, которые характеризуют искомые элементы. К примеру, если нужно найти все вхождения слова «текст», то в поле поиска следует ввести именно это слово.
Не менее важен и второй принцип — умение использовать функцию замены в соответствии с задачей. Если требуется заменить определенные фразы или слова на другие, то в поле «Заменить» следует ввести искомое выражение, а в поле «На» — заменяющее выражение. Например, если необходимо заменить все вхождения слова «текст» на «документ», то в поле «Заменить» следует ввести именно это слово, а в поле «На» — слово «документ».
Следует также обратить внимание на регистр букв при использовании функции поиска и замены. Если нужно найти или заменить только слова с определенным регистром (например, заглавные буквы или строчные), следует указать это в параметрах поиска и замены.
Наконец, основной принцип использования функции поиска и замены — это тщательное ознакомление с доступными опциями и возможностями инструмента. Microsoft Word предлагает различные параметры поиска и замены, такие как осуществление поиска по всему тексту или только в выделенной области, использование регулярных выражений и т.д. Изучение этих возможностей поможет сделать процесс редактирования и изменения структуры документа еще более эффективным.
Понимание функции поиска и замены в Microsoft Word
Microsoft Word предоставляет пользователю удобную функцию поиска и замены, которая помогает быстро и эффективно редактировать и изменять структуру документа. Эта функция очень полезна при работе с большими текстовыми файлами, когда необходимо найти и заменить определенные слова или фразы.
Функция поиска и замены позволяет пользователю указать ключевое слово или фразу, которую нужно найти в документе. Затем можно выбрать опцию «Заменить» и указать новое слово или фразу, которой заменить найденное. При желании, можно также настроить дополнительные параметры, такие как регистрозависимость или ограничение поиска только на определенный раздел документа.
Одной из главных преимуществ функции поиска и замены в Microsoft Word является ее быстрота и точность. Программа проводит поиск по всему документу и возвращает результаты в считанные секунды. Кроме того, функция подсвечивает найденные слова или фразы, что позволяет легко их опознать и проверить правильность результата.
Функция поиска и замены также может быть использована для автоматизации операций редактирования и форматирования документа. Например, можно использовать ее для замены всех заглавных букв на строчные или наоборот. Также можно использовать регулярные выражения для поиска и замены сложных шаблонов или структур.
В целом, понимание функции поиска и замены в Microsoft Word является важным навыком для эффективной работы с большими текстовыми файлами и обеспечения правильности и качества документов.
Получение доступа к функции поиска и замены в Microsoft Word
Для получения доступа к функции поиска и замены в Microsoft Word можно воспользоваться несколькими способами. Во-первых, можно воспользоваться сочетанием клавиш Ctrl + F, чтобы открыть окно поиска. Здесь пользователь может ввести ключевое слово или фразу, которую необходимо найти в документе.
Затем можно использовать кнопку «Найти далее» для поиска следующего вхождения слова или фразы в документе. Если найденное вхождение не соответствует ожиданиям, можно использовать кнопку «Заменить», чтобы заменить найденное слово или фразу на другое значение. Пользователь также может использовать кнопку «Заменить все», чтобы автоматически заменить все вхождения слова или фразы в документе.
Более продвинутые возможности функции поиска и замены в Microsoft Word включают использование регулярных выражений для поиска и замены более сложных шаблонов текста. Например, с помощью регулярных выражений можно найти и заменить все слова, начинающиеся с определенной буквы или имеющие определенную длину.
В целом, функция поиска и замены в Microsoft Word является полезным инструментом для редактирования и изменения структуры документа. Она упрощает и ускоряет процесс поиска и замены определенных слов или фраз в большом объеме текста.
Как найти и заменить текст в Microsoft Word
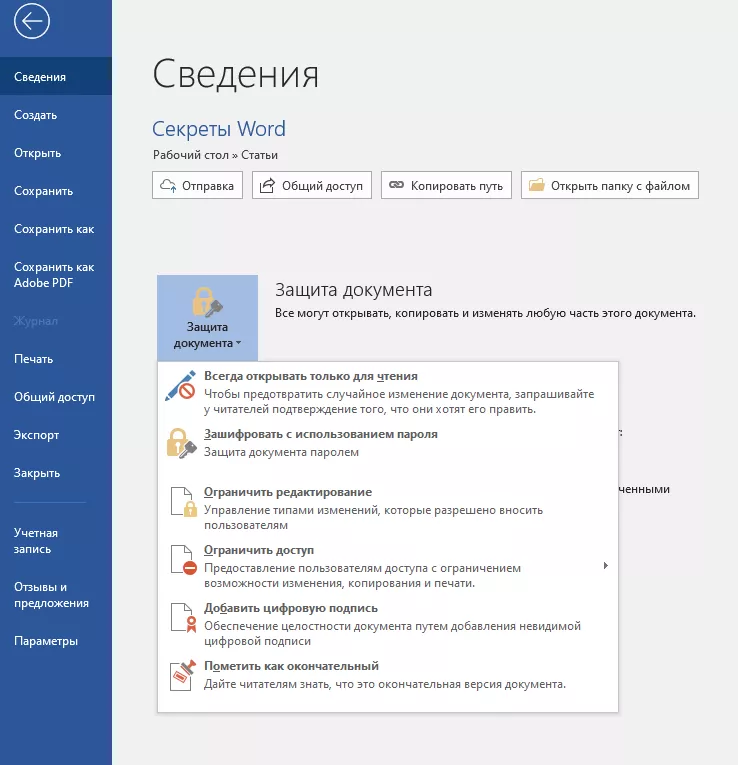
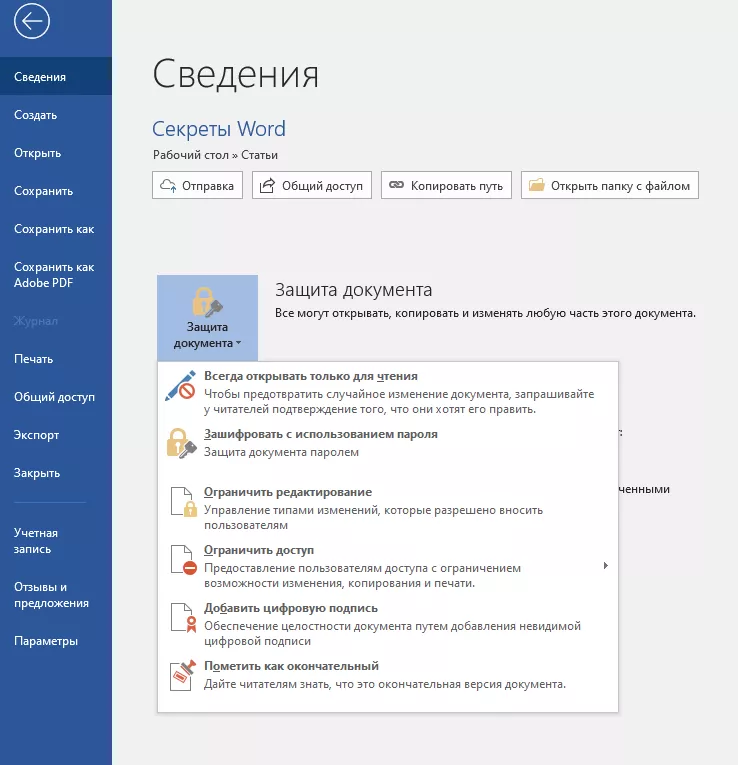
Чтобы воспользоваться функцией поиска и замены в Word, просто откройте документ, который вы хотите отредактировать, и нажмите комбинацию клавиш «Ctrl + F» на клавиатуре. Появится окно «Найти и заменить», где вы сможете указать нужное слово или фразу для поиска и замены.
В поле «Найти» введите слово или фразу, которую вы хотите найти, а в поле «Заменить на» введите новое слово или фразу, которую вы хотите вставить вместо найденного текста. Затем нажмите кнопку «Заменить все», чтобы заменить все вхождения текста в документе одним нажатием.
Функция поиска и замены в Word также поддерживает использование регулярных выражений, что позволяет сделать более сложные и точные поисковые запросы. Вы можете использовать регулярные выражения для поиска и замены определенных шаблонов, например, всех чисел или всех слов, начинающихся с определенной буквы.
Кроме того, функция поиска и замены в Word предлагает дополнительные параметры, такие как учет регистра символов, поиск всего слова или только его части, а также ограничение поиска только на определенные разделы документа.
Использование функции поиска и замены в Microsoft Word позволяет вам быстро редактировать и изменять структуру документа. Это удобный инструмент, который поможет вам сэкономить время и усилия при работе с текстовыми документами.
Поиск и замена текста в Microsoft Word
Microsoft Word предлагает функцию поиска и замены текста, что позволяет быстро редактировать и изменять структуру документа. Это мощное средство, позволяющее вам эффективно управлять большими объемами информации.
Поиск текста в Microsoft Word не только облегчает навигацию по документам, но и помогает вам найти конкретные фрагменты или слова. Вы можете указывать определенные параметры поиска, такие как регистр символов, область документа или даже использовать специальные символы в запросе.
Чтобы найти текст в документе, просто введите ключевые слова в поле «Поиск» и нажмите «Найти следующее». Word перейдет к первому совпадению и выделит его для более удобного обнаружения. Чтобы перейти к следующему совпадению, нажмите «Найти следующее» снова.
В случае, если вам необходимо заменить определенный текст или слова в документе, функция замены в Word поможет вам в этом. Вы можете указать текст, который нужно заменить, и новый текст, который будет использоваться для замены. Word произведет замену по указанным параметрам и предложит переходить от случая к случаю.
При необходимости осуществить серию замен одновременно можно воспользоваться функцией пакетной замены. Такая опция позволяет автоматически заменить все совпадающие фрагменты текста во всем документе одним нажатием кнопки.
Таким образом, функция поиска и замены текста в Microsoft Word является неотъемлемой частью эффективного редактирования и изменения структуры документа. Она упрощает процесс работы с текстом и повышает эффективность в области управления информацией.
Использование функции поиска и замены текста в Microsoft Word
Функция поиска и замены в Microsoft Word предоставляет удобный способ для быстрого и эффективного редактирования и изменения текста в документе. С ее помощью пользователь может легко найти определенные слова или фразы и заменить их на другие значения или текст.
Основным преимуществом функции поиска и замены является ее возможность заменить все вхождения слова или фразы одним кликом. Благодаря этому, процесс редактирования и изменения текста в документе становится более быстрым и эффективным. Кроме того, функция позволяет производить замену не только по всему документу целиком, но и в рамках определенного выделенного фрагмента.
Для того чтобы воспользоваться функцией поиска и замены, необходимо выполнить следующие шаги. Во-первых, нужно открыть документ в Microsoft Word и выбрать вкладку «Редактирование» в верхнем меню. Затем следует нажать на кнопку «Заменить», которая находится в левом верхнем углу экрана.
После открытия окна «Заменить», пользователю станет доступна возможность ввода исходного слова или фразы в поле «Найти». Затем следует указать текст, на который нужно произвести замену, в поле «Заменить на». Для замены всех вхождений нужно нажать кнопку «Заменить все». В результате, все исходные слова или фразы будут заменены на новый текст, указанный в поле «Заменить на».
Кроме замены текста, функция поиска и замены также позволяет задать дополнительные критерии для поиска. Например, можно указать, что поиск должен быть регистронезависимым, то есть игнорировать различия в регистре букв. Также можно настроить функцию на поиск целых слов или использовать wildcards для более гибкого поиска.
В итоге, функция поиска и замены текста в Microsoft Word является мощным инструментом для редактирования и изменения содержимого документа. Она позволяет быстро находить и заменять определенные слова или фразы, делая процесс редактирования более удобным и эффективным.
Вопрос-ответ:
Как заменить текст в Microsoft Word?
Для замены текста в Microsoft Word необходимо выделить нужный фрагмент текста, затем нажать комбинацию клавиш Ctrl + H, откроется окно «Заменить». В поле «Найти» введите текст, который нужно заменить, а в поле «Заменить на» введите новый текст. Затем нажмите кнопку «Заменить все», чтобы заменить все вхождения текста.
Как заменить форматирование текста в Microsoft Word?
Чтобы заменить форматирование текста в Microsoft Word, нужно выбрать фрагмент текста, затем открыть вкладку «Главная» в верхней панели меню и использовать инструменты форматирования, такие как шрифт, размер шрифта, цвет текста и т. д. Также можно использовать комбинацию клавиш Ctrl + H, чтобы открыть окно «Заменить», и выбрать опцию «Заменить форматирование», чтобы заменить форматирование текста на другое.
Можно ли заменить текст с учетом регистра в Microsoft Word?
Да, в Microsoft Word можно заменить текст с учетом регистра. Для этого нужно открыть окно «Заменить» с помощью комбинации клавиш Ctrl + H, затем в поле «Найти» ввести текст с учетом регистра, а в поле «Заменить на» ввести новый текст с учетом регистра. После этого нужно выбрать опцию «Учитывать регистр» и нажать кнопку «Заменить все», чтобы заменить все вхождения текста с учетом регистра.
Как заменить текст во всех документах Microsoft Word?
Для замены текста во всех документах Microsoft Word можно использовать функцию «Найти и заменить во всех открытых документах». Для этого нужно открыть окно «Заменить» с помощью комбинации клавиш Ctrl + H, затем в поле «Найти» ввести текст, который нужно заменить, а в поле «Заменить на» ввести новый текст. После этого нужно выбрать опцию «Во всех открытых документах» и нажать кнопку «Заменить все», чтобы заменить текст во всех открытых документах.
Можно ли заменить текст по шаблону в Microsoft Word?
Да, в Microsoft Word можно заменить текст по шаблону. Для этого нужно открыть окно «Заменить» с помощью комбинации клавиш Ctrl + H, затем в поле «Найти» ввести шаблон текста, который нужно заменить, а в поле «Заменить на» ввести новый текст или шаблон, на который нужно заменить. После этого нужно выбрать опцию «Использовать шаблон» и нажать кнопку «Заменить все», чтобы заменить текст по шаблону.