

Microsoft Word предоставляет различные функции, которые могут значительно облегчить работу с документами, включая возможность разделения документа на страницы. Разделение документа на страницы может быть полезным во многих случаях, например, при создании отчета с разделами или при форматировании документа для печати.
Создание разделов в Word позволяет группировать информацию по разным разделам внутри документа. Каждый раздел может иметь свои собственные параметры форматирования, такие как ориентация страницы, номера страниц и разные стили заголовков. Это позволяет создавать документы с профессиональным и структурированным видом.
Чтобы создать раздел в Word, необходимо выбрать нужное место в документе, после которого вы хотите вставить разделитель. После этого вы можете открыть вкладку «Разметка страницы» в верхней панели инструментов Word и найти раздел «Разделы». Выбрав эту опцию, вы увидите различные варианты разделения страниц, такие как разрыв страницы или начало нового раздела. Выберите нужный вариант и Word автоматически добавит разделитель в ваш документ.
Один из наиболее полезных вариантов разделения страниц в Word — это разрыв страницы. Этот вариант создает новую страницу с каждым разделом, обеспечивая четкое разделение информации. Вы также можете настроить разрывы страниц для каждого раздела с помощью параметров форматирования, таких как номера страниц и ориентация страницы.
Использование функции разделения документа на страницы в Microsoft Word делает работу с документами более удобной и структурированной. Создание разделов позволяет группировать информацию по разным разделам и настраивать параметры форматирования для каждого из них. Разделение документа на страницы особенно полезно при создании отчетов или форматировании для печати. Пользуйтесь функцией разделения документа, чтобы создавать профессионально выглядящие документы в Microsoft Word.
Разделение документа на страницы в Microsoft Word: преимущества и базовые понятия
Применение функции разделения документа на страницы имеет множество преимуществ. Во-первых, это помогает в создании более профессионального и аккуратного вида документа, особенно в случае больших текстов. Вместо одной большой массы текста, документ будет разделен на удобные части, каждая из которых помещается на отдельную страницу.
Во-вторых, использование разделения документа на страницы облегчает навигацию и поиск информации. При наличии разделов и страниц, читатель может быстро переходить к нужному разделу, используя навигацию документом или просто пролистывая страницы. Это особенно полезно при работе с длинными документами или при необходимости быстрого доступа к определенной информации.
Кроме того, функция разделения документа на страницы может быть полезной при подготовке документа для печати. В случае, если нужно напечатать только определенные страницы или разделы документа, такая возможность просто реализуется при помощи функции разделения. Это экономит время и ресурсы, позволяя выбирать, какие части документа необходимо печатать.
Итак, разделение документа на страницы является неотъемлемой частью создания структурированного и удобочитаемого документа в Microsoft Word. Благодаря этой функции, авторы документов могут легко организовывать и форматировать свои документы, обеспечивая удобство чтения и навигации для своих читателей.
Разделение на страницы: зачем это нужно и как это работает
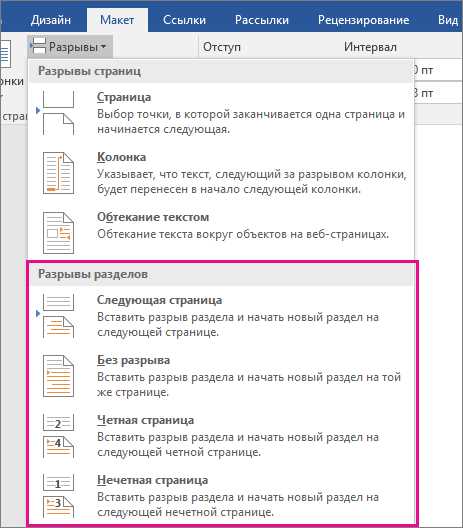
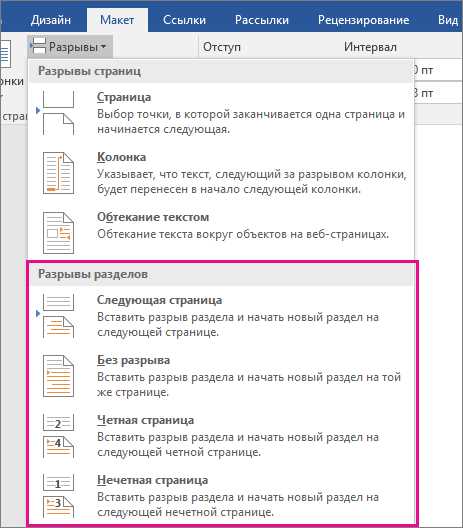
Разделение на страницы помогает организовать информацию по тематическим блокам, создавая плавные переходы между ними. Это особенно важно при создании больших отчетов, научных работ или презентаций, где разделение на разделы помогает систематизировать и упорядочить данные и идеи.
Кроме того, функция разделения на страницы облегчает редактирование документа. Можно легко перемещаться между разделами, добавлять или удалять страницы в нужных местах, а также форматировать каждый раздел индивидуально, чтобы создать эффектный и профессиональный вид документа.
Преимущества разделения на страницы:
- Упорядочивание информации по тематическим блокам;
- Улучшение читабельности и восприятия документа;
- Упрощение редактирования и форматирования;
- Создание гибкой и структурированной структуры документа;
- Легкая навигация по разделам;
- Упрощение процесса работы над документом в команде.
Все это делает функцию разделения на страницы в Microsoft Word неотъемлемым инструментом для создания профессиональных и организованных документов, способствующих более эффективному обмену информацией.
Как использовать функцию разделения на страницы в Microsoft Word: шаг за шагом
Microsoft Word предлагает встроенную функцию разделения документа на страницы, что позволяет легко организовать и форматировать информацию. В этой статье мы рассмотрим, как использовать эту функцию шаг за шагом.
Шаг 1: Выделите текст для разделения
Перед тем как начать разделять документ на страницы, необходимо выделить текст, который будет составлять отдельный раздел. Выделите нужный участок, чтобы подготовить его для дальнейшего применения функции разделения страниц.
Шаг 2: Откройте вкладку «Разметка страницы»
Для того чтобы получить доступ к функции разделения на страницы, перейдите на вкладку «Разметка страницы» в верхней части окна программы Microsoft Word.
Шаг 3: Найдите кнопку «Разделы»
На вкладке «Разметка страницы» найдите секцию с кнопкой «Разделы». Кликните по этой кнопке, чтобы открыть дополнительные опции всплывающего меню.
Шаг 4: Выберите опцию «Следующая страница»
В открывшемся всплывающем меню выберите опцию «Следующая страница». Это означает, что после указанной точки будет создан новый раздел со своими параметрами форматирования страницы.
Шаг 5: Примените разделение на страницы
После выбора опции «Следующая страница» вернитесь к вашему выделенному тексту. Щелкните правой кнопкой мыши по выделенному тексту и выберите опцию «Быстрое меню». В появившемся меню выберите опцию «Свойства раздела» и настройте необходимые параметры форматирования страницы.
Следуя этим простым шагам, вы сможете успешно использовать функцию разделения на страницы в Microsoft Word. Это позволит вам более гибко управлять оформлением вашего документа и легко отделить разные части информации друг от друга.
Шаг 1: Открытие документа и выделение нужного раздела
В первую очередь, для того чтобы разделить документ на страницы в Microsoft Word, необходимо открыть нужный файл. Для этого можно воспользоваться командой «Открыть» в меню программы или щелкнуть два раза по файлу в проводнике.
После открытия документа, необходимо определиться с той частью, которую нужно выделить для дальнейшего разделения на страницы. Это может быть текст, таблица или изображение — главное, чтобы оно было законченным разделом, который можно отделить от остального содержимого.
Для выбора нужного раздела, можно использовать мышь и выделить его с помощью курсора. Для этого нужно кликнуть левой кнопкой мыши в начале раздела, зажать её и провести курсор до конца раздела. Таким образом, выделится нужная область документа, подсвеченная синим цветом.
Если нужный раздел расположен не рядом, а на другой странице, то можно прокрутить документ, используя полосу прокрутки или сочетание клавиш «Page Down» или «Page Up». Таким образом, можно добраться до нужного раздела, чтобы его выделить.
Шаг 2: Настройка параметров разделения
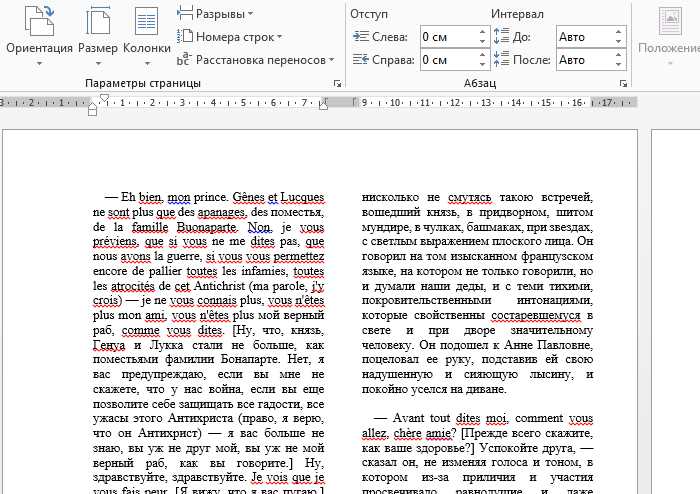
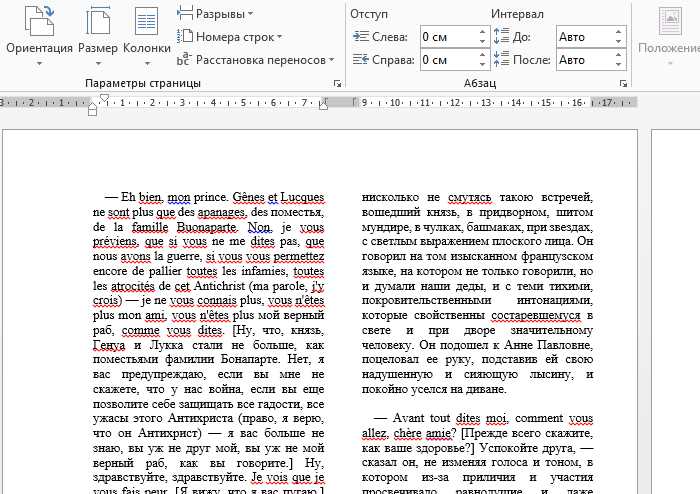
Когда вы создаете разделы в документе Microsoft Word, вам может потребоваться настроить определенные параметры разделения страниц. Эти настройки позволяют вам контролировать, как и когда будет происходить разделение страниц в вашем документе.
Первым параметром, который вы можете настроить, является автоматическое разделение страниц. По умолчанию, Word автоматически разрезает страницы таким образом, чтобы получить максимальное использование пространства на бумаге. Однако, вы можете изменить это поведение, чтобы разделение страниц происходило только в определенных местах или после определенных абзацев.
Другим важным параметром разделения страниц является нумерация страниц. Вы можете настроить нумерацию страниц для каждого отдельного раздела, включая начальную цифру, стиль номера, и даже добавление префикса или суффикса к номерам страниц.
Также вы можете настроить разделение страниц для печати. Разделение страниц может быть настроено для разных типов печати, таких как печать одной стороной или двусторонней печати. Вы также можете указать, какие разделы должны быть отдельными страницами при печати.
- Изменить параметры автоматического разделения страниц;
- Настроить нумерацию страниц для разделов;
- Установить параметры разделения страниц для печати.
После настройки параметров разделения страниц, ваш документ будет поделен на разделы согласно вашим предпочтениям. Это позволит вам более гибко управлять внешним видом и структурой вашего документа в Microsoft Word.
Шаг 3: Процесс разделения документа на страницы
Когда вы создаете документ в Microsoft Word, разделение его на страницы может быть важным этапом форматирования. Чтобы разделить документ на страницы, вам потребуется выполнить несколько простых шагов.
В первую очередь, найдите место, где вы хотите разделить документ на страницы. Выберите положение курсора или выделите текст, чтобы указать, какая часть документа должна быть на одной странице.
Далее, в меню «Вставка» найдите «Раздел». Здесь вы можете выбрать различные типы разделов, которые разделят ваш документ на страницы. Например, вы можете выбрать раздел «Следующая страница», чтобы начать новую страницу после выбранного места.
Также можно использовать клавиатурные комбинации «Ctrl+Enter», чтобы вставить раздел и начать новую страницу.
После вставки раздела, вы можете продолжать редактировать каждую страницу вашего документа отдельно. Обратите внимание, что любые изменения, внесенные на одной странице, не повлияют на другие страницы вашего документа.
И вот, ваш документ теперь разделен на страницы! Вы можете следить за порядком и структурой своего документа и, при необходимости, вносить изменения в каждую отдельную страницу.
Вопрос-ответ:
Как выполняется процесс разделения документа на страницы?
Процесс разделения документа на страницы выполняется путем определения оптимальных мест для разрывов страниц, чтобы текст был удобно читаемым и не было слишком больших интервалов между страницами. Для этого используется алгоритм, который учитывает различные факторы, такие как размер текста, размер страницы, расположение изображений и другие элементы, а также предотвращает пересечение слов и фраз.
Какие факторы учитываются при разделении документа на страницы?
При разделении документа на страницы учитывается несколько факторов. Во-первых, размер текста и количество символов на странице: алгоритм старается поместить максимальное количество текста на каждую страницу, чтобы минимизировать количество страниц. Во-вторых, наличие изображений и других элементов: алгоритм пытается учитывать место, необходимое для каждого элемента, чтобы он не перекрывал или находился слишком близко к тексту. Также алгоритм учитывает размер страницы и пытается распределить текст и элементы равномерно по странице.
Какие проблемы могут возникнуть при разделении документа на страницы?
При разделении документа на страницы могут возникнуть некоторые проблемы. Например, если текст слишком длинный, а страниц слишком мало, то текст может быть слишком сжатым и трудночитаемым. Также возможны проблемы с пересечением слов и фраз при разрыве страницы. Если изображения или другие элементы не учитываются при размещении на странице, они могут перекрывать или пересекаться с текстом, что усложняет чтение документа.
Какова цель разделения документа на страницы?
Цель разделения документа на страницы состоит в том, чтобы сделать текст удобночитаемым и организованным. Разделение документа на страницы позволяет разбить текст на более мелкие блоки информации, что облегчает чтение и понимание содержания. Также это позволяет легко ориентироваться в документе при использовании оглавления или переходах по страницам. Кроме того, разделение на страницы облегчает печать и архивирование документов.

