

В Microsoft Word есть много полезных функций, которые позволяют нам организовывать и структурировать информацию. Одной из таких функций является «нумерация текста». Она позволяет создавать список элементов, которые могут быть сгруппированы и организованы в иерархическом порядке.
С помощью функции «нумерации текста» вы можете быстро создавать развернутые списки, добавлять или удалять элементы и менять их порядок. Это очень удобно, когда вам нужно организовать большой объем информации, сгруппировать ее по категориям или выделить важные моменты.
Чтобы использовать функцию «нумерации текста», просто выделите нужные вам элементы и выберите соответствующий пункт в меню Word. Вы можете установить различные уровни для элементов списка, чтобы создать иерархическую структуру и осуществлять группировку информации по вашим потребностям.
Использование функции «развернутый список» в Microsoft Word для организации информации
Функция «развернутый список» позволяет вам создавать многоуровневые списки, где каждый уровень отображается или скрывается по вашему усмотрению. Вы можете легко включать или исключать любой уровень списка для отображения только нужной вам информации, что делает организацию и просмотр документа более эффективными.
Для использования функции «развернутый список» в Microsoft Word, вам нужно создать обычный список, а затем настроить его на использование развернутых уровней. Вы можете добавлять элементы в список, выделять их и нажимать сочетание клавиш «Shift+Alt+ -» (минус), чтобы добавить подпункты или «Shift+Alt+ +» (плюс), чтобы отменить подпункты.
Когда вы полностью развернете свой список и скроете все уровни, он будет выглядеть как обычный список. Однако, при нажатии на плюс возле любого элемента списка, этот элемент будет раскрываться и отображать его подуровни. Это поможет вам легко ориентироваться в больших объемах информации и упростит процесс поиска и переключения между различными разделами.
Функция «развернутый список» в Microsoft Word заслуживает внимания и может быть полезной при создании документов с большим объемом информации или сложной иерархией. Она поможет вам структурировать информацию и сделает ваш документ более удобным для чтения и редактирования.
Зачем нужен развернутый список в Microsoft Word?
Развернутый список облегчает работу с документом, так как позволяет скрыть или раскрыть определенные разделы, чтобы сделать информацию более доступной и удобной для чтения. Когда список развернут, пользователь может видеть только основные заголовки и иметь возможность легко перейти к нужному разделу, щелкнув на заголовок. При этом подразделы, содержащиеся в развернутом разделе, скрыты.
Использование развернутого списка может быть полезным при создании длинных отчетов, организации сложных проектов, составлении списков задач или просто при структурировании информации в документе. Это позволяет не только упорядочить данные, но и легко перемещаться между разделами, добавлять или удалять элементы списка, а также изменять его структуру без необходимости переписывания всего текста.
Таким образом, использование развернутого списка в Microsoft Word значительно упрощает организацию информации, делает ее более понятной и доступной, а также помогает сэкономить время при работе с большими объемами данных. Этот инструмент является незаменимым в помощи в создании структурированных документов и повышении эффективности работы с текстом.
Как создать развернутый список в Microsoft Word?
Многие пользователи Microsoft Word не знают, что у них есть возможность использовать функцию «развернутый список», чтобы структурировать информацию в их документах. Эта функция может быть очень полезной, особенно при работе с длинными списками или при создании организованных документов.
Чтобы создать развернутый список в Microsoft Word, следуйте простым шагам:
- Откройте документ, в котором вы хотите создать развернутый список.
- Выберите место, где вы хотите разместить список.
- Нажмите на кнопку «Вставка» в верхней панели инструментов.
- Выберите «Список» из выпадающего меню.
- Выберите тип списка, который вы хотите использовать. Вы можете выбрать маркированный список, где каждый пункт будет отмечен символом, или нумерованный список, где каждый пункт будет пронумерован.
- Введите первый пункт вашего списка и нажмите клавишу «Ввод».
- Для вставки подпункта нажмите клавишу «Tab» на клавиатуре перед вводом текста.
- Чтобы создать следующий пункт списка, нажмите клавишу «Ввод» и повторите пункты с 6 по 8.
- При желании вы можете добавить еще подпункты или изменить форматирование списка, используя инструменты форматирования в верхней панели инструментов.
Теперь у вас есть развернутый список, который поможет вам легко структурировать информацию в вашем документе. Вы можете раскрыть и свернуть каждый пункт списка, кликая на стрелку рядом с ним. Это удобно при работе с большими объемами текста или при создании документов с иерархической структурой.
Как добавить элементы в развернутый список?
Развернутый список в Microsoft Word предоставляет удобный способ структурирования информации. Чтобы добавить элементы в развернутый список, следуйте инструкциям ниже.
- Откройте документ в Microsoft Word и перейдите к месту, где вы хотите добавить список.
- Выделите текст, который вы хотите включить в список. Выделенный текст может состоять из одного или нескольких абзацев.
- На панели инструментов Word найдите кнопку «Развернутый список» (иконка с четырьмя стрелками, указывающими вниз).
- Щелкните на кнопке «Развернутый список», чтобы добавить развернутый список к выделенному тексту.
- Появится список, в котором каждый элемент будет снабжен радиокнопкой для выбора.
- Для добавления элемента к списку введите текст в поле возле радиокнопки и нажмите клавишу Enter.
- Продолжайте добавлять элементы, повторяя шаг 6, пока не будете удовлетворены своим списком.
- Если вы хотите добавить подэлементы, выделите родительский элемент и щелкните на кнопке «Добавить подэлемент» на панели инструментов Word.
- Для удаления элемента из списка выделите его и нажмите клавишу Delete на клавиатуре.
Теперь у вас есть все инструменты, чтобы эффективно использовать функцию «развернутый список» в Microsoft Word для структурирования информации и упорядочения документов.
Изменение порядка элементов в развернутом списке
При работе с развернутыми списками в Microsoft Word иногда может возникнуть необходимость изменить порядок элементов, чтобы лучше структурировать информацию. Сделать это весьма просто.
Для изменения порядка элементов в развернутом списке необходимо выполнить следующие действия:
- Выберите элемент списка, который вы хотите переместить.
- Скопируйте выбранный элемент, нажав сочетание клавиш Ctrl+C.
- Переместите курсор на новое место в списке, где вы хотите вставить элемент.
- Вставьте скопированный элемент, нажав сочетание клавиш Ctrl+V. Элемент будет вставлен в новое место, и другие элементы списка автоматически перенумеруются.
Таким образом, вы можете легко изменить порядок элементов в развернутом списке, чтобы лучше отразить структуру и организацию вашей информации. Это полезная функция, которая позволяет гибко редактировать списки в Microsoft Word и улучшить их читаемость.
Как свернуть или развернуть элементы в развернутом списке?
Чтобы свернуть или развернуть элементы в развернутом списке, следуйте данным простым шагам:
- Выберите развернутый список, который вы хотите изменить.
- Щелкните правой кнопкой мыши на выбранном списке.
- В контекстном меню выберите опцию «Свернуть все» или «Развернуть все» в зависимости от того, что вам нужно сделать.
После выполнения этих шагов элементы в развернутом списке будут свернуты или развернуты в соответствии с вашим выбором. Это позволит вам сосредоточиться на нужных вам частях списка и сделать его более удобным для чтения и редактирования.
Как удалить элементы из развернутого списка в Microsoft Word?
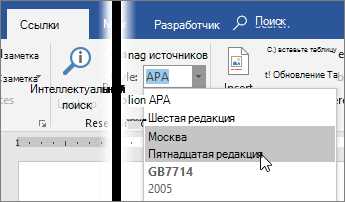
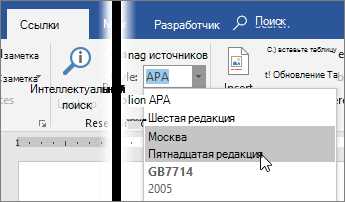
Для удаления элементов из развернутого списка в Microsoft Word, вам потребуется выполнить несколько простых шагов. Вначале, выберите элемент или элементы, которые вы хотите удалить. Затем, нажмите правой кнопкой мыши на выбранный элемент и выберите опцию «Удалить» из контекстного меню.
Вы также можете использовать горячие клавиши для удаления элементов списка. Выделите элемент, который вы хотите удалить, а затем нажмите клавишу «Delete» или «Backspace» на клавиатуре. Выделенный элемент будет удален из списка.

