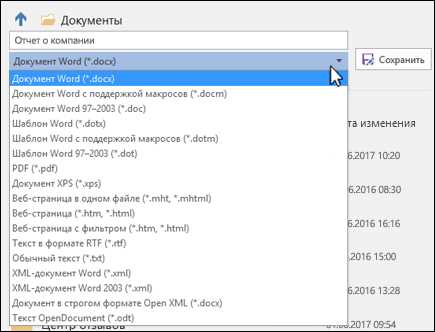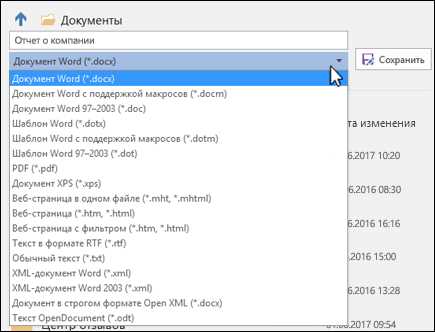
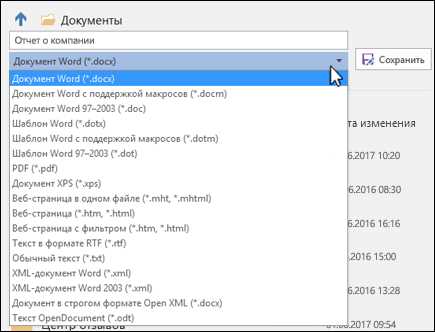
Одной из ключевых функций программы Microsoft Word является возможность создания новых документов. Создание нового документа позволяет начать работу с чистого листа и написать или отредактировать текст с нуля. Этот процесс является основой работы в Word и может быть использован в различных ситуациях.
Чтобы создать новый документ в Word, необходимо использовать определенные шаги. Сначала нужно открыть программу Word на компьютере или устройстве. После этого можно выбрать опцию «Создать новый документ» из меню, либо использовать сочетание клавиш, предназначенное для этого действия. Эти действия позволят пользователю начать работу с новым документом.
После создания нового документа в Word, пользователь может приступить к его редактированию. В программе предоставлены различные инструменты, позволяющие изменять шрифт, размер и цвет текста, выравнивать абзацы, добавлять изображения, таблицы, графики и другие элементы. Также можно использовать функцию проверки правописания и грамматики для обеспечения качества написания текста.
Использование функции «Создать новый документ» в Microsoft Word позволяет эффективно начать работу с программой и создавать профессионально оформленные документы. Это важный навык для всех, кто работает с текстовыми документами и хочет использовать всю мощь программы Word для достижения своих целей.
Преимущества использования функции «Создать новый документ» в Microsoft Word
Microsoft Word предоставляет возможность создавать новые документы с помощью функции «Создать новый документ». Это дает пользователям множество преимуществ, которые упрощают и ускоряют процесс работы с текстовыми документами.
Одним из основных преимуществ использования данной функции является возможность начать работу с новым документом на пустом листе, который можно настроить под свои нужды. Пользователь может выбрать не только размер страницы и ориентацию, но и различные параметры форматирования, такие как шрифт, цвет, размер и стиль текста.
Кроме того, функция «Создать новый документ» позволяет пользователям использовать предопределенные шаблоны и темы оформления, что облегчает создание документов с профессиональным внешним видом и однородным стилем. Это особенно ценно для корпоративных пользователей, которым необходимо создавать документы согласно установленным стандартам.
Еще одним преимуществом функции «Создать новый документ» является возможность использования автоматического сохранения. При создании нового документа, пользователь может установить функцию автосохранения, что поможет избежать потери данных в случае сбоев или неожиданного завершения программы. Это увеличивает надежность работы с документами и позволяет сэкономить время и усилия.
Кроме того, функция «Создать новый документ» поддерживает работу с различными типами файлов, такими как текстовые документы, отчеты, брошюры и презентации. Это делает Microsoft Word универсальным инструментом для создания и редактирования различных типов документов.
В итоге, функция «Создать новый документ» в Microsoft Word предоставляет пользователям большую гибкость и контроль над процессом создания и форматирования документов. Она позволяет создавать профессионально оформленные и структурированные документы, обеспечивает автоматическое сохранение данных и поддерживает работу с различными типами файлов. Это удобный и эффективный инструмент для работы с текстовыми документами.
Как открыть функцию «Создать новый документ» в Microsoft Word
Для того чтобы открыть функцию «Создать новый документ» в Microsoft Word, необходимо выполнить несколько простых шагов.
Во-первых, необходимо запустить программу Microsoft Word. Вы можете найти ярлык программы на рабочем столе или в меню «Пуск» вашей операционной системы. Щелкните по ярлыку, чтобы запустить программу.
После запуска Microsoft Word, в верхнем левом углу программы вы увидите меню «Файл». Щелкните на нем, чтобы открыть выпадающее меню.
В этом меню вы найдете опцию «Создать». Щелкните на ней, чтобы открыть список доступных шаблонов документов.
В списке шаблонов документов вы можете выбрать нужный вам тип документа, например, пустой документ или шаблон с предустановленным форматированием. Щелкните на выбранный шаблон, чтобы создать новый документ на его основе.
После выбора шаблона документа, Microsoft Word откроет новое окно с пустым документом или заполненным шаблоном. Теперь вы можете начать работать с вашим новым документом, вводя текст, форматируя его и добавляя изображения или таблицы.
Таким образом, вы смогли открыть функцию «Создать новый документ» в Microsoft Word и создали новый документ для работы. Эта функция позволяет быстро и удобно начать работу над новым проектом в программе Microsoft Word.
Шаг 1: Как открыть приложение Microsoft Word
Во-первых, вы можете найти ярлык приложения на рабочем столе или в меню «Пуск» и дважды щелкнуть по нему. Когда приложение запустится, появится стартовый экран, предлагающий выбрать вариант создания нового документа.
Если вы не нашли ярлык на рабочем столе или в меню, можно воспользоваться поиском Windows. Просто нажмите на значок «Пуск» в левом нижнем углу экрана, а затем введите «Microsoft Word» в поле поиска. Кликнув на результат поиска, вы запустите приложение.
Если у вас уже открыт другой документ в Microsoft Word, вы можете открыть новое окно приложения, нажав на значок «Файл» в верхнем левом углу окна, а затем выбрав «Новый». Новое окно приложения откроется, и вы сможете начать работу над новым документом.
Шаг 2: Выбор пустого документа
Для выбора пустого документа вам необходимо открыть приложение Word и нажать на кнопку «Создать новый документ». Это позволит вам открыть диалоговое окно, в котором представлены различные варианты выбора документа — необходимо выбрать опцию «Пустой документ».
Выбор пустого документа позволяет вам создать документ с нуля, без какого-либо контента или заданных форматирований. Это дает вам полный контроль над организацией и структурой вашего документа, а также позволяет вам начать написание сразу же, не тратя времени на удаление или изменение предварительно введенного текста.
В процессе создания нового пустого документа у вас есть возможность выбрать шаблон, который наилучшим образом будет соответствовать вашим нуждам. Шаблоны предоставляют некоторые предварительные настройки, которые можно использовать в вашем документе — от стандартных форматов страницы до расположения заголовков и закладок. Вы также можете вручную настроить шаблон, чтобы он соответствовал вашим требованиям и ожиданиям.
Выбор пустого документа при создании нового проекта в Microsoft Word — это первый шаг к созданию документа, который будет идеально подходить для ваших потребностей. После этого вы можете приступить к написанию и форматированию текста в соответствии с вашими пожеланиями и требованиями.
Шаг 3: Установка параметров нового документа
После создания нового документа в Microsoft Word, вам может понадобиться настроить различные параметры для его удобного использования. В этом шаге вы узнаете, как настроить параметры вашего нового документа.
1. Настройка ориентации страницы
Один из первых параметров, которые могут понадобиться изменить, — это ориентация страницы. Вы можете выбрать между горизонтальной (landscape) и вертикальной (portrait) ориентацией в зависимости от типа вашего документа и форматирования текста. Для изменения ориентации страницы перейдите на вкладку «Разметка страницы» и выберите нужную ориентацию.
2. Установка размера страницы
Если вам необходимо изменить размер страницы, вы можете сделать это на вкладке «Разметка страницы» в разделе «Размер». Вы можете выбрать один из предопределенных размеров, таких как «A4» или «Letter», или настроить специальный размер самостоятельно, указав ширину и высоту в миллиметрах или дюймах.
3. Выбор шрифта и его параметров
Для настройки параметров шрифта и его атрибутов, таких как размер, стиль, цвет и т.д., вы можете воспользоваться вкладкой «Шрифт» в разделе «Главная». Здесь вы можете выбрать нужный вам шрифт, настроить его размер и другие параметры в соответствии с вашими предпочтениями.
4. Установка отступов и межстрочного интервала
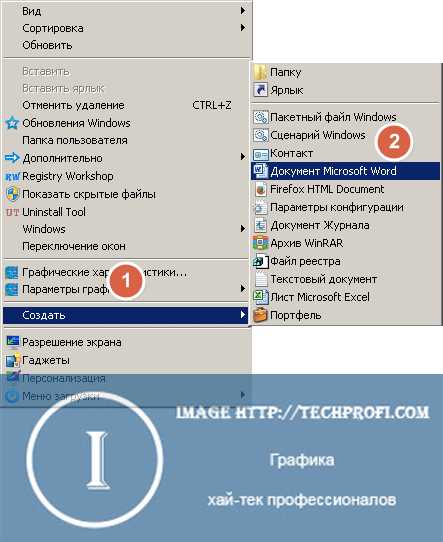
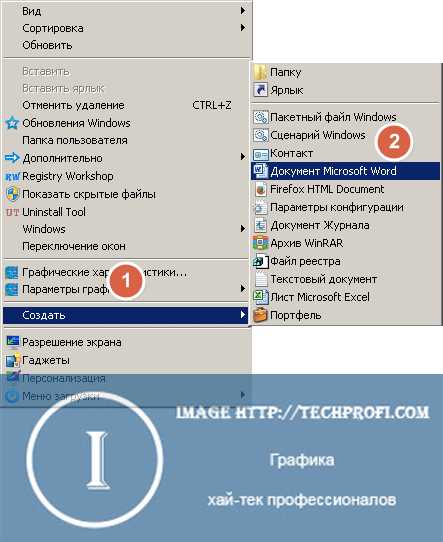
Чтобы отформатировать отступы и межстрочный интервал в вашем документе, вы можете использовать функции «Отступы» и «Межстрочный интервал» на вкладке «Разметка страницы». Здесь вы можете указать нужные значения отступов и интервала в соответствии с вашими требованиями.
После настройки всех необходимых параметров нового документа, вы можете приступить к работе над его содержимым и форматированию текста в соответствии с вашими потребностями. Помните, что настройка параметров нового документа может помочь вам создать более удобный и профессиональный документ в Microsoft Word.
Работа с функцией «Создать новый документ» в Microsoft Word
Редактор Microsoft Word предлагает функцию «Создать новый документ», которая позволяет пользователям легко создавать и сохранять новые файлы. Эта функция особенно полезна для тех, кто часто работает с различными документами и хочет сохранять их отдельно от других файлов.
Для использования функции «Создать новый документ» в Microsoft Word нужно просто открыть программу и найти соответствующую опцию в меню. Обычно она расположена в верхнем левом углу окна программы, рядом с кнопками «Открыть» и «Сохранить». После выбора этой опции открывается новое окно, где вы можете начать создавать новый документ.
Когда создан новый документ, пользователь может начать его оформление, добавлять контент и форматировать текст по своему усмотрению. Word предоставляет разнообразные инструменты для стилизации и оформления документов, включая возможность изменения шрифта, выравнивания текста, вставки таблиц и изображений, а также использование различных стилей и форматов.
После завершения работы над документом пользователь может сохранить его на своем компьютере или в облачном сервисе, выбрав опцию «Сохранить» или «Сохранить как». Возможность сохранения документов в разных форматах, таких как .docx, .pdf, .txt и других, позволяет пользователям легко обмениваться и делиться файлами с другими пользователями.
Использование функции «Создать новый документ» в Microsoft Word делает работу с документами более эффективной и удобной. Благодаря этой функции пользователи могут быстро создавать новые файлы, оформлять их в соответствии с требованиями и сохранять в удобном формате. Это особенно полезно для студентов, бизнесменов и всех, кто регулярно работает со словесными документами.
Вопрос-ответ:
Как создать новый документ в Microsoft Word?
Чтобы создать новый документ в Microsoft Word, откройте программу Word и нажмите на вкладку «Файл» в верхнем левом углу окна программы. Затем выберите пункт «Создать» и далее «Новый документ».
Как создать новый документ в Microsoft Word через горячие клавиши?
Для создания нового документа с помощью горячих клавиш в Microsoft Word, нажмите одновременно клавиши «Ctrl» и «N».
Существует ли возможность выбрать шаблон при создании нового документа в Microsoft Word?
Да, при создании нового документа в Microsoft Word можно выбрать шаблон. При выборе пункта «Создать» во вкладке «Файл» появится окно выбора шаблона, где можно выбрать подходящий вариант.
Могу ли я назначить свои собственные горячие клавиши для создания нового документа в Microsoft Word?
Да, в программе Microsoft Word можно назначить свои горячие клавиши для создания нового документа. Для этого необходимо открыть раздел «Настройки» или «Параметры» (в зависимости от версии программы), найти раздел «Горячие клавиши» и назначить нужные комбинации клавиш для функции «Создать новый документ».
Как создать новый документ на основе существующего в Microsoft Word?
Для создания нового документа на основе существующего в Microsoft Word, откройте программу Word и нажмите на вкладку «Файл» в верхнем левом углу окна программы. Затем выберите пункт «Открыть» и найдите исходный документ. После открытия документа выберите пункт «Создать копию» или «Сохранить как» и укажите новое имя и расположение для нового документа.
Как создать новый документ в Microsoft Word?
Для создания нового документа в Microsoft Word откройте программу, затем нажмите на вкладку «Файл» в верхнем левом углу окна. В открывшемся меню выберите «Создать» и в новом окне выберите «Пустой документ». Сразу после этого будет создан новый пустой документ, готовый для редактирования.
Можно ли создать новый документ в Microsoft Word с использованием горячих клавиш?
Да, можно создать новый документ в Microsoft Word с использованием комбинации клавиш «Ctrl + N». Просто нажмите и удерживайте клавишу «Ctrl», а затем нажмите клавишу «N» один раз. Таким образом, будет создан новый пустой документ, готовый для редактирования.