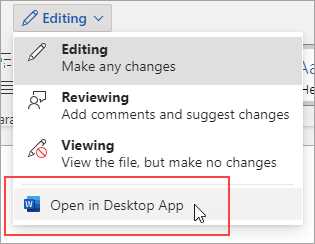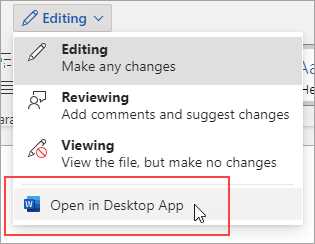
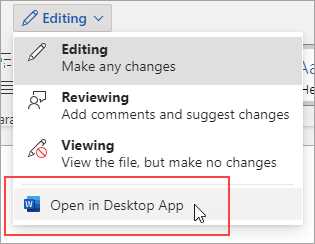
Изображения – важная часть документов в Microsoft Word. Они могут быть использованы для наглядного представления информации, демонстрации графиков и диаграмм, а также для создания профессионального вида документа.
Однако, при работе с изображениями часто возникает необходимость в их оптимизации и редактировании. Вручную все это может быть долгим и утомительным процессом, особенно, если требуется обработать большое количество изображений.
Здесь на помощь приходят макросы в Microsoft Word. Макросы – это автоматически записанные действия, которые можно затем повторно использовать. Они позволяют значительно ускорить и упростить работу с изображениями, а также снизить вероятность ошибок.
Благодаря макросам пользователь может создавать свои собственные команды для работы с изображениями. Например, можно настроить макрос для изменения размера изображения, добавления водяных знаков, применения фильтров и эффектов, а также для многих других операций.
Определение макросов в Microsoft Word
Макросы в Microsoft Word представляют собой наборы команд и действий, которые записываются и хранятся для автоматизации определенных задач. В основном они используются для упрощения и ускорения работы с текстом и изображениями в документах.
С помощью макросов пользователи могут создавать собственные функции и команды, которые могут выполняться в одно нажатие кнопки или по заданному условию. Это позволяет значительно сократить время и усилия, затрачиваемые на задачи, которые можно автоматизировать.
Определение макроса начинается с записи серии команд, которые пользователь выполняет вручную. После записи они сохраняются в виде макроса и могут быть назначены горячими клавишами или добавлены в панели инструментов для быстрого доступа.
Создание макросов в Microsoft Word может быть полезно для различных задач, таких как изменение форматирования, вставка изображений, создание таблиц и других действий, которые требуются в процессе работы с документами.
Использование макросов позволяет повысить производительность и эффективность работы в Microsoft Word, а также сэкономить время, освобождая пользователя от рутинных задач и повторяющихся действий.
Зачем использовать макросы для работы с изображениями?


Макросы в Microsoft Word позволяют автоматизировать работу с изображениями, что значительно упрощает процесс работы с ними и повышает эффективность пользователя. Они представляют собой набор записанных действий, которые можно вызвать одним нажатием кнопки или сочетанием клавиш. Таким образом, использование макросов позволяет значительно сократить время и усилия, затрачиваемые на обработку и форматирование изображений в документе.
Одной из основных причин использования макросов для работы с изображениями является возможность автоматического применения различных операций к графическим элементам. Например, с помощью макросов можно изменять размер и разрешение изображения, обрезать его, применять эффекты и фильтры, добавлять рамки и подписи, а также многое другое. Это позволяет значительно упростить и ускорить процесс обработки большого количества изображений, особенно при работе с множеством документов или презентаций.
Кроме того, использование макросов для работы с изображениями позволяет стандартизировать процесс форматирования и обработки графических элементов. Макросы можно записать один раз и затем многократно использовать в различных документах или презентациях. Такой подход не только экономит время, но и устраняет возможность ошибок и несоответствий в форматировании изображений.
Как настроить и сохранить макрос в Microsoft Word
Microsoft Word предоставляет возможность автоматизировать повторяющиеся действия с помощью макросов. Использование макросов может значительно ускорить работу с документами, особенно когда требуется выполнять однотипные операции с изображениями. Создание и сохранение макросов в Word относительно просто и может быть выполнено в несколько простых шагов.
Первым шагом является открытие Word и создание нового документа. Затем необходимо перейти на вкладку «Разработчик», которую можно активировать через настройки программы. На вкладке «Разработчик» находится меню «Макросы», в котором можно создать новый макрос. Нажав на кнопку «Новый макрос», появится окно для записи макроса.
После открытия окна макроса, можно приступить к записи действий, которые требуется автоматизировать. Например, если вам необходимо изменить размер изображения или применить определенный фильтр к нему, вы можете выполнить эти действия вручную, а затем записать макрос, чтобы повторить их в будущем. В процессе записи макроса можно использовать различные команды и функции Word, чтобы контролировать каждую операцию с изображением.
Когда запись макроса завершена, необходимо сохранить его. Для этого нужно ввести название макроса и нажать кнопку «Сохранить». Макрос будет сохранен в файле с расширением .docm или .dotm, в зависимости от того, какой тип документа вы выбрали при создании макроса.
После сохранения макроса, можно легко проводить его активацию по требованию. Для этого откройте нужный документ и перейдите в меню «Макросы». Выберите необходимый макрос из списка и нажмите кнопку «Запустить». Все операции, которые были записаны в макросе, будут автоматически применены к изображению.
Благодаря возможности создания и записи макросов в Microsoft Word, можно значительно сэкономить время при работе с изображениями. Просто записывайте и активируйте макросы по требованию, и Word выполнит все нужные операции за вас.
Установка сочетания клавиш для выполнения макроса
Microsoft Word предоставляет возможность автоматизировать различные задачи с помощью макросов. Макросы позволяют пользователям записывать набор действий и выполнять их позднее, нажимая сочетание клавиш. Это значительно упрощает работу с документами и ускоряет процесс выполнения повторяющихся задач.
Чтобы установить сочетание клавиш для выполнения макроса, следуйте простым шагам:
- Откройте Microsoft Word и выберите вкладку «Разработчик».
- Нажмите на кнопку «Записать макрос».
- Введите имя макроса и нажмите «OK».
- Выполните необходимые действия в документе.
- Нажмите кнопку «Остановить запись», когда закончите.
- Выберите вкладку «Разработчик» и нажмите на кнопку «Макросы».
- Выберите созданный макрос из списка и нажмите кнопку «Изменить».
- В открывшемся окне нажмите на кнопку «Клавиши…».
- Введите желаемое сочетание клавиш и нажмите «Присвоить».
- Нажмите «OK» во всех открытых окнах.
Теперь у вас есть сочетание клавиш, которое будет выполнить выбранный вами макрос. Установка сочетания клавиш позволяет вам быстро и эффективно выполнять необходимые операции в Microsoft Word. Это особенно полезно, когда вам нужно автоматизировать повторяющиеся задачи на регулярной основе.
Примеры макросов для автоматизации работы с изображениями
Макросы в Microsoft Word представляют собой набор инструкций, которые позволяют автоматизировать определенные действия с изображениями. Они могут быть полезны при редактировании, масштабировании, обрезке или форматировании изображений в документе.
1. Макрос для автоматического изменения размера изображения:
С помощью данного макроса можно изменить размер выбранного изображения на заданное значение. Это особенно полезно, когда требуется единообразно масштабировать все изображения в документе, чтобы они лучше вписывались в макет.
2. Макрос для автоматического обрезания изображения:
Данный макрос позволяет обрезать выбранное изображение до заданных размеров или до определенного прямоугольного области. Он может быть полезен, когда необходимо удалять ненужные части изображения или выделять только определенные участки.
- 3. Макрос для автоматического добавления рамки к изображению:
Этот макрос позволяет добавить рамку определенного цвета и стиля к выбранному изображению. Он может быть использован для создания эффектных элементов дизайна или для выделения определенных изображений. - 4. Макрос для автоматического вращения изображения:
С помощью этого макроса можно повернуть выбранное изображение на определенный угол по часовой или против часовой стрелки. Он может быть полезен при работе с фотографиями или с изображениями, которые нужно повернуть в определенное положение.
Использование макросов в Microsoft Word позволяет значительно ускорить и упростить работу с изображениями, позволяя быстро выполнять различные действия с ними. Благодаря этим примерам, вы можете настроить Word на выполнение нужного вам вида автоматизации, что позволит сэкономить время и улучшить эффективность вашей работы.
Макрос для изменения размера изображения
Часто возникает необходимость изменить размер изображения в документе, чтобы оно вписывалось в рамки страницы или соответствовало определенным требованиям. Вместо ручного изменения размера каждого изображения можно использовать макрос, который выполнит это действие автоматически.
Макрос для изменения размера изображения может быть создан следующим образом:
- Откройте вкладку «Разработчик» в ленте инструментов Word (если вкладка не отображается, активируйте ее в настройках).
- Выберите «Записать макрос» и введите название макроса.
- Выполните изменение размера изображения вручную.
- Завершите запись макроса.
После создания макроса, можно применить его к другим изображениям в документе. Просто выберите нужные изображения и запустите макрос. Теперь все выбранные изображения будут изменены в соответствии с заданными параметрами.
Макрос для изменения размера изображения в Microsoft Word помогает сэкономить время и упрощает процесс работы с изображениями. Он особенно полезен, когда требуется изменить размер большого количества изображений одновременно. Оптимизируйте свою работу с помощью макросов и сделайте процесс создания документов в Word быстрее и эффективнее.
Вопрос-ответ:
Какой макрос можно использовать для изменения размера изображения в программе?
Для изменения размера изображения в программе можно использовать макрос ImageResizer.
Каким образом работает макрос ImageResizer?
Макрос ImageResizer позволяет изменить размер изображения путем указания новых значений ширины и высоты.
Как задать новый размер изображения с помощью макроса ImageResizer?
Для изменения размера изображения с помощью макроса ImageResizer нужно указать новые значения ширины и высоты в соответствующих полях.
Какие еще параметры можно задать при использовании макроса ImageResizer?
При использовании макроса ImageResizer можно задать дополнительные параметры, такие как сохранение пропорций, метод интерполяции и качество сжатия.
Как применить макрос ImageResizer к изображению?
Для применения макроса ImageResizer к изображению нужно выбрать его в списке доступных макросов и указать путь к изображению.
Какой макрос можно использовать для изменения размера изображения?
Для изменения размера изображения можно использовать макрос «resize» или «ScaleImage».