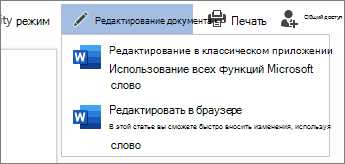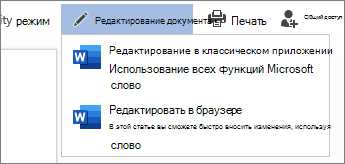
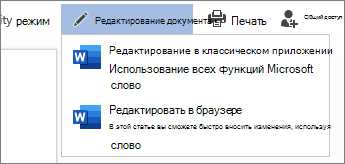
Общий доступ к документу в Word – это функция, которая позволяет нескольким пользователям работать над одним документом одновременно. Это удобно, когда нужно совместно редактировать текст, создавать презентации или делиться информацией с коллегами или друзьями.
Для использования общего доступа к документу в Word необходимо иметь учетную запись Microsoft и доступ к Интернету. Если у вас нет аккаунта, вы можете зарегистрироваться на официальном сайте Microsoft. Затем вам потребуется открыть документ в Word и выбрать опцию «Поделиться» в меню «Файл».
После выбора опции «Поделиться» вы сможете добавить пользователей, с которыми хотите поделиться документом. Пользователи могут быть добавлены по электронной почте или получить доступ по ссылке. Вы также можете установить права доступа для каждого пользователя, чтобы определить, может ли он только просматривать документ или редактировать его.
После того, как пользователи получат доступ к документу, они смогут работать над ним одновременно, видеть изменения друг друга и вносить свои правки. Word будет автоматически сохранять изменения, поэтому вам не придется беспокоиться о потере данных. Вы всегда можете проверить активность других пользователей и узнать, кто вносил изменения в документ.
Использование общего доступа к документу в Word значительно упрощает совместную работу и повышает эффективность процесса создания и редактирования текстовых документов. Теперь вы можете легко отправлять документы на проверку, редактировать их в реальном времени или просто делиться информацией с коллегами и друзьями.
Общий доступ к документу в Word и его использование
Для использования общего доступа к документу в Word вам необходимо выполнить несколько простых шагов. Сначала откройте документ, с которым вы хотите работать, а затем нажмите на вкладку «Совместное использование» в верхней части окна Word. Затем выберите «Получить общий доступ» и установите параметры доступа, такие как разрешение на просмотр или редактирование.
После того, как вы установите параметры доступа, вы можете отправить ссылку на документ вашим коллегам или сотрудникам. Они смогут открыть документ прямо в своем браузере и начать работать над ним. Word отслеживает все изменения в режиме реального времени, позволяя пользователям видеть, что делают другие люди. Вы также можете обсуждать документ в режиме чата, осуществлять комментарии и отслеживать историю изменений.
Общий доступ к документу в Word упрощает процесс совместной работы и позволяет группе людей работать параллельно над одним документом, что повышает эффективность и продуктивность. Эта функция особенно полезна для команд, находящихся на разных географических расстояниях, или для проектов, требующих мгновенного обмена информацией и совместного редактирования текста.
Общий доступ к документу: определение и функциональность
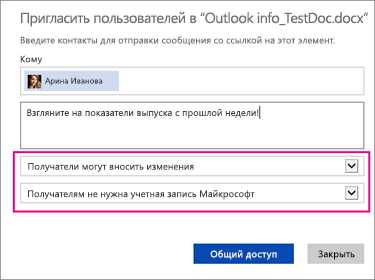
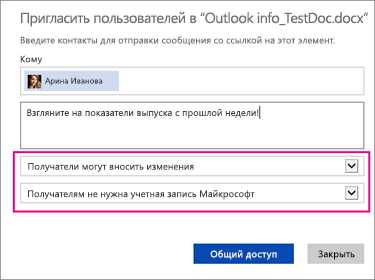
Общий доступ к документу в Word представляет собой возможность совместной работы над одним файлом, где каждый участник имеет доступ к содержимому и может вносить изменения. Это незаменимый инструмент для эффективного сотрудничества, особенно в проектах, требующих обмена мнениями и совместного редактирования текста.
При использовании общего доступа возможно одновременное редактирование документа несколькими пользователями, а также отслеживание внесенных изменений и комментариев. Данная функциональность позволяет легко синхронизировать разные версии текста и вести обсуждения внутри самого документа. Каждый участник совместной работы может видеть изменения в реальном времени и мгновенно реагировать на них.
Для работы с общим доступом к документу в Word необходимо знать следующие основные функции:
- Предоставление доступа — определяет, кто может редактировать документ.
- Установка уровня доступа — позволяет определить разные права для участников, например, разрешить только просмотр или разрешить редактирование с ограничениями.
- Отслеживание изменений — позволяет видеть, кто и когда внес изменения в документ, а также отменять или принимать их.
- Комментирование — удобная функция для обсуждения определенных моментов или оставления замечаний внутри документа.
Все эти функции совместного доступа делают работу над общим документом в Word более простой и удобной, позволяя сохранять и развивать идеи, делиться мнениями и успешно достигать целей команды.
Преимущества общего доступа
1. Удобство и доступность:
- Общий доступ позволяет пользователям работать с документом из любого места и в любое время. Нужно всего лишь подключиться к интернету, и все участники команды смогут вносить изменения и делиться своими комментариями.
- Такой вид доступа особенно полезен, если ваша команда работает на удалении или имеет разные графики работы.
2. Оптимизация процесса:
- Благодаря общему доступу к документу нет необходимости постоянно отправлять его по электронной почте или сохранять копии на флеш-драйвах.
- Вы можете просто создать единый документ, в котором все участники команды могут совместно работать. Это значительно сокращает время на обмен файлами и позволяет сосредоточиться на процессе работы.
- Все изменения в документе сохраняются автоматически, так что вам не нужно беспокоиться о потере данных или перезаписи файлов.
Как настроить общий доступ к документу в Word
Общий доступ к документу в Word позволяет нескольким пользователям работать над одним файлом одновременно. Это особенно полезно, когда несколько людей должны просматривать и редактировать документ одновременно, без необходимости передачи файла по электронной почте или сохранения его на обменном диске.
Для настройки общего доступа к документу в Word, необходимо выполнить следующие шаги:
- Откройте документ в Word: Запустите Microsoft Word и откройте документ, к которому вы хотите предоставить общий доступ.
- Выберите «Общий доступ»: В меню «Файл» выберите «Общий доступ» или «Совместная работа» (в зависимости от версии Word), чтобы открыть вкладку с функциями совместной работы.
- Настройте параметры доступа: В открывшемся окне «Общий доступ» выберите способ предоставления доступа к документу. Вы можете установить пароль для защиты от несанкционированного доступа, установить разрешения для просмотра или редактирования документа и указать, кто имеет доступ.
- Отправьте приглашения: После настройки параметров доступа, нажмите на кнопку «Отправить приглашение». Word автоматически отправит электронное письмо с приглашением для совместной работы над документом всем указанным пользователям.
После настройки общего доступа, участники смогут просматривать и редактировать документ одновременно. В Word отображается информация о том, кто сейчас работает над документом, и все изменения отображаются в реальном времени.
Ограничения и рекомендации по использованию общего доступа
При использовании общего доступа к документу в Word существуют определенные ограничения и рекомендации, которые следует учитывать. Это поможет пользователям более эффективно работать с документом и обеспечить безопасность информации.
- Ограничение доступа: При предоставлении общего доступа к документу необходимо учесть, что другие пользователи смогут просматривать, редактировать и изменять информацию в документе. Поэтому стоит внимательно выбирать, кому предоставляется доступ и установить соответствующие ограничения на изменение и редактирование.
- Конфликты редактирования: Если несколько пользователей работают одновременно с документом в режиме общего доступа, могут возникнуть конфликты при редактировании. Рекомендуется избегать одновременных изменений в одной области документа и регулярно сохранять свои изменения, чтобы избежать потери данных в случае конфликта.
- Комментарии и отслеживание изменений: Общий доступ к документу позволяет пользователям оставлять комментарии и отслеживать внесенные изменения. Важно использовать эти функции для обратной связи и взаимодействия с другими пользователями, чтобы более эффективно сотрудничать над документом.
- Безопасность данных: Важно обеспечить безопасность информации при использовании общего доступа к документу. Рекомендуется установить пароль на документ или использовать другие методы авторизации, чтобы только уполномоченные пользователи могли получить доступ к информации.
В целом, общий доступ к документу в Word предоставляет больше возможностей для совместной работы над документом, но требует от пользователя ответственного подхода. Соблюдение указанных ограничений и рекомендаций поможет улучшить опыт использования общего доступа и обеспечит безопасность данных.
Как использовать функцию общего доступа к документу в Word
Функция общего доступа к документу в Word предоставляет возможность работать над одним документом сразу нескольким пользователям. Для работы с общим доступом необходимо выполнить несколько простых шагов.
1. Откройте документ в Word, который вы хотите сделать доступным для совместной работы. Выберите опцию «Общий доступ» в меню «Файл». Это позволит вам задать параметры доступа и настройки документа.
2. Установите параметры доступа. Вы можете выбрать, кому предоставить доступ к документу — всем пользователям или только определенным лицам. Также вы можете установить разрешения на чтение, редактирование и комментирование документа. Это позволяет контролировать права доступа и редактирования для каждого участника.
3. После установки параметров общего доступа вам будет предоставлена ссылка для отправки другим пользователям. Вы можете отправить ссылку по электронной почте или использовать другие способы передачи информации.
4. Когда другие пользователи получат ссылку на документ, они смогут открыть его в своей версии Word и начать работу. Все изменения будут в режиме реального времени отображаться у всех участников, позволяя видеть внесенные изменения и комментарии.
Как только все необходимые изменения внесены, участники сохраняют документ и закрывают его. Общий доступ автоматически закрывается, и каждый из пользователей получает свою собственную версию документа.
Работа с общим доступом к документу в Word — удобный и эффективный способ совместной работы с коллегами или партнерами. Он позволяет максимально быстро и эффективно обмениваться информацией и изменениями, не теряя времени на отправку и синхронизацию файлов.
Вопрос-ответ:
Как открыть документ с общим доступом в Word?
Для открытия документа с общим доступом в Word, откройте программу, затем выберите вкладку «Файл» и нажмите «Открыть». В появившемся окне выберите необходимый документ, который имеет общий доступ, и нажмите на кнопку «Открыть».
Как узнать, что документ открыт с общим доступом в Word?
Чтобы узнать, что документ открыт с общим доступом, в Word откройте нужный документ и посмотрите на заголовок окна программы. Если в заголовке документа есть надпись «общий доступ», значит документ открыт с общим доступом.
Как редактировать документ с общим доступом в Word?
Для редактирования документа с общим доступом в Word, откройте программу и выберите нужный документ. Последующие изменения и редактирование документа будут сохранены автоматически и видны другим пользователям, имеющим доступ к этому документу.
Как снять общий доступ с документа в Word?
Чтобы снять общий доступ с документа в Word, откройте программу и выберите нужный документ. Затем в верхней панели выберите вкладку «Файл» и перейдите в раздел «Защита документа». В появившемся меню выберите «Ограничить доступ» и снимите галочку с опции «Разрешить редактирование». После этого сохраните изменения.
Как поделиться документом с общим доступом в Word?
Чтобы поделиться документом с общим доступом, откройте программу Word и выберите нужный документ. Затем в верхней панели выберите вкладку «Файл» и перейдите в раздел «Защита документа». В появившемся меню выберите «Ограничить доступ» и в открывшемся окне нажмите на кнопку «Получить общий доступ». После этого выберите способ предоставления доступа и подтвердите отправку.