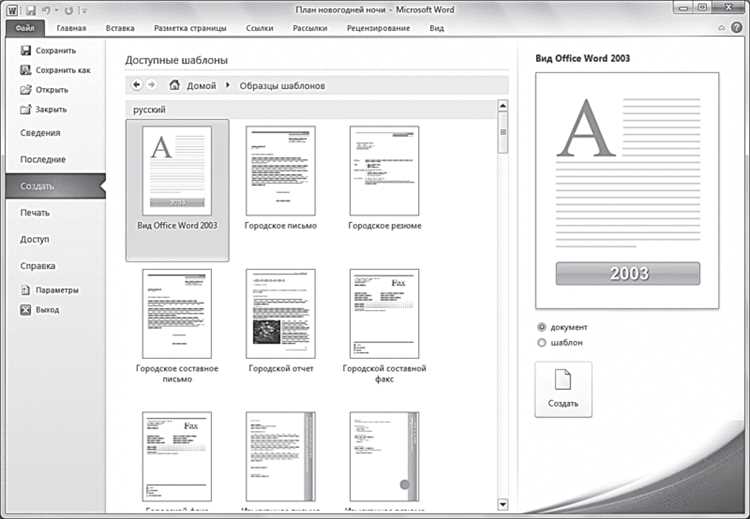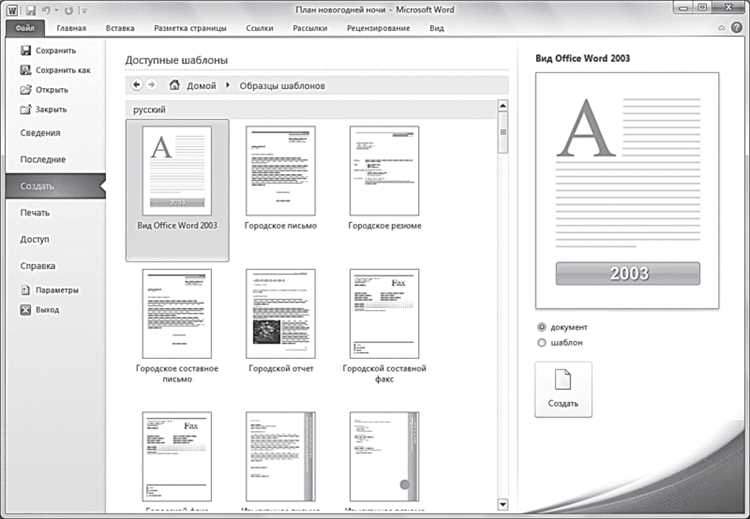
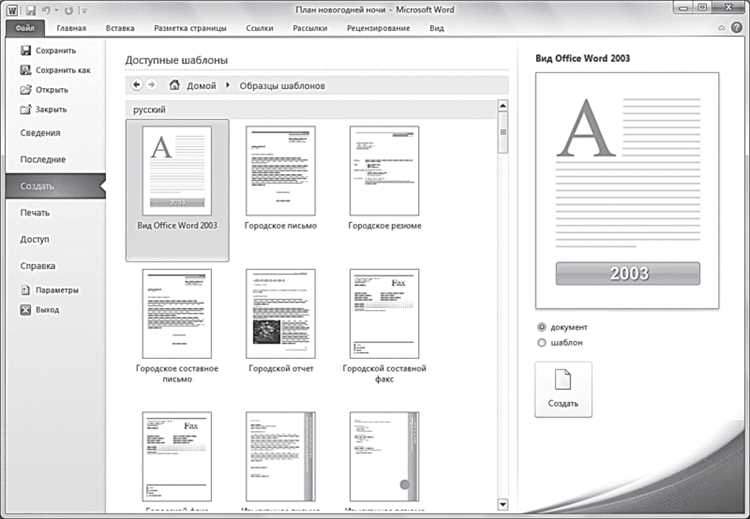
Microsoft Word предлагает удобный инструмент для создания и использования шаблонов оформления документов. Шаблоны позволяют сохранить определенный форматирование, стиль, шрифты и другие настройки, чтобы быстро применять их к новым документам.
Для создания шаблона оформления в Microsoft Word, вам необходимо сначала создать документ с желаемыми настройками. Вы можете изменить границы страницы, выбрать определенные шрифты и размеры, установить стили форматирования текста и настроить другие параметры в соответствии с вашими предпочтениями.
После того, как вы настроили документ по своему вкусу, вы можете сохранить его как шаблон. Для этого откройте меню «Файл» и выберите «Сохранить как». Затем выберите «Шаблон» в выпадающем списке типов файлов. Укажите имя и расположение для шаблона, а затем сохраните его.
Как создать и сохранить шаблон оформления в Microsoft Word
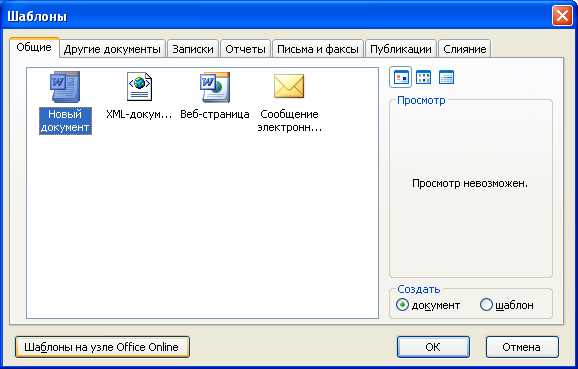
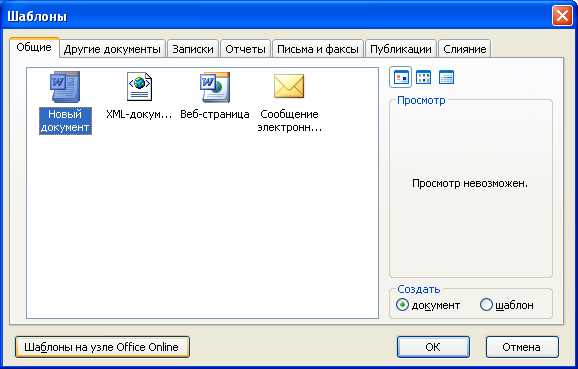
Для начала, откройте пустой документ в Microsoft Word и создайте желаемое оформление. Вы можете настроить шрифты, размеры и стили заголовков, создать свою уникальную цветовую схему и добавить специальные элементы, такие как логотип, поля или футеры.
Когда ваш документ выглядит так, как вы хотите, щелкните на меню «Файл» в верхнем левом углу окна Word. В появившемся меню выберите «Сохранить как шаблон». Появится окно, где вы сможете выбрать имя для своего шаблона и указать расположение, где он будет сохранен на вашем компьютере. Убедитесь, что выбран формат «Шаблон Word» (.dotx) и нажмите «Сохранить».
Теперь у вас есть свой собственный шаблон оформления в Microsoft Word! Каждый раз, когда вы хотите создать новый документ с таким же оформлением, просто откройте меню «Файл», выберите «Новый» и в разделе «Пользовательские шаблоны» найдите свой сохраненный шаблон. Кликните по нему и Word автоматически откроет новый документ на основе выбранного шаблона оформления.
Использование шаблона оформления в Microsoft Word позволяет значительно упростить процесс создания документов и поддерживать консистентность и профессиональный вид каждого нового документа. Сохранение собственного шаблона оформления позволяет вам также экономить время, и вы всегда будете иметь доступ к желаемому оформлению при создании новых документов.
Выбор элементов документа для создания шаблона
При создании шаблона оформления в Microsoft Word, важно тщательно выбирать элементы документа, которые будут использоваться для создания шаблона. Эти элементы должны быть предметными и отражать стиль и цель будущих документов, создаваемых на основе шаблона. Вот несколько ключевых элементов, которые можно выбрать:
- Заголовки и подзаголовки: Определение структуры документа может быть визуально выражено с помощью разных уровней заголовков и подзаголовков. Такие элементы могут быть использованы для создания шаблона, чтобы задать единый стиль заголовков для всех документов.
- Текстовые стили: Выбор определенных текстовых стилей (курсив, полужирный, подчеркнутый) может добавить эффектности и выразительности к контенту документа. Создание шаблона на основе этих стилей позволяет обеспечить единый внешний вид для текстовых элементов.
- Цвета и шрифты: Выбор определенных цветов и шрифтов может помочь создать узнаваемую и консистентную стилистику документа. Использование цветов и шрифтов в шаблоне дает возможность легко применять их ко всем документам, созданным по данному шаблону.
- Разделители и линии: Добавление разделителей и линий в документе может помочь визуально разделить разные разделы или информацию. Выбор и использование таких элементов в шаблоне поможет создать четкую структуру и улучшить восприятие документа в целом.
Применение шаблона оформления в Microsoft Word
Когда нужно создать документ с красивым и профессиональным оформлением, использование шаблона в Microsoft Word может значительно упростить эту задачу. Шаблоны оформления позволяют быстро и легко применить готовые стили, шрифты, цвета и другие параметры форматирования к документу.
Для использования шаблона оформления в Microsoft Word, необходимо открыть программу и выбрать новый документ. Затем нужно перейти во вкладку «Дизайн», которая находится в верхней части экрана. В этой вкладке можно найти различные варианты оформления, представленные в виде миниатюр. Просто выберите нужный шаблон, кликнув на него один раз.
Шаблон оформления может включать в себя не только визуальные изменения, но и предустановленные стили форматирования для заголовков, абзацев, списков и т.д. После выбора шаблона, все элементы документа автоматически применят его стиль, соответствующий шаблону. Это позволяет сэкономить время и усилия при создании документов.
Если вы не нашли подходящий шаблон оформления в представленном наборе, можно создать свой собственный шаблон или скачать его из Интернета. Для этого нужно нажать на кнопку «Больше» (обычно изображается как троеточие) в разделе «Шаблоны» и выбрать соответствующий вариант.
Шаблоны оформления в Microsoft Word — это мощный инструмент, который позволяет быстро создавать профессионально оформленные документы. Независимо от того, требуется ли вам оформить резюме, бизнес-план или презентацию, использование шаблонов значительно упростит и ускорит этот процесс.
Применение шаблона к новому документу
Настройка документации может быть сложной задачей, но использование готового шаблона в Microsoft Word может значительно облегчить этот процесс. Применение шаблона к новому документу позволяет быстро и удобно настроить форматирование и стиль текста, что экономит время и силы.
Перед применением шаблона к новому документу, необходимо выбрать подходящий шаблон из библиотеки Microsoft Word или создать свой собственный. Шаблон содержит заранее определенные настройки, включая шрифты, размеры заголовков, оформление страницы и другие стили.
Чтобы применить шаблон к новому документу, необходимо открыть документ в Microsoft Word, затем перейти во вкладку «Разметка» и выбрать пункт «Шаблоны оформления». Здесь можно выбрать шаблон из списка доступных шаблонов или нажать на кнопку «Поиск онлайн» и найти дополнительные шаблоны в Интернете.
После выбора шаблона, Word применит его к документу и автоматически применит настройки и стили, указанные в шаблоне. Все заголовки, абзацы, списки и другие элементы будут отформатированы согласно выбранному шаблону.
Если необходимо внести какие-либо изменения в примененный шаблон, можно воспользоваться редактированием стилей или изменить настройки отдельных элементов в документе.
Использование шаблонов оформления в Microsoft Word значительно упрощает процесс настройки документации. Он позволяет быстро и просто создать профессионально оформленные документы, что особенно полезно для бизнеса, образования и других сфер деятельности. Применение шаблона к новому документу — это эффективный способ сэкономить время и сделать документы более удобными и профессиональными.
Применение шаблона к существующему документу
Шаблоны оформления в Microsoft Word предоставляют возможность быстро и удобно изменить внешний вид существующего документа. Применение шаблона к уже существующему файлу может быть полезным, когда вам необходимо стандартизировать оформление документов или использовать определенный стиль.
Чтобы применить шаблон к существующему документу, откройте файл в Microsoft Word. Затем выберите опцию «Шаблоны» в меню «Оформление страницы» или «Дизайн». Откроется окно, в котором вы сможете выбрать нужный шаблон из списка доступных.
Когда вы выберете подходящий шаблон, нажмите на него дважды, чтобы применить его к документу. Вы увидите, что стиль, шрифты, цвета и другие элементы дизайна изменятся согласно выбранному шаблону. При этом содержимое документа останется неизменным, только его оформление будет обновлено.
Если требуется внести дополнительные изменения в примененный шаблон, вы можете воспользоваться функциями редактирования Word. Например, вы можете изменить цвет или шрифт заголовков, добавить или удалить элементы дизайна, а также настроить разметку страницы.
Применение шаблонов к существующим документам позволяет значительно сэкономить время и усилия при оформлении файлов. Вы сможете быстро изменить внешний вид документа в соответствии с требованиями вашей компании или предпочтениями, не изменяя содержимое документа. Это удобно и позволяет создать профессионально оформленные файлы с минимальными усилиями.
Настройка и изменение шаблона оформления в Microsoft Word
Microsoft Word предлагает широкие возможности по настройке и изменению шаблонов оформления документов. Применение шаблонов позволяет быстро и эффективно создавать документы с однородным и профессиональным внешним видом.
Первым шагом к настройке и изменению шаблона оформления является выбор подходящего шаблона из готовых предложенных в Word или создание собственного. Шаблоны могут содержать различные элементы дизайна, такие как заголовки, шрифты, фоновые изображения и разметку страницы.
После выбора шаблона, его можно дополнить или изменить в соответствии с требованиями и предпочтениями пользователя. Это может включать изменение цветовой схемы, шрифтов, добавление или удаление секций, регулировку отступов и многие другие опции форматирования текста и разметки документа.
Важно учитывать, что изменения в шаблоне оформления могут применяться к уже созданным документам, а также к новым создаваемым документам. Это позволяет обеспечить единообразный внешний вид всех документов, созданных на основе данного шаблона.
Изменение шрифтов, цветов и размеров
Для создания уникального и привлекательного оформления документов в Microsoft Word можно использовать различные опции для изменения шрифтов, цветов и размеров.
Один из способов изменить шрифт — использовать панель инструментов «Шрифт». В ней вы можете выбрать различные стили шрифтов, такие как курсив, полужирный или подчеркнутый. Также вы можете изменить размер шрифта с помощью меню «Размер», выбрав наиболее удобный размер для вашего документа.
Если вам необходимо изменить цвет шрифта, вы можете воспользоваться опцией «Цвет шрифта» в панели инструментов. Выберите нужный цвет из палитры или настройте свой собственный цвет с помощью функции «Дополнительные цвета». Это позволит вам добавить индивидуальность и выразительность к вашему тексту.
Помимо изменения шрифтов, вы также можете изменить цвет фона или заливку текста. Для этого используйте функции «Заливка фона» и «Заливка текста» в панели инструментов. Выберите нужный цвет или текстуру из предлагаемых вариантов, или настройте свой собственный фон или заливку, чтобы создать уникальный вид документа.
Не забывайте экспериментировать с различными комбинациями шрифтов, цветов и размеров, чтобы создать документ, который будет отвечать вашим потребностям и отображать вашу индивидуальность.
Вопрос-ответ:
Как изменить шрифт текста в HTML?
Для изменения шрифта текста в HTML вы можете использовать атрибут style с указанием значения свойства font-family. Например: <p style="font-family: Arial, sans-serif;">Текст</p> Это задаст шрифт Arial для абзаца.
Как изменить цвет текста в HTML?
Для изменения цвета текста в HTML вы можете использовать атрибут style с указанием значения свойства color. Например: <p style="color: red;">Текст</p> Это задаст красный цвет для абзаца.
Как изменить размер текста в HTML?
Для изменения размера текста в HTML вы можете использовать атрибут style с указанием значения свойства font-size. Например: <p style="font-size: 18px;">Текст</p> Это задаст размер текста 18 пикселей для абзаца.
Как изменить шрифт текста с помощью CSS?
Для изменения шрифта текста с помощью CSS вы можете использовать свойство font-family. Например: p { Это задаст шрифт Arial для всех абзацев.
font-family: Arial, sans-serif;
}
Как изменить цвет текста с помощью CSS?
Для изменения цвета текста с помощью CSS вы можете использовать свойство color. Например: p { Это задаст красный цвет для всех абзацев.
color: red;
}