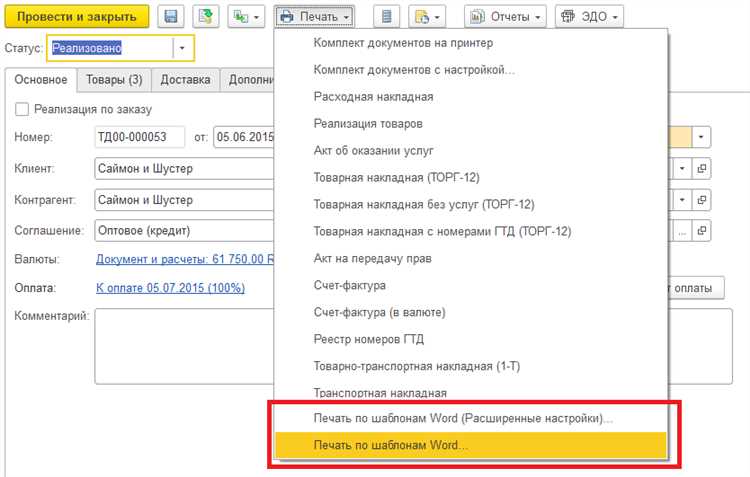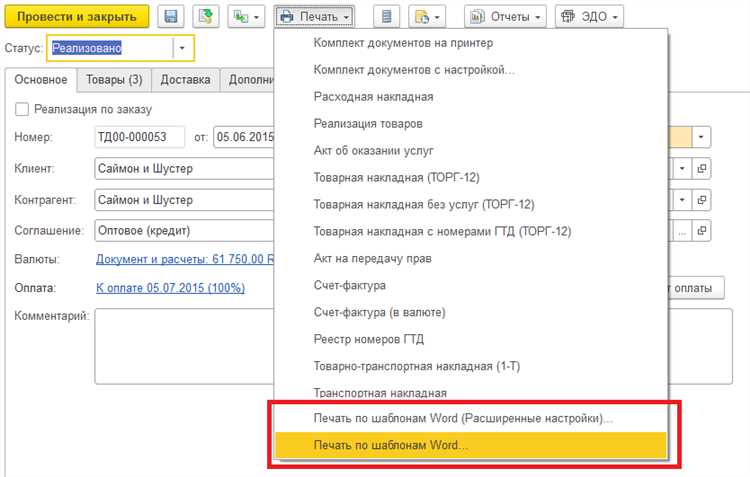
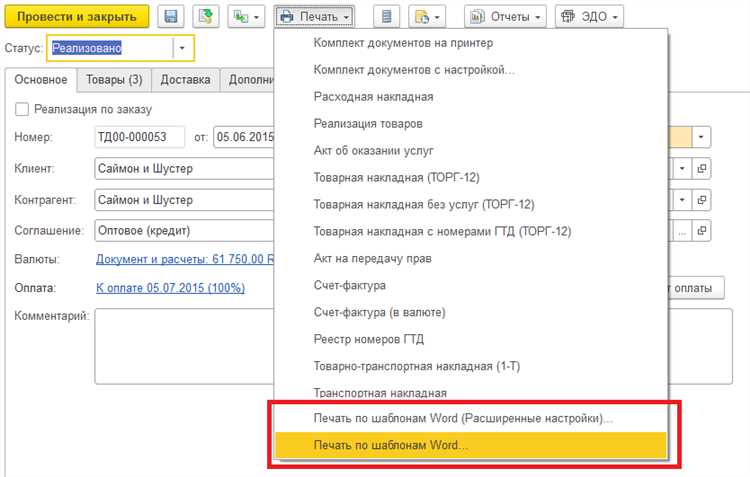
Microsoft Word предлагает различные инструменты для создания профессиональных документов. Одним из самых полезных и эффективных инструментов являются шаблоны второго уровня. Они позволяют пользователям создавать сложные проекты и легко адаптировать их под различные нужды.
Применение шаблонов apply-templates в Microsoft Word имеет ряд преимуществ. Во-первых, они помогают сохранить единый стиль и форматирование документа. Когда вы используете шаблон второго уровня, Word автоматически применяет все форматирование, включая шрифты, размеры, отступы и стили, к элементам документа.
Во-вторых, шаблоны второго уровня позволяют значительно сократить время и усилия при создании сложных проектов. Вы можете использовать готовые шаблоны или создать свои собственные с нуля. Когда шаблон применяется к документу, все элементы и структура проекта уже настроены, и вам просто нужно заполнить содержимое.
Независимо от того, какой проект вы создаете, шаблоны второго уровня в Microsoft Word помогут вам создать профессионально оформленный документ с минимальными усилиями. Применение шаблонов apply-templates — это интуитивно понятный способ сократить время и повысить эффективность работы с документами в Word.
Как создавать сложные проекты, используя шаблоны второго уровня в Microsoft Word
Microsoft Word предоставляет возможность использовать шаблоны второго уровня для реализации сложных проектов. Этот функционал позволяет значительно упростить и ускорить работу над проектами, так как он позволяет автоматизировать процесс форматирования и структурирования текста.
Одним из способов использования шаблонов второго уровня является создание шаблона основного документа, в котором определены различные стили для разных частей текста. Например, можно задать стиль для заголовков, параграфов, списков и т.д. Затем, используя функцию «apply-templates», можно применить эти стили к различным частям проекта.
Возьмем, к примеру, проект по созданию отчета. В шаблоне основного документа можно определить стиль для заголовка отчета, стиль для подзаголовков, стиль для параграфов с текстом и т.д. Затем, применяя шаблоны второго уровня, можно легко добавлять новые разделы отчета, применяя к ним соответствующие стили.
Такой подход значительно облегчает работу над сложными проектами, так как он позволяет быстро и эффективно форматировать текст и создавать структуру проекта. Благодаря использованию шаблонов второго уровня в Microsoft Word, вы сможете легко реализовывать комплексные проекты без лишних затрат времени и усилий.
Откройте программу Microsoft Word и создайте новый документ
Для того чтобы начать работу с Microsoft Word, необходимо открыть программу на вашем компьютере или устройстве. После запуска программы, вы увидите окно, в котором можно выбрать создание нового документа или открытие уже существующего.
Для создания нового документа выберите опцию «Новый документ» или нажмите комбинацию клавиш Ctrl+N. После этого откроется пустой лист, на котором вы сможете начать работу.
Выбирая программу Microsoft Word для создания и редактирования документов, вы получаете множество возможностей и инструментов для работы с текстом. С помощью меню и панели инструментов, которые можно найти в верхней части окна программы, вы сможете форматировать текст, добавлять изображения, создавать таблицы и многое другое.
Теперь, когда вы открыли Microsoft Word и создали новый документ, вы можете приступить к написанию или редактированию текста в соответствии с вашими потребностями и задачами.
Поиск встроенных шаблонов второго уровня для вашего проекта
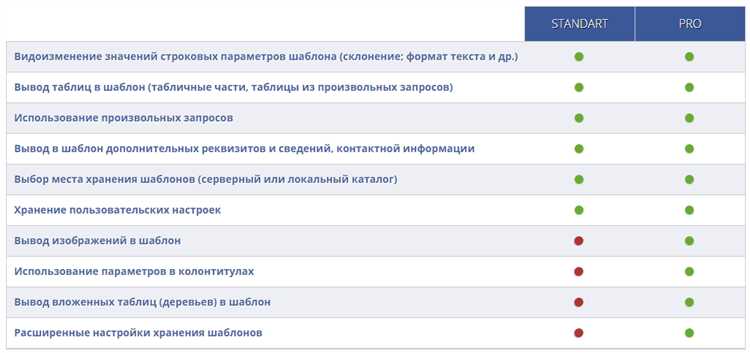
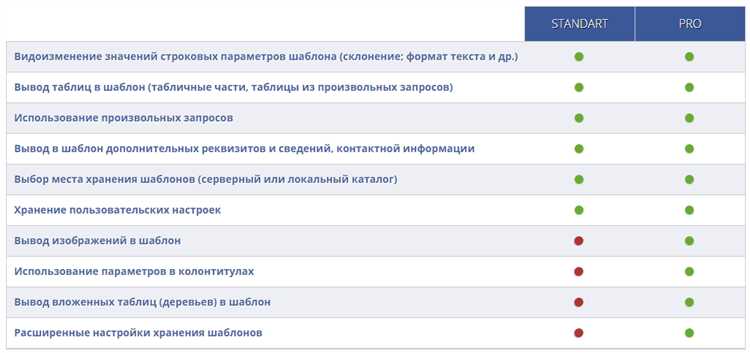
В процессе разработки сложного проекта в Microsoft Word может возникнуть необходимость использования шаблонов второго уровня. Шаблоны второго уровня включены в программу по умолчанию и предоставляют богатый набор готовых решений для различных проектов.
Одним из способов найти и применить встроенные шаблоны второго уровня является использование браузера шаблонов, доступного в программе. Этот инструмент позволяет искать шаблоны по категориям, подкатегориям и ключевым словам, чтобы найти наиболее подходящий вариант для вашего проекта.
При открытии браузера шаблонов вы можете видеть различные категории, такие как «Документы», «Образцы», «Резюме» и т. д. Каждая категория содержит подкатегории, которые более подробно определяют типы документов.
Внутри каждой категории и подкатегории вы можете использовать ключевые слова, чтобы сузить поиск и найти именно то, что вам нужно. Шаблоны могут варьироваться от простых и стандартных до более сложных и специализированных.
После нахождения подходящего шаблона вы можете просмотреть его, выбрать нужную версию и применить его к своему проекту. Шаблоны второго уровня могут включать различные элементы форматирования, таблицы, графику и другие элементы, которые могут значительно упростить процесс создания и оформления документа.
Использование встроенных шаблонов второго уровня позволяет сэкономить время и усилия при разработке проектов в Microsoft Word. Благодаря широкому выбору доступных шаблонов вы сможете быстро начать работу над своим проектом и создать профессионально оформленный документ.
Как настроить шаблон второго уровня для оптимального соответствия вашим потребностям
Вот несколько ссылок на наши предложения для оптимального настроения шаблонов второго уровня:
- Изучите содержимое шаблона: осмотрите и проанализируйте содержимое шаблона второго уровня, чтобы понять его структуру и элементы. Это поможет вам определить, какие элементы следует изменить или добавить, чтобы достичь желаемого результата.
- Понимание преобразований: изучите преобразования, применяемые к шаблонам второго уровня, чтобы разобраться, как они работают и как их можно изменять. Возможно, вам потребуется внести некоторые изменения в преобразования для достижения определенного вида или формата.
- Настройка выборочных шаблонов: используйте функциональность выборки шаблонов для настройки вида и форматирования элементов второго уровня. Вы можете определить, какие элементы должны быть отображены в определенных условиях и как они должны быть отформатированы.
- Добавление специфических данных: внесите в шаблон второго уровня необходимые изменения, чтобы учесть специфические данные или требования вашего проекта. Это может включать в себя добавление дополнительных полей, удаление излишних элементов или изменение форматирования.
Изменение шаблона второго уровня позволяет вам настроить его под ваши потребности и оптимизировать процесс работы над проектами в Microsoft Word. Предложенные рекомендации помогут вам освоить эту функциональность и достичь желаемых результатов.
Как адаптировать шаблон второго уровня для вставки собственных данных и текста
Шаблоны второго уровня в Microsoft Word представляют собой прекрасный инструмент для создания комплексных проектов, таких как бизнес-планы, отчеты и презентации. Они позволяют добавить в документ различные элементы, такие как таблицы, графики и списки, чтобы сделать его более наглядным и информативным.
Если вы хотите использовать шаблон второго уровня в своем проекте и добавить в него свои данные и текст, вам потребуется следовать нескольким шагам. Во-первых, откройте шаблон в Microsoft Word и найдите нужные разделы, где вы хотите добавить свою информацию.
Например, если вам нужно вставить таблицу с данными, найдите соответствующий блок в шаблоне и отформатируйте его под свои нужды. Вы можете изменить стиль таблицы, размер шрифта и цвета ячеек, чтобы сделать ее соответствующей вашему дизайну.
Подобным образом вы можете добавлять и другие элементы, такие как графики и списки. Для этого найдите соответствующие разделы в шаблоне и заполните их своими данными. Вы можете изменить типы графиков и стили списков, чтобы они соответствовали вашим потребностям и предпочтениям.
После того как вы вставили все необходимые данные и текст в шаблон, не забудьте сохранить его под новым именем. Это поможет вам сохранить оригинальный шаблон и использовать его снова в будущих проектах.
В результате вы получите комплексный проект, созданный на основе шаблона второго уровня, но с вашей индивидуальной информацией и текстом. Это позволит вам сэкономить время и усилия при создании профессионального документа и гарантировать его соответствие вашим потребностям и требованиям.
Изменение стиля и форматирования шаблона второго уровня
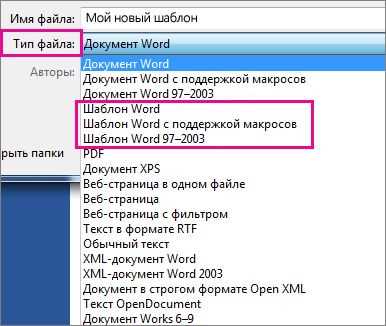
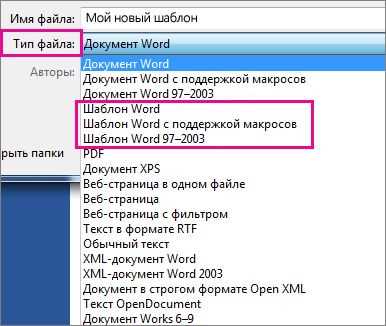
Процесс изменения стиля и форматирования шаблона второго уровня в Microsoft Word может быть полезным при создании комплексных проектов. Вместо того, чтобы использовать исходные ключевые фразы в шаблоне, можно перефразировать их, чтобы придать документу уникальный стиль.
Одним из способов изменения стиля и форматирования шаблона второго уровня является использование тегов bold и italic. Это поможет выделить определенные части текста и сделать их более визуально привлекательными.
Создание списков и таблиц
Другим способом улучшить стиль и форматирование шаблона второго уровня является использование списков и таблиц. С помощью тегов
- ,
- можно создавать упорядоченные и неупорядоченные списки, чтобы организовать сведения идеальным образом.
Заголовок 1 Заголовок 2 Данные 1 Данные 2 Теги
,
и позволяют создавать таблицы, чтобы организовать информацию в удобной форме и сделать документ более читабельным и понятным. Изменение стиля и форматирования шаблона второго уровня в Microsoft Word предоставляет возможность добавить индивидуальность и профессионализм вашему проекту. Путем использования различных тегов HTML и функций форматирования вы сможете создать уникальный и привлекательный документ, который отличается от других.
Вопрос-ответ:
Как изменить стиль и форматирование шаблона второго уровня?
Для изменения стиля и форматирования шаблона второго уровня вам понадобится изменить CSS-стили и добавить соответствующие классы к HTML-разметке. Можно использовать селекторы классов или атрибутов, чтобы задать определенный стиль для элементов шаблона второго уровня.
Какой язык использовать для изменения стиля и форматирования шаблона второго уровня?
Для изменения стиля и форматирования шаблона второго уровня вы можете использовать любой язык программирования, который может работать с CSS и HTML. Например, вы можете использовать JavaScript для динамической изменения стиля и форматирования шаблона.
Как добавить классы к HTML-разметке шаблона второго уровня?
Чтобы добавить классы к HTML-разметке шаблона второго уровня, вам необходимо отредактировать соответствующие элементы и добавить атрибут class со значением класса. Например:
…. После этого вы сможете применять CSS-стили к этому классу.
Как изменить CSS-стили для элементов шаблона второго уровня?
Для изменения CSS-стилей для элементов шаблона второго уровня вы можете использовать селекторы классов или атрибутов в сочетании с соответствующими свойствами CSS. Например, вы можете использовать селектор .my-class { color: red; } для изменения цвета текста элементов с классом «my-class».
Есть ли другие способы изменить стиль и форматирование шаблона второго уровня?
Да, существуют различные способы изменить стиль и форматирование шаблона второго уровня. Например, вы можете использовать препроцессоры CSS, такие как Sass или Less, для более удобного написания стилей. Также вы можете использовать фреймворки CSS, такие как Bootstrap или Foundation, чтобы быстро создавать стильные и отзывчивые шаблоны второго уровня.
- и