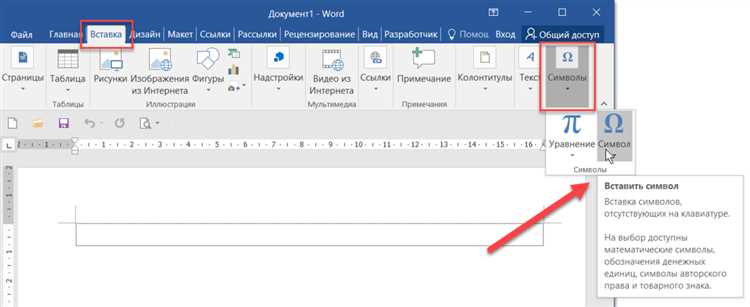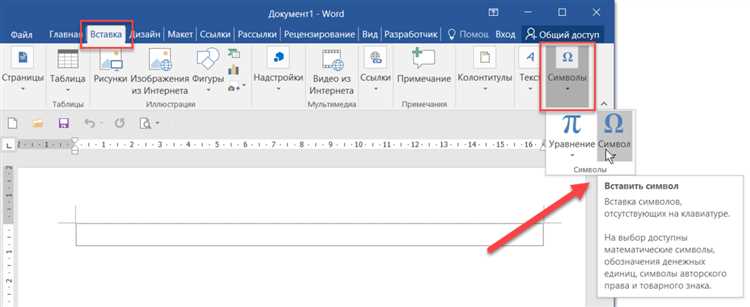
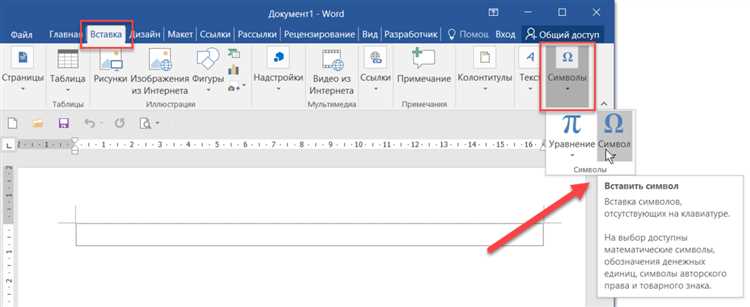
Списки — важный элемент форматирования документов, позволяющий организовать информацию в удобном и структурированном виде. Microsoft Word предоставляет различные возможности для создания списков, включая использование символов и специальных символов.
Символы могут быть использованы для создания нумерованных или маркированных списков. Нумерованные списки — это списки, в которых каждый элемент имеет свой номер или символ. Маркированные списки — это списки, в которых каждый элемент обозначен определенным символом или графикой. Оба типа списков могут быть легко созданы с использованием функций форматирования текста в Microsoft Word.
В Microsoft Word также доступны специальные символы, которые могут использоваться для дополнительного форматирования списков. Например, знаки пунктуации или специальные символы могут быть добавлены в начало или конец элементов списка для создания эффектных визуальных эффектов или структурирования информации.
Все эти возможности Microsoft Word делают создание списков максимально гибким и удобным. Они позволяют пользователю легко отформатировать и организовать информацию в виде списка, делая ее более понятной и удобной для чтения и восприятия.
Как использовать специальные символы в списках в Microsoft Word
При создании списков в Microsoft Word можно использовать различные символы и специальные символы для улучшения оформления и структурирования текста. Это помогает сделать список более наглядным и удобочитаемым.
Один из способов использования символов в списках — это добавление специальных символов перед каждым элементом списка. Например, можно использовать точку или тире в качестве маркера. Для этого нужно выделить элемент списка и выбрать желаемый символ в меню форматирования.
Кроме того, в Microsoft Word также можно использовать специальные символы для создания упорядоченных списков. Например, можно использовать римские цифры, буквы алфавита или другие символы. Для этого нужно выделить список и выбрать соответствующий стиль нумерации.
Успешное использование символов и специальных символов в списках позволяет сделать документ более профессиональным и структурированным. Это не только облегчает чтение и понимание информации, но и улучшает визуальное восприятие текста.
Включение и отключение символов в списках
При работе с списками в Microsoft Word, можно использовать различные символы и специальные символы для более удобной структуризации информации. Включение и отключение символов в списках позволяет создавать нумерованные и маркированные списки с различными видами символов.
Для включения символов в списки можно использовать следующие шаги:
- 1. Выделите текст, который вы хотите сделать списком.
- 2. Нажмите правой кнопкой мыши на выделенный текст и выберите пункт «Маркированный список» или «Нумерованный список» в контекстном меню.
- 3. В открывшемся окне «Маркированный список» или «Нумерованный список» выберите нужный стиль и символы для списка.
- 4. Нажмите кнопку «ОК», чтобы применить изменения и создать список с выбранными символами.
Чтобы отключить символы в списках, необходимо выполнить следующие действия:
- 1. Выделите список с символами, которые вы хотите удалить.
- 2. Нажмите правой кнопкой мыши на выделенный список и выберите пункт «Маркированный список» или «Нумерованный список» в контекстном меню.
- 3. В открывшемся окне «Маркированный список» или «Нумерованный список» выберите пункт «Без маркировки» или «Без нумерации».
- 4. Нажмите кнопку «ОК», чтобы применить изменения и удалить символы из списка.
Таким образом, включение и отключение символов в списках в Microsoft Word позволяет создавать структурированные списки с выбранными символами или удалить символы из существующих списков.
Изменение стиля списка с использованием специальных символов
Специальные символы в Microsoft Word позволяют изменять стиль, вид и форматирование списков, делая их более наглядными и аккуратными. Они добавляют дополнительные возможности в создание списков и позволяют выделить особенности каждого пункта.
Одним из способов изменить стиль списка является использование символов, которые добавляют дополнительные элементы форматирования. Например, символы восклицательного знака (!), апострофа (‘) или троеточия (…) позволяют выделить особенности пунктов списка и привлечь внимание к важной информации. Более того, можно использовать кастомные символы, такие как иконки или стрелки, чтобы добавить уникальность и оригинальность к спискам.
- Символ восклицательного знака (!) может быть использован для отметки важных пунктов списка или для обозначения важности или необходимости выполнения определенного действия.
- Символ апострофа (‘) может использоваться для выделения цитат, примеров или демонстрации возможных сценариев.
- Символ троеточия (…) может указывать на то, что список содержит более подробную информацию или несет некоторую незавершенность.
Кроме того, можно использовать специальные символы для создания многоуровневых списков, добавляя с помощью них не только уровни, но также и уникальные символы для каждого уровня. Это поможет визуально разделить различные категории или аспекты в рамках списка и сделать его более читаемым.
Использование специальных символов при создании списков в Microsoft Word позволяет изменять их стиль и форматирование, делая их более наглядными и аккуратными. Они предоставляют возможность добавить дополнительные элементы форматирования, выделить важные пункты и создать уникальные списки, которые сделают документ более привлекательным и информативным.
Символы для разделения элементов списка
Символы играют важную роль в создании и организации списков в Microsoft Word. Они помогают разделить элементы списка и сделать его более структурированным и удобочитаемым. Вот несколько практических способов использования символов для разделения элементов списка.
1. Знак пунктуации:
Один из простейших способов разделить элементы списка — использовать знаки пунктуации, такие как запятые, точки с запятой или дефисы. Это позволяет четко отделить элементы списка и визуально выделить их. Например:
- Пятница, суббота и воскресенье — это выходные дни.
- Я люблю фрукты: яблоки, груши, виноград.
- Магазин продает различные товары: одежду, обувь, аксессуары.
2. Нумерация:
Еще один популярный способ разделения элементов списка — нумерация. Вы можете использовать числа или буквы, чтобы пронумеровать каждый элемент списка. Это помогает установить порядок и иерархию в списках. Например:
- Первым делом, подготовьте список покупок.
- Во-вторых, сходите в магазин и приобретите все необходимое.
- В-третьих, убедитесь, что вы не забыли ничего важного.
3. Маркированные списки:
Маркированные списки представляют собой список с помощью символов или графических элементов, таких как точки или кружки. Это помогает выделить каждый элемент и сделать список более привлекательным для глаза. Примеры списка:
- Моя любимая еда:
- Пицца
- Суши
- Шоколад
- Основные шаги для приготовления кекcа:
- Смешайте ингредиенты
- Выпекайте в духовке
- Украсьте по своему вкусу
Использование символов для разделения элементов списка помогает создать более структурированные и понятные списки в Microsoft Word. Знаки пунктуации, нумерация и маркированные списки — все они упрощают организацию информации и улучшают визуальное восприятие списка. Экспериментируйте с разными способами разделения элементов списка и выбирайте наиболее эффективные для вашего случая.
Добавление специальных символов в элементы списка
В процессе создания списков в Microsoft Word есть возможность использовать различные специальные символы для придания элементам списка особого вида или смысла.
Один из способов добавления специальных символов в элементы списка — использование символов Unicode. Для этого можно воспользоваться таблицей символов, доступной в программе Word. После выбора нужного символа и его вставки в элемент списка, текст приобретает новое содержание и выделяется среди других элементов.
Другой способ — использование специальных символов, предоставляемых программой Word. Встроенные символы можно добавить в элементы списка, нажав на соответствующую кнопку в интерфейсе приложения. Кроме того, можно редактировать существующие символы для создания уникальных и индивидуальных списков.
Важно помнить, что правильное использование специальных символов в элементах списка поможет улучшить его восприятие и структурированность, что в свою очередь повысит понятность и эффективность передаваемой информации. Поэтому, не стоит забывать о такой возможности при работе со списками в Microsoft Word.
Создание многоуровневых списков с использованием символов и специальных символов
Для создания многоуровневых списков можно использовать как обычные символы, так и специальные символы. Обычные символы могут быть например, точками, числами или буквами. Специальные символы включают в себя знаки, такие как стрелки, кружки, квадратики и другие символы, которые помогают выделить основные пункты и подпункты.
Для создания многоуровневого списка с использованием символов, нужно выбрать кнопку «Вставка» на панели инструментов и выбрать пункт «Символы». В появившемся окне можно выбрать нужный символ и нажать кнопку «Вставить», чтобы добавить его в список.
Еще одним способом создания многоуровневого списка является использование специальных символов. Для этого нужно включить режим многоуровневых списков и выбрать нужный символ из предложенных вариантов. После выбора нужного символа, можно начать писать текст, который будет отображаться как подпункт списка.
Важно помнить, что при создании многоуровневых списков с использованием символов и специальных символов необходимо следить за их правильным порядком и выравниванием. Это поможет создать четкую и понятную иерархию информации.
Вопрос-ответ:
Как создать многоуровневый список с использованием символов?
Для создания многоуровневого списка с использованием символов необходимо использовать отступы или специальные символы, такие как ‘-‘, ‘*’, ‘+’. Например:
Как создать многоуровневый список с использованием специальных символов?
Для создания многоуровневого списка с использованием специальных символов можно использовать символы ‘-‘, ‘*’, ‘+’. Например:
Как создать многоуровневый список с использованием отступов?
Для создания многоуровневого списка с использованием отступов необходимо добавлять пробелы или табуляцию перед каждым элементом. Например:
Как создать несколько уровней списков?
Для создания нескольких уровней списков необходимо добавлять дополнительные отступы перед каждым элементом следующего уровня. Например:
Как используется символ ‘*’, ‘+’, ‘-‘ в многоуровневых списках?
Символы ‘*’, ‘+’, ‘-‘ используются для обозначения уровней многоуровневых списков. Например: ‘*’, ‘**’, ‘***’ и т.д.