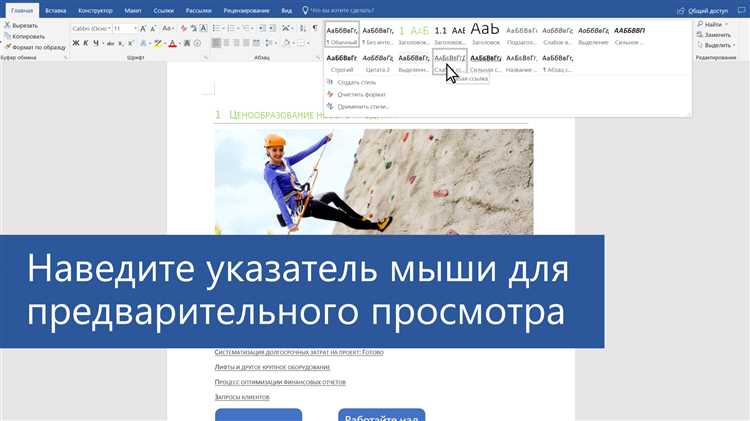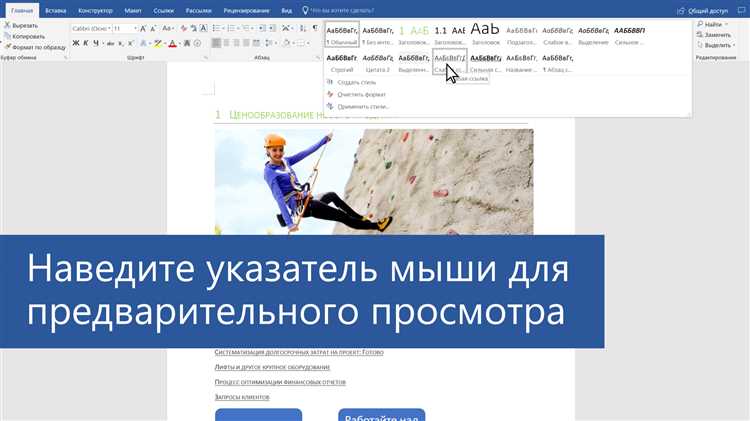
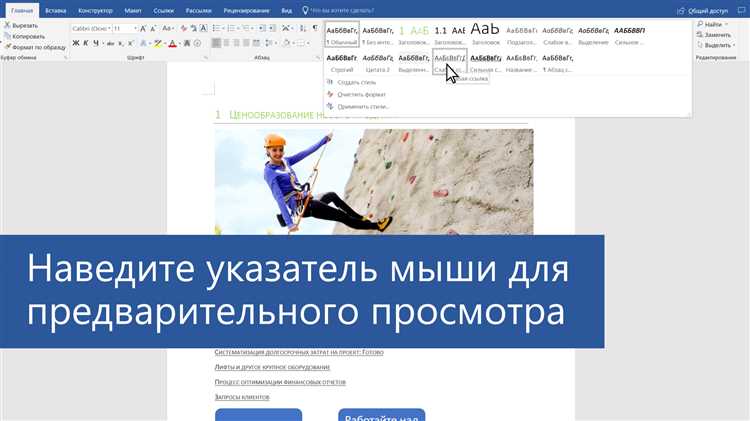
Microsoft Word предлагает широкий спектр возможностей для форматирования текста, включая цитаты. Цитаты имеют свой уникальный стиль и помогают подчеркнуть важность или авторитетность определенного утверждения. Однако, форматирование цитат вручную может быть трудоемким и занимать много времени. Именно поэтому использование стилей в Word может значительно упростить эту задачу.
Стили в Word — это набор форматирования, предварительно определенный и сохраненный, который можно применить к выбранному тексту одним нажатием кнопки. Стили цитат позволяют быстро и легко форматировать текст, делая его более выразительным и удобочитаемым.
Для создания стильных цитат в Microsoft Word, вам нужно определить стиль для цитат, задать необходимое форматирование, такое как шрифт, размер и выравнивание текста. Затем сохраните этот стиль и применяйте его к любым цитатам в документе, чтобы они выглядели последовательно и профессионально.
Подготовка к работе: создание нового документа в Microsoft Word
Вы решили приступить к работе в Microsoft Word и необходимо создать новый документ? Следуйте этим простым шагам, чтобы начать свою работу с этим мощным текстовым редактором.
Шаг 1: Откройте Microsoft Word, запустив программу на вашем компьютере. Вы можете найти ее в меню «Пуск» или на рабочем столе.
Шаг 2: После запуска приложения появится окно «Начальный экран», где вы сможете выбрать различные варианты создания нового документа. Нажмите на кнопку «Создать новый документ», чтобы продолжить.
Шаг 3: После этого откроется новый пустой документ, готовый для редактирования. Вы можете нажать на кнопку «Сохранить», чтобы сохранить документ на вашем компьютере или выбрать другие действия в меню «Файл».
Теперь вы готовы приступить к работе над своим проектом! Вы можете начать печатать текст, форматировать его, добавлять изображения или таблицы, вставить ссылки и многое другое. Успехов в работе с Microsoft Word!
Выделение цитат
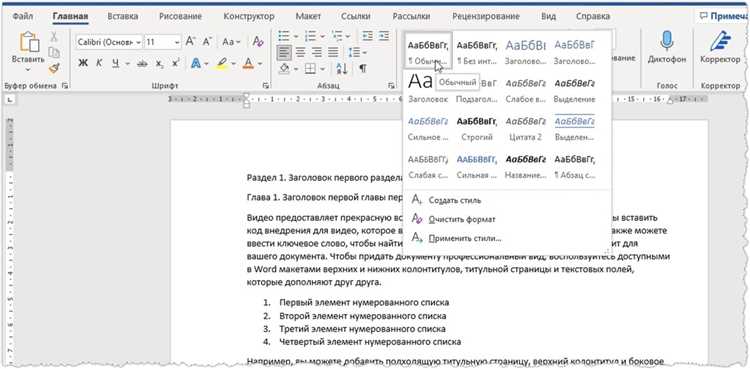
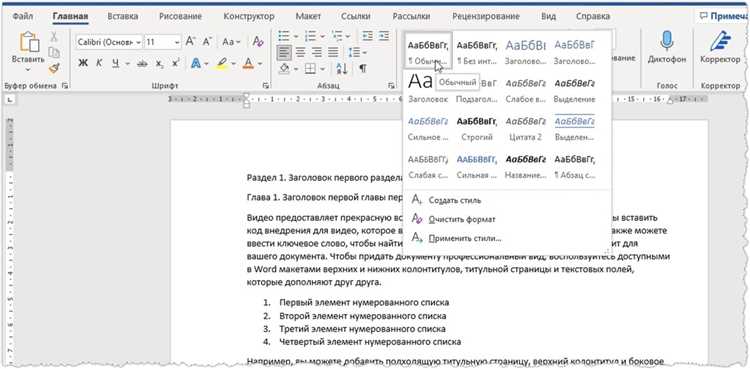
Когда вам нужно выделить определенный текст в виде цитаты, вы можете использовать стили для форматирования его таким образом, чтобы он отличался от остального текста и привлекал внимание читателя. Для этого следует использовать функцию «Цитата» в Microsoft Word, которая позволяет применять определенные стили к выделенному тексту.
Чтобы выделить текст в виде цитаты, выделите нужный отрывок с помощью мыши или клавиатуры. Затем выберите опцию «Цитата» во вкладке «Стили» или используйте комбинацию клавиш, заданную для этой функции. После применения стиля «Цитата» к тексту, он будет отформатирован автоматически с использованием заданных параметров.
Стандартный стиль «Цитата» обычно включает курсивное начертание текста и добавляет отступы слева и справа. Вы также можете настроить этот стиль в соответствии с вашими предпочтениями, изменяя шрифт, размер, цвет и другие параметры.
Кроме стандартного стиля «Цитата», вы также можете создать свои собственные стили для форматирования цитат. Например, вы можете добавить выделение фона или рамки вокруг цитаты, чтобы сделать ее более заметной и привлекательной. Для этого вам потребуется использовать дополнительные инструменты форматирования в Microsoft Word.
Как использовать стили для форматирования цитат в Microsoft Word
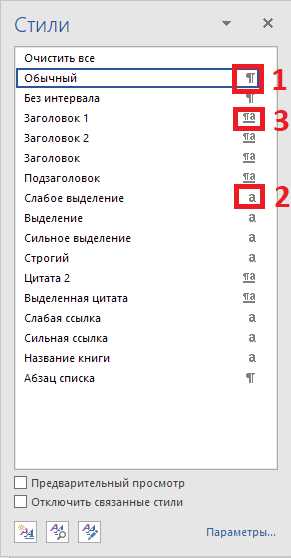
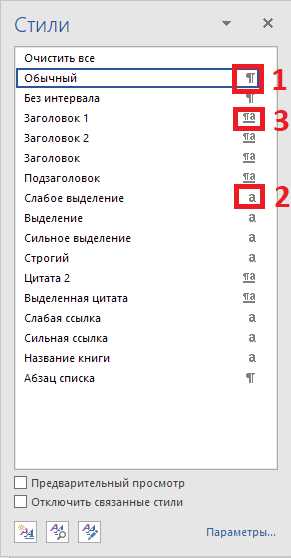
Использование стиля «Цитата» позволяет сделать выделенный текст более выразительным и привлекательным. Такой текст будет иметь отступы с обеих сторон и будет отображаться курсивом. Это особенно полезно при цитировании или вставке важной информации в документ.
Кроме того, можно использовать стили для создания списка цитат или абзацев, содержащих цитаты. Для этого можно создать список с помощью тега
- или
- Прежде чем отправить документ, рекомендуется просмотреть его в разных режимах (например, страницы, веб-версия) и различных приложениях, чтобы удостовериться, что форматирование отображается корректно.
- Нельзя забывать об общем стиле документа. Важно, чтобы он был единым и соответствовал установленным требованиям. Если необходимо внести изменения, их следует делать последовательно и аккуратно, чтобы не нарушить единообразие стилей.
- Проверка и редактирование форматирования – это необходимые этапы работы с документами, помогающие улучшить их качество и внешний вид. Необходимо внимательно просмотреть документ и внести необходимые корректировки, чтобы обеспечить его правильное отображение и удобочитаемость.
- , а затем применить стиль «Цитата» к каждому элементу списка.
| Применение стиля «Цитата» через контекстное меню: |
| 1. Выделите текст, который вы хотите оформить как цитату. |
| 2. Нажмите правую кнопку мыши на выделенном тексте. |
| 3. В контекстном меню выберите опцию «Стиль». |
| 4. В выпадающем списке выберите стиль «Цитата». |
Теперь ваш текст будет оформлен в соответствии со стилем «Цитата». Вы можете изменить этот стиль или создать собственный стиль, чтобы настроить его под свои потребности.
Применение стиля «Цитата» через панель инструментов
Для использования стиля «Цитата», следует выделить нужный текст и применить этот стиль через выпадающее меню. Панель инструментов содержит различные варианты форматирования, включая стиль «Цитата».
Чтобы выбрать текст для применения стиля «Цитата», достаточно удерживать левую кнопку мыши и выделить нужный участок текста. Затем, используя выпадающее меню стилей, можно найти и выбрать стиль «Цитата».
Применение стиля «Цитата» позволяет выделить текст особым образом, давая ему отличающийся от остального формат. Такой текст, отформатированный стилем «Цитата», будет выделяться и привлекать внимание читателя.
Обратная связь
Если у вас остались вопросы или вам требуется дополнительная информация, пожалуйста, свяжитесь с нами. Мы всегда готовы помочь.
Изменение стиля цитаты в Microsoft Word
Чтобы изменить стиль цитаты, откройте диалоговое окно «Стили» и выберите стиль «Цитата». Затем щелкните правой кнопкой мыши на нем и выберите пункт «Изменить». В открывшемся окне вы сможете изменить различные параметры стиля.
Начнем с изменения шрифта. Вы можете выбрать любой установленный шрифт, который соответствует вашим предпочтениям и требованиям документа. Чтобы сделать цитаты более заметными, рекомендуется выбрать шрифт с небольшими засечками и достаточным пространством между символами.
Размер шрифта также важен для создания эффекта выделения. Вы можете увеличить размер шрифта цитат по сравнению с основным текстом, чтобы они были легче заметны и привлекали внимание. Однако не стоит преувеличивать размер, чтобы избежать чрезмерной выделенности.
Окраска цитаты также поможет выделить их среди остального текста. Вы можете выбрать любой цвет, который сочетается с общим дизайном и подчеркивает важность и значимость цитат. Рекомендуется выбирать контрастные цвета, чтобы они были легко различимы.
Добавление выносок к цитатам: функция «Выноска» для комментариев и объяснений
Процесс добавления комментариев и объяснений к цитатам в Microsoft Word может быть улучшен с помощью функции «Выноска». Эта функция позволяет вам добавить выноску, которая встраивается в текст и предоставляет дополнительную информацию, без необходимости изменения основного потока цитаты. Такой подход может быть особенно полезным при работе с документами, содержащими много цитат.
Добавление выносок к цитатам с помощью функции «Выноска» просто и интуитивно понятно. Сначала выберите текст, к которому вы хотите добавить выноску. Затем воспользуйтесь командой «Выноска» в меню «Вставка» или просто нажмите сочетание клавиш Ctrl+Alt+F. Откроется окно «Выноска», в котором вы можете ввести свой комментарий или объяснение.
Когда выноска добавлена, она будет отображаться в виде маленького окна на странице рядом с цитатой. Вы можете изменить расположение выноски, щелкнув на нее и перетащив в нужное место. Кроме того, вы можете изменить размер и цвет выноски в соответствии с вашими предпочтениями. Выноска также может быть удалена или изменена в любое время.
Использование функции «Выноска» для добавления комментариев и объяснений к цитатам может значительно облегчить работу с текстами, содержащими много цитат. Она позволяет сохранить четкость и структурированность документа, а также предоставляет возможность добавлять дополнительную информацию без изменения основного текста.
Проверка и редактирование форматирования: просмотрите документ и внесите необходимые корректировки
В процессе проверки форматирования можно исправить ошибки, вызванные случайным изменением стилей или неправильным вводом данных. Например, если в тексте присутствует неодинаковое выравнивание, необходимо привести все абзацы к одному типу выравнивания. Также следует проверить, чтобы текст был разделен на абзацы и заголовки, чтобы создать иерархию и структуру документа.
Если возникают подозрения в наличии некорректного форматирования, полезно воспользоваться инструментами Microsoft Word для проверки грамматики и правописания. Такая проверка позволяет устранить опечатки, пунктуационные ошибки и другие недочеты, которые могут негативно сказаться на восприятии текста.
В результате проверки и редактирования форматирования документа можно добиться его профессионального вида, что очень важно при создании деловых текстов или документации. Своевременная проверка и внесение необходимых корректировок помогут избежать недоразумений и проблем при использовании документа. Необходимо уделить внимание этому этапу работы с текстом, чтобы получить качественный и грамотно отформатированный документ.
Сохранение и публикация
По завершении работы над документом в Microsoft Word необходимо сохранить его для последующего использования. Для этого следует выбрать опцию «Сохранить» в меню программы или воспользоваться горячими клавишами Ctrl+S. Документ можно сохранить на компьютере, выбрав соответствующую папку и указав имя файла.
Когда документ сохранен, можно приступать к его публикации. Это может понадобиться, например, для размещения текста на веб-странице или для отправки по электронной почте. Если необходимо опубликовать документ на веб-странице, его следует сохранить в формате HTML. Для этого выберите опцию «Сохранить как» и указать формат файла HTML.
Если вы хотите отправить документ по электронной почте, лучше всего выбрать формат файла DOCX или PDF. Формат DOCX является стандартным форматом Microsoft Word и позволяет открывать документ в любой версии программы. Формат PDF, в свою очередь, обеспечивает сохранение форматирования и шрифтов документа, что позволяет получить точную копию оригинала.
После сохранения документа в нужном формате, его можно легко прикрепить к письму или загрузить на веб-страницу. Загрузка документа на веб-страницу может осуществляться через FTP или специальные панели управления хостингом.
Таким образом, сохранение и публикация документа в Microsoft Word являются неотъемлемой частью работы с текстами. Данный процесс позволяет сохранить документ и поделиться им с другими людьми в удобном формате.
Вопрос-ответ:
Как сохранить документ?
Чтобы сохранить документ, вам нужно выбрать пункт «Сохранить» или «Сохранить как» в меню программы, затем указать путь к папке, в которой хотите сохранить документ, и нажать кнопку «ОК».
Как опубликовать документ на веб-странице?
Для опубликования документа на веб-странице, вы можете воспользоваться специальными сервисами или платформами, которые позволяют загружать и отображать документы. Например, вы можете воспользоваться сервисом Google Документы, загрузить документ туда и получить ссылку на публичный доступ к нему.
Как отправить документ по электронной почте?
Чтобы отправить документ по электронной почте, вам нужно создать новое письмо, выбрать пункт «Вложение» или «Прикрепить файл» в меню письма, затем выбрать нужный документ на вашем компьютере и нажать кнопку «Открыть». Документ будет прикреплен к письму и готов к отправке.
Как сохранить документ в другом формате?
Чтобы сохранить документ в другом формате, вам нужно выбрать пункт «Сохранить как» в меню программы, затем выбрать нужный формат из списка доступных форматов и нажать кнопку «ОК». Документ будет сохранен в выбранном формате в указанной вами папке.
Как опубликовать документ на сайте?
Чтобы опубликовать документ на сайте, вам нужно загрузить его на сервер вашего сайта. Для этого вы можете использовать FTP-клиент или панель управления хостингом, предоставленную вашим хостинг-провайдером. Затем, после загрузки документа на сервер, вы можете создать ссылку на него на веб-странице своего сайта.