

Microsoft Word — одно из самых популярных текстовых редакторов по всему миру, и его возможности далеко превосходят простое набор текста. Одним из наиболее мощных и часто используемых инструментов в Word являются таблицы, которые позволяют наглядно организовывать и форматировать большие объемы информации.
Использование таблиц в Word является необходимостью для создания профессиональных презентаций и отчетов. Они позволяют упорядочить данные, сравнить числовую информацию, выделить ключевые моменты и сделать презентацию вашей работы более четкой и красочной.
Будь то создание таблицы для отчета о финансовых показателях, диаграммы для иллюстрации прогресса проекта или таблицы для сравнения различных вариантов, Word предоставляет широкие возможности для настройки внешнего вида таблицы. Вы можете изменять цвета, шрифты и размеры, добавлять заголовки, сортировать и фильтровать данные, а также применять автоматическое форматирование, чтобы создавать профессионально выглядящие таблицы в несколько кликов.
В этой статье мы рассмотрим основные возможности и советы по работе с таблицами в Word, которые помогут вам создать впечатляющие презентации и информативные отчеты.
Зачем использовать таблицы в Word
Организация данных: С помощью таблиц можно удобно организовывать большие объемы информации. Они позволяют разделить данные по категориям, создавать столбцы и строки для логичного размещения информации.
Улучшение визуального представления: Таблицы помогают сделать презентацию или отчет более профессиональными и понятными. Разделение данных на ячейки и столбцы позволяет выделить ключевую информацию и делает ее более легкой для восприятия.
Работа с числами и расчетами: В таблицах Word можно выполнять математические операции, автоматически суммировать числа, выполнять расчеты и анализировать данные. Это значительно упрощает работу с большими объемами числовой информации.
Интерактивность и динамическое обновление: Одним из преимуществ таблиц в Word является возможность вставлять ссылки на другие документы и объекты, а также обновлять данные автоматически при изменении исходных данных. Это позволяет создавать интерактивные презентации и отчеты.
В целом, использование таблиц в Word позволяет улучшить организацию данных, визуальное представление информации, выполнять расчеты и создавать динамические документы. Это является необходимым инструментом для представления информации в понятной и профессиональной форме.
Как создать таблицу в Word
1. Вставьте курсор в том месте документа, где вы хотите разместить таблицу. Затем щелкните на вкладке «Вставка» в верхней панели инструментов.
2. В выпадающем меню выберите опцию «Таблица». Появится подменю с набором команд.
3. Выберите необходимое количество строк и столбцов для таблицы, перемещая указатель мыши по сетке, чтобы выделить нужное количество ячеек.
4. После выбора размеров таблицы она автоматически появится в документе. Вы можете заполнить ячейки любым текстом, изображениями или другими элементами.
5. Для настройки внешнего вида таблицы, выделите ее и воспользуйтесь доступными опциями форматирования. Вы можете изменить размер ячеек, добавить или удалить строки и столбцы, а также применить стили и цвета.
Теперь вы знаете, как создать таблицу в Word и настроить ее внешний вид. Этот инструмент позволяет удобно представлять данные и хранить их организованно в вашем документе. Используйте его для создания профессиональных презентаций, отчетов или таблиц данных.
Создание таблицы из готового шаблона
При работе с таблицами в программе Microsoft Word, вы можете использовать готовые шаблоны для создания структурированных и профессионально оформленных таблиц. Это поможет вам сэкономить время и обеспечить единообразный стиль ваших презентаций и отчетов.
В программе Word доступно множество готовых шаблонов таблиц, которые можно адаптировать под свои нужды. Чтобы создать таблицу из готового шаблона, следуйте простым инструкциям. Воспользуйтесь инструментами программы для поиска нужного шаблона или выберите его из списка предложенных вариантов.
Выбрав нужный шаблон, вам останется только заполнить его содержимым. Можете добавить и удалить строки и столбцы, изменить ширины и высоты ячеек, а также применить стилевое оформление к таблице. Используя готовый шаблон, вы сократите время на создание таблицы с нуля и получите профессионально выглядящий результат.
Создание таблицы с нуля
При создании таблицы с нуля в программе Word необходимо выполнить несколько шагов. Во-первых, следует открыть документ, в который нужно добавить таблицу, и выбрать вкладку «Вставка» в верхней панели.
Затем необходимо щелкнуть на кнопку «Таблица» и выбрать «Вставить таблицу». После этого появится окно со списком параметров, в котором можно выбрать количество строк и столбцов для таблицы.
После указания необходимых параметров следует нажать кнопку «ОК», чтобы создать таблицу. Созданная таблица появится в документе, и можно приступить к заполнению ее данными.
Для вставки текста в ячейку таблицы необходимо щелкнуть на нужную ячейку и начать вводить текст. Также можно использовать команды в верхней панели, чтобы изменить выравнивание, шрифт и другие параметры текста в ячейке.
По завершении редактирования таблицы можно сохранить документ и использовать его для создания презентаций или отчетов.
Форматирование таблицы в Word
Таблицы позволяют организовать информацию в удобном и структурированном виде, что особенно полезно при создании презентаций и отчетов.
Форматирование таблицы в Word может быть выполнено с помощью различных инструментов программы. Например, можно изменить размеры ячеек, добавить и удалить строки и столбцы, применить различные стили и цвета.
Для форматирования таблицы можно использовать opticon, используя типы обычк и italicbold, а также списки:
- Изменение размеров ячеек позволяет адаптировать таблицу под различные потребности и предоставить достаточно места для каждого элемента данных.
- Добавление или удаление строк и столбцов делает таблицу более гибкой и позволяет легко изменять ее структуру.
- Применение стилей и цветов помогает сделать таблицу более привлекательной и улучшить восприятие информации.
Кроме того, MS Word позволяет разделить таблицу на несколько частей, объединить ячейки и выравнивать содержимое таблицы. Все эти функции помогают улучшить внешний вид таблицы и сделать ее более профессиональной и красивой.
Изменение размеров ячеек таблицы для создания эффективных презентаций и отчетов
Когда вы создаете таблицу, важно иметь возможность контролировать размеры ячеек, чтобы представить данные в наиболее понятной и удобной форме. Для этого можно изменять ширину и высоту ячеек в соответствии с потребностями вашего проекта.
Изменение ширины ячеек: В Word позволяет легко изменять ширину ячеек таблицы. Для этого можно выделять одну или несколько ячеек и использовать функцию «Ширина столбца» либо «Ширина ячейки» в контекстном меню или панели инструментов. Вы также можете увеличивать или уменьшать ширину ячеек путем перетаскивания границы между ячейками.
Изменение высоты ячеек: Как и в случае с шириной, вы также можете легко изменить высоту ячеек таблицы в Word. Для этого выделите одну или несколько ячеек и используйте функцию «Высота строки» в контекстном меню или панели инструментов. Вы также можете регулировать высоту ячеек путем перетаскивания границы между строками.
Изменение ширины и высоты ячеек является неотъемлемой частью создания эффективных презентаций и отчетов. Правильное использование этой функции поможет вам создать четкую и легко воспринимаемую таблицу, которая даст вашему проекту профессиональный вид и облегчит понимание информации.
Добавление границ и оттенков
Создание удобной и информативной таблицы в Word можно улучшить, добавив границы и оттенки ячеек. Это поможет выделить разные части таблицы и сделать ее более понятной и организованной.
Для добавления границ к таблице в Word можно использовать функцию «Границы таблицы». С ее помощью можно выбрать, какие границы нужно добавить и какие их параметры установить — толщину, цвет и стиль. Например, можно добавить границы только к внешним ячейкам или ко всем ячейкам таблицы. Это позволит создать четкое разделение между данными и заголовками, а также обозначить границы всей таблицы.
Для добавления оттенков к ячейкам таблицы в Word можно использовать функцию «Цвет заливки». С ее помощью можно выбрать желаемый цвет и насыщенность для заливки каждой ячейки. Это позволит создать контрастные оттенки и выделить определенные ячейки внутри таблицы. Например, можно использовать оттенки для подчеркивания важных данных или отделения заголовков от основных данных.
Вставка данных в таблицу
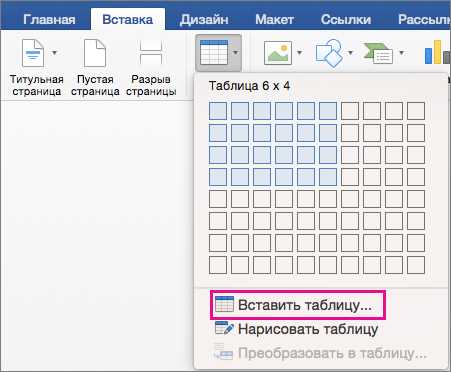
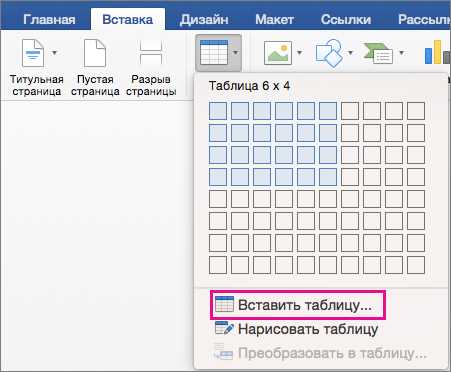
Для вставки данных в таблицу необходимо выбрать соответствующую ячейку и ввести нужное значение. Можно заполнять таблицу путем ввода текста, чисел, дат или других значений. При необходимости, можно также вставлять в таблицу изображения или другие мультимедийные элементы.
При заполнении таблицы важно следить за правильностью данных и их соответствием заданному формату. Например, если в таблице есть колонка для ввода чисел, то в эту колонку следует вводить только числовые значения. Это позволит избежать ошибок и обеспечит правильность анализа данных.
Кроме того, Word предоставляет ряд возможностей для форматирования данных в таблице. Например, можно изменить шрифт, размер и цвет текста, применить выравнивание или добавить различные виды границ. Это позволяет создать эстетически приятный и профессионально выглядящий отчет или презентацию.

