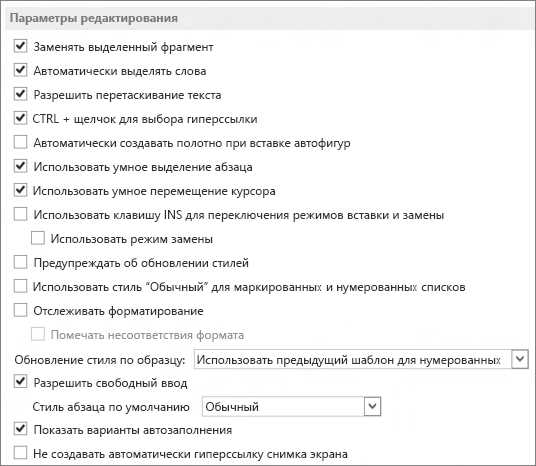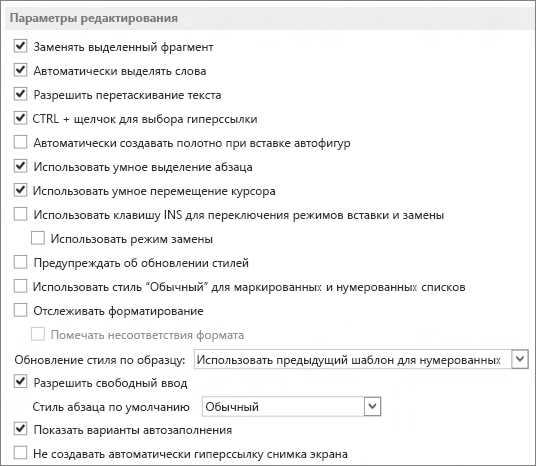
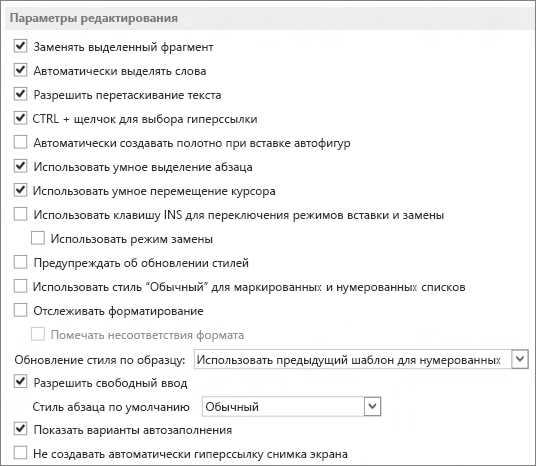
В Microsoft Word есть мощный инструмент под названием «Закладки», который позволяет создавать и использовать документы по образцу. Закладки — это специальные метки, которые помогают быстро найти и заполнить нужные данные в документе. Они позволяют упростить процесс создания разнообразных документов, таких как резюме, письма, отчеты и другие.
Создание документа по образцу с помощью закладок в Microsoft Word очень просто. Вам понадобится только определить места в документе, где будут вставляться данные, и задать для этих мест закладки. После этого вы сможете легко заполнять эти данные, просто щелкая по закладкам и вводя нужную информацию.
Закладки в Microsoft Word также позволяют сохранять форматирование или содержимое, которые могут быть использованы в разных документах. Вы можете создать шаблон документа с закладками, содержащими общую информацию, и использовать его в дальнейшем для создания новых документов с уже заполненными данными. Это позволяет существенно сэкономить время и упростить процесс создания документации.
Использование закладок в Microsoft Word для создания документов по образцу
Чтобы использовать закладки в Word, следуйте этим простым шагам:
- Выберите текст или элемент, который вы хотите сделать закладкой. Это может быть заголовок, таблица, раздел или любой другой элемент вашего документа.
- Откройте вкладку «Вставка» в верхней панели инструментов Word и выберите «Закладка» в группе «Ссылки».
- В появившемся диалоговом окне введите имя для закладки и нажмите кнопку «Добавить».
- Повторите эти шаги для всех элементов, которые вы хотите использовать как закладки в документе.
- Чтобы использовать закладку в тексте документа, поставьте курсор на нужное место и выберите «Вставка» -> «Ссылки» -> «Закладка». В открывшемся окне выберите нужную закладку и нажмите «Перейти».
Работа с закладками позволяет создавать документы по образцу без необходимости каждый раз вводить и форматировать повторяющиеся элементы. Это особенно полезно при создании отчетов, инструкций или других документов, в которых требуется использовать одинаковые элементы.
Используя закладки в Microsoft Word, вы можете значительно упростить процесс создания документов и сэкономить время, повысив эффективность своей работы.
Знакомство с возможностями закладок в Microsoft Word
При создании закладки нужно сначала определить ее местоположение в документе. Затем необходимо вставить закладку, выбрав вкладку «Вставка» в верхнем меню, а затем нажав на кнопку «Закладка». После этого появится окно, в котором нужно ввести имя для закладки. Название закладки должно быть осмысленным и легко идентифицируемым, чтобы оно могло быть легко найдено и использовано позже.
Каждая закладка имеет уникальное имя, по которому можно обращаться к ней в документе. В Microsoft Word есть функция перехода к закладке, которая позволяет быстро перемещаться к определенным разделам документа. Для этого нужно выбрать вкладку «Вставка» в верхнем меню, а затем нажать на кнопку «Ссылки». В открывшемся окне нужно выбрать «Закладка» и указать имя закладки, к которой нужно перейти.
Использование закладок в Microsoft Word очень полезно при создании больших документов или при работе над проектом с коллективом. Это позволяет легко перемещаться по документу и быстро находить нужные разделы. Кроме того, закладки помогают стандартизировать форматирование документа и обеспечивают возможность создания документов по образцу.
Шаг 1: Создание закладок в документе
Есть несколько способов создания закладок в Microsoft Word. Вы можете создать закладку с помощью команды «Вставка закладки» или использовать комбинацию клавиш «Ctrl + Shift + F5». После создания закладки, вы можете дать ей уникальное имя, чтобы легко отслеживать и находить ее при необходимости.
Закладки могут быть полезными при создании документов по образцу, так как они позволяют вам указывать конкретные места, в которых необходимо вставлять информацию или изменять текст. Например, если у вас есть шаблон договора, вы можете создать закладки для имени клиента, даты и других данных, которые могут меняться от договора к договору.
Шаг 2: Применение закладок для быстрого перемещения
Чтобы создать закладку, выделяйте текст или место в документе, которое вы хотите отметить. Затем перейдите на вкладку «Вставка» в меню Word и выберите «Закладка». В появившемся окне введите имя для закладки и нажмите кнопку «Добавить».
Когда у вас есть несколько закладок в документе, вы можете быстро перемещаться между ними, чтобы найти нужное место. Для этого перейдите на вкладку «Вставка» в меню Word, выберите «Закладка» и в открывшемся списке выберите нужную закладку. Документ мгновенно прокрутится к месту, где вы создали закладку, позволяя вам быстро находить нужные разделы.
Также можно создавать гиперссылки на закладки внутри документа, что делает его навигацию еще более удобной. Просто выделите текст или место, на которое вы хотите создать гиперссылку, перейдите на вкладку «Вставка» и выберите «Гиперссылка». В появившемся окне выберите «Место в этом документе» и выберите нужную закладку из списка.
Использование закладок в Microsoft Word помогает упростить навигацию в больших документах и сэкономить время при работе с документами по образцу или с множеством разделов. Этот инструмент делает поиск и перемещение по документам более удобными и эффективными.
Шаг 3: Создание документов по образцу с помощью закладок
1. Создайте образец документа: Начните с создания документа, который будет служить образцом для будущих документов. Оформите его как требуется, включая разметку и заполните необходимые поля текстом, которые вы планируете заменить в будущих документах.
2. Добавьте закладки: Отметьте места в документе, которые нужно заменить текстом в будущих документах. Выделите текст, который требуется заменить, перейдите на вкладку «Вставка» в меню Word и выберите «Закладка». Укажите имя закладки и нажмите «Добавить». Повторите этот шаг для каждой области, которую нужно заменить.
3. Создайте новый документ на основе образца: Чтобы создать новый документ на основе образца, перейдите на вкладку «Файл», выберите «Создать» и нажмите «Бланк документа». Затем выберите «Мои шаблоны» и найдите ваш образец документа. Дважды щелкните на нем, чтобы открыть новый документ.
4. Замените закладки: Чтобы заменить закладки на фактический текст, найдите соответствующую закладку в новом документе. Щелкните правой кнопкой мыши на закладке и выберите «Изменить». Введите новый текст, который должен заменить закладку, и нажмите «OK». Повторите этот шаг для всех закладок в документе.
- Обратите внимание на то, что при замене текста в закладке удаляется форматирование и стили, связанные с заменяемым текстом. Если необходимо сохранить форматирование, применяйте его после замены текста.
- Также, помните, что при изменении исходного образца документа, закладки и их содержимое также изменятся во всех созданных документах на его основе. Будьте внимательны и обновляйте образец, если нужно внести изменения.
Использование закладок в Microsoft Word для создания документов по образцу позволяет значительно сократить время и усилия при создании однотипных документов. Следуйте приведенным выше шагам, чтобы использовать этот инструмент с легкостью и эффективностью.
Шаг 4: Редактирование и удаление закладок
После создания закладок в документе Microsoft Word, можно приступить к их редактированию и удалению. Этот шаг позволяет внести изменения в содержимое закладок, а также удалить ненужные закладки для упорядочивания документа.
Редактирование закладок
Для редактирования закладок в Word, необходимо сначала выбрать нужную закладку. Затем можно изменить текст или форматирование закладки, а также добавить ссылку или другие элементы.
Чтобы редактировать текст закладки, нужно дважды щелкнуть на ее названии в закладках. После этого откроется окно с возможностью изменить текст. Можно также применить форматирование к тексту, например, выделить его жирным или курсивом.
Если необходимо добавить ссылку к закладке, то нужно выбрать текст закладки и воспользоваться командой «Вставить гиперссылку» во вкладке «Вставка» на панели инструментов Word. После этого можно выбрать тип ссылки и указать адрес, на который она будет вести.
Удаление закладок
Если закладка стала неактуальной или ее необходимо удалить для упорядочивания документа, можно воспользоваться функцией удаления закладки в Word.
Для удаления закладки нужно выбрать нужную закладку и воспользоваться командой «Удалить закладку» во вкладке «Вставка» на панели инструментов Word. После этого закладка будет полностью удалена из документа.
С помощью простых способов редактирования и удаления закладок в Word, можно легко изменять содержимое документа и упорядочивать его по своим потребностям.
Применение закладок в Microsoft Word: полезные советы и трюки
Одним полезным способом использования закладок является создание шаблонов документов. Вы можете создать документ-образец, содержащий закладки на различные части текста, которые нужно заполнить или изменить при каждом новом создании документа. Например, вы можете создать шаблон для писем с уже готовыми закладками для имени, адреса и контактных данных получателя, чтобы каждый раз не вводить их заново.
Как создать закладку? Просто выделите нужный фрагмент текста в документе и щелкните правой кнопкой мыши. В контекстном меню выберите «Добавить закладку». Затем введите имя для закладки и нажмите кнопку «Добавить».
Когда у вас есть закладки, вы можете использовать их для быстрого перемещения по документу. Для этого выберите вкладку «Вставка» в верхней панели инструментов, найдите раздел «Ссылки» и щелкните на кнопке «Закладки». В открывшемся окне выберите нужную закладку и нажмите кнопку «Перейти». Вы мгновенно перейдете к выбранному месту в документе.
Управление закладками также может быть полезным. Вы можете изменить или удалить закладку, щелкнув правой кнопкой мыши на ней и выбрав соответствующий пункт в контекстном меню. Это особенно удобно, если у вас есть большое количество закладок в документе и вы хотите легко ориентироваться в них.
Как видите, закладки в Microsoft Word — это не только удобный инструмент, но и способ упростить работу с документами по образцу. Они помогут вам быстро находить необходимую информацию и создавать новые документы, основываясь на готовых шаблонах. Используйте закладки в своих документах и сэкономьте время и усилия в процессе работы.
Вопрос-ответ:
Как создать закладку в Microsoft Word?
Чтобы создать закладку в Word, выделите нужное место в тексте, затем перейдите на вкладку «Вставка» в верхней панели инструментов и нажмите на кнопку «Закладка». В появившемся окне введите имя закладки и нажмите «Добавить».
Как перейти к созданной закладке?
Для того чтобы перейти к созданной закладке в Word, откройте документ, затем перейдите на вкладку «Вставка». Нажмите на кнопку «Закладка» и выберите нужную закладку из списка. Нажмите «Перейти» и вы переместитесь к соответствующей закладке.
Можно ли изменить имя созданной закладки?
Да, можно изменить имя созданной закладки в Word. Для этого перейдите на вкладку «Вставка», нажмите на кнопку «Закладка» и выберите нужную закладку из списка. Нажмите на кнопку «Переименовать» и введите новое имя. Затем нажмите «OK» для сохранения изменений.
Как удалить созданную закладку в Word?
Для удаления созданной закладки в Word, перейдите на вкладку «Вставка» и нажмите на кнопку «Закладка». Выберите нужную закладку из списка и нажмите на кнопку «Удалить». Подтвердите удаление в появившемся окне. Закладка будет удалена из документа.
Как использовать закладки в Word для быстрого перемещения по документу?
Закладки в Word очень полезны для быстрого перемещения по документу. После создания закладки вы можете перейти к ней, нажав на кнопку «Закладка» на вкладке «Вставка». Выберите нужную закладку из списка и нажмите «Перейти». Вы мгновенно переместитесь к закладке в документе.
Как создать закладку в Microsoft Word?
Для создания закладки в Microsoft Word необходимо сначала выбрать текст, на который вы хотите поставить закладку. Затем выделите этот текст и перейдите на вкладку «Вставка». В группе «Гиперссылки» найдите кнопку «Закладка» и нажмите на нее. В открывшемся окне введите имя закладки и нажмите на кнопку «Добавить». Теперь ваша закладка создана.