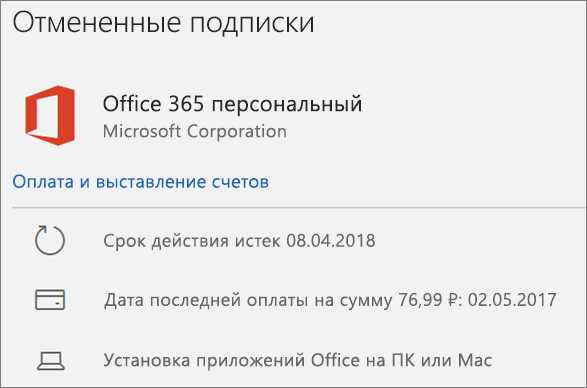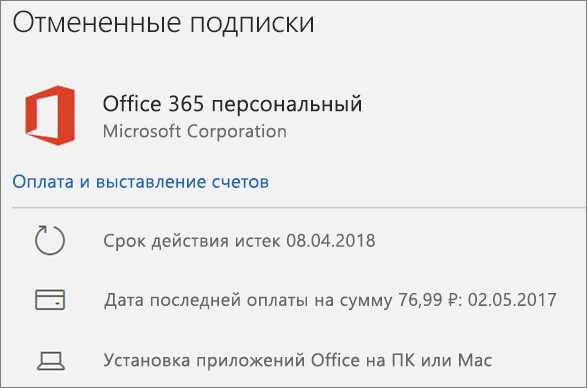
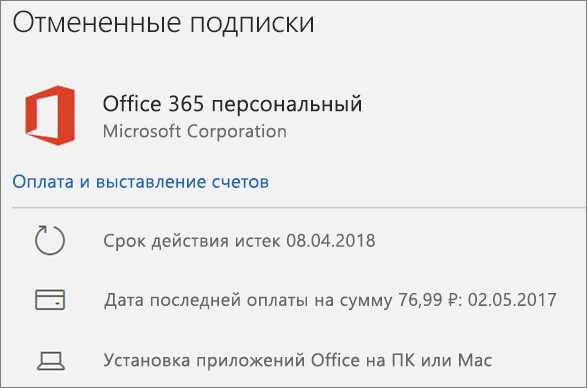
Microsoft Word – один из самых популярных текстовых редакторов, используемых миллионами людей по всему миру. Однако, недавние обновления программы могут вызвать различные проблемы с функциональностью. Некоторые пользователи сталкиваются с трудностями при использовании определенных функций после обновления программы, что может негативно сказаться на их производительности и работе.
Одной из наиболее распространенных проблем после обновления Word является некорректная работа функций форматирования текста. Например, пользователи жалуются на то, что выравнивание текста перестало работать должным образом, либо шрифт и размер текста автоматически изменяются при открытии нового документа. Эти проблемы могут серьезно затруднить работу с документами, особенно когда требуется точное форматирование или соответствие определенным стандартам.
Кроме того, некоторые пользователи сталкиваются с проблемами при работе с функциями проверки орфографии и грамматики после обновления Word. Они отмечают, что редактор больше не подсвечивает опечатки и ошибки, что затрудняет процесс редактирования и корректировки текста. Это особенно актуально для профессионалов, которым требуется безупречный текст в своей работе, таких как журналисты, писатели и редакторы.
Если вы столкнулись с подобными проблемами, не отчаивайтесь! В этой статье мы рассмотрим несколько методов, которые помогут решить проблемы с работой функций Microsoft Word после обновления. Следуйте нашим рекомендациям, чтобы вновь наслаждаться полноценной функциональностью программы и продуктивно работать над своими документами.
Обновление Microsoft Word: как решить проблемы с работой функций после обновления
После обновления Microsoft Word могут возникнуть некоторые проблемы с работой функций. Возможно, вы столкнулись с нерабочими кнопками, отсутствием определенных функций или сбоем при открытии документов. В таких случаях необходимо принять ряд мер для решения этих проблем и восстановления нормальной работы программы.
Первым шагом в решении проблемы является проверка установки обновлений программы. Убедитесь, что у вас установлена последняя версия Microsoft Word. Если нет, обновите свою программу до последней доступной версии, так как это может решить некоторые из проблем с функциональностью.
Если обновление программы не решает проблему, можно попробовать выполнить ряд действий, чтобы исправить проблему вручную. Один из эффективных методов – использование команды «Восстановление программы» в Панели управления. Эта команда может помочь восстановить функции программы и исправить проблемы с работой функций после обновления.
Также возможно, что проблемы возникли из-за конфликта с другими установленными программами или дополнениями. Проверьте список установленных программ и удалите те, которые могут вызывать конфликты с Microsoft Word.
Кроме того, стоит попробовать выполнить сброс настроек программы. Это можно сделать, открыв Word в безопасном режиме или сбросив настройки программы до заводских установок. Это поможет избавиться от возможных ошибок конфигурации и исправить проблемы с функциональностью.
Если ни один из этих методов не помогает, рекомендуется обратиться к службе поддержки Microsoft или проконсультироваться с профессионалами в области информационных технологий. Они смогут предложить дополнительные решения и помочь восстановить нормальную работу Microsoft Word.
Оценка изменений после обновления
После обновления Microsoft Word вы сможете оценить множество полезных изменений и улучшений, которые помогут вам в работе с этим текстовым редактором. Обновление добавляет новые функции, улучшает существующие и исправляет ошибки, что позволяет вам работать более эффективно и комфортно.
Одним из важных изменений является улучшенная функция проверки орфографии и грамматики. Теперь Word может ещё точнее выявлять и исправлять ошибки в вашем тексте, что поможет улучшить качество ваших документов. Вы также можете настроить проверку в соответствии с вашими предпочтениями и языком, что позволяет вам работать с текстом на своем родном языке даже лучше.
Другим полезным изменением является улучшенная функция поиска и замены. Теперь вы можете более точно настраивать параметры поиска и легко заменять нужные фрагменты текста. Это снижает время, затрачиваемое на поиск и изменение определенных слов или фраз в вашем документе, что в целом повышает вашу производительность и эффективность работы.
Также необходимо отметить улучшенную функцию форматирования документов. С помощью новых инструментов вы можете создавать более привлекательные и профессиональные документы. У вас есть больше возможностей для настройки шрифтов, выравнивания, отступов и других элементов, что позволяет создавать документы, соответствующие вашим требованиям и предпочтениям.
В общем, обновление Microsoft Word принесло много полезных изменений, которые помогут вам улучшить качество и эффективность вашей работы с текстом. Благодаря новым функциям и улучшениям вы сможете работать более комфортно, точно и продуктивно, достигая лучших результатов в своем творчестве или профессиональной деятельности. Не забудьте выполнить обновление, чтобы воспользоваться всеми преимуществами новой версии Microsoft Word!
Проверьте, совместимость обновления Word с вашей версией программы.
Если вы столкнулись с проблемами после обновления Microsoft Word, первым делом необходимо проверить совместимость обновления с вашей текущей версией программы. Возможно, некоторые функции или плагины могут быть несовместимы с более новыми версиями Word, что может вызывать неполадки или нежелательное поведение программы.
Для проверки совместимости обновления вам следует обратиться к документации или официальному сайту Microsoft. Там вы сможете найти информацию о совместимости каждой конкретной версии обновления с различными версиями Word. Если ваша текущая версия Word слишком старая и несовместима с обновлением, вам возможно придется обновить саму программу до более новой версии или найти альтернативное решение для использования нужных вам функций.
Устраните проблемы с работой автосохранения
Если вы столкнулись с проблемами автосохранения в Word, существуют несколько шагов, которые вы можете предпринять для исправления ситуации. Во-первых, убедитесь, что функция автосохранения включена. Проверьте настройки Word и убедитесь, что опция автосохранения включена и правильно настроена.
Если проблема с автосохранением сохранения остается, попробуйте выполнить следующие действия:
- Очистите кэш и временные файлы Word. Некорректные или поврежденные временные файлы могут помешать правильной работе функции автосохранения. Перейдите в настройки Word и найдите опцию «Очистить временные файлы» или «Очистить кэш». Выполните эту операцию и перезапустите Word.
- Обновите или переустановите программу Word. Иногда проблемы с автосохранением могут быть связаны с неправильной установкой программы или ошибками после обновления. Попробуйте обновить Word до последней версии или переустановить программу полностью.
- Проверьте наличие конфликтующих программ. Некоторые программы могут мешать работе функции автосохранения в Word. Проверьте список установленных программ на вашем компьютере и удалите любые программы, которые могут вызывать конфликты с Word.
После выполнения этих шагов проблемы с автосохранением в Word должны быть устранены. Если проблема остается, рекомендуется обратиться в службу поддержки Microsoft для получения дополнительной помощи и решения проблемы.
Восстановите утерянные данные после обновления
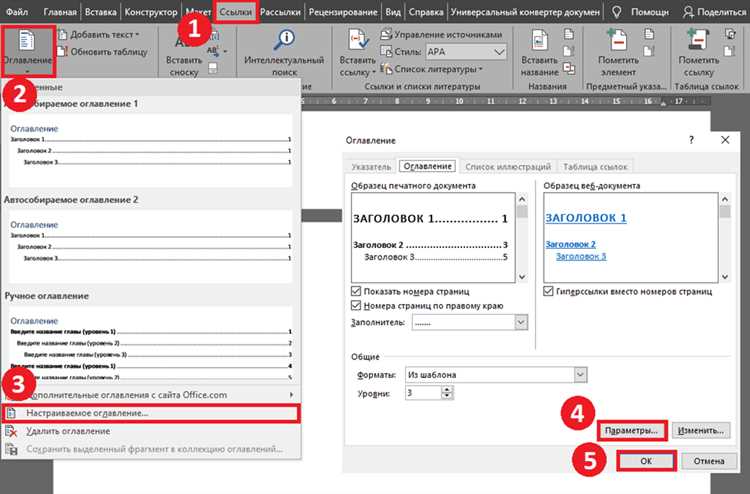
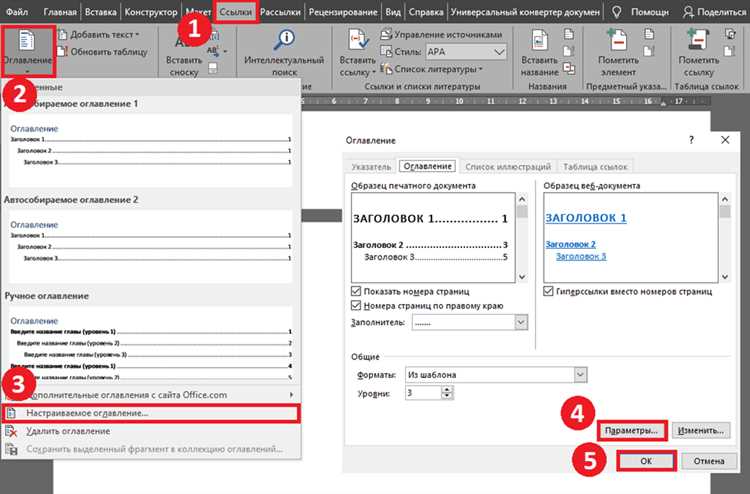
Ниже приведены несколько полезных советов о том, как восстановить утерянные данные после обновления:
- Первым шагом является проверка папки «Недавние файлы» в Microsoft Word. Возможно, что ваш файл все еще находится в этой папке, и вы можете легко восстановить его. Если вы не знаете, где находится эта папка, вы можете воспользоваться функцией поиска в программе или обратиться к документации.
- Если ваш файл не найден в папке «Недавние файлы», вы можете попробовать воспользоваться функцией «Восстановление файлов». Эта функция поможет вам найти и восстановить удаленные или потерянные файлы. Она может быть доступна в меню «Файл» или в специальной вкладке в программе Word.
- Если ни один из вышеперечисленных методов не сработал, у вас всегда есть возможность воспользоваться резервной копией файлов. Регулярное создание резервных копий поможет избежать потери важных данных в случае сбоя программы или других непредвиденных ситуаций.
- В случае, если ни один из этих методов не помог восстановить ваш файл, вы можете обратиться к интернет-сообществу Microsoft Word или к службе поддержки клиентов. Они могут предложить дополнительные решения или инструменты для восстановления данных.
Важно помнить, что регулярное создание резервных копий ваших данных и осторожность при обновлении программы могут помочь избежать потери важных файлов. Однако, если у вас все же возникли проблемы с восстановлением данных после обновления, не паникуйте, и применяйте вышеуказанные советы, чтобы вернуть свои файлы.
Решение проблемы с некорректным отображением форматирования в Microsoft Word
После обновления Microsoft Word некоторые пользователи могут столкнуться с проблемами в отображении форматирования документов. Это может быть вызвано различными факторами, такими как сбои в программе или несовместимость с другими установленными приложениями.
Если у вас возникла проблема с некорректным отображением форматирования в Word, есть ряд шагов, которые вы можете предпринять для ее исправления. Вот несколько рекомендаций:
- Перезапустите Word: Возможно, проблема связана с временным сбоем в программе. Попробуйте закрыть Word и открыть его заново.
- Проверьте наличие обновлений: Убедитесь, что у вас установлена последняя версия Word. Microsoft регулярно выпускает обновления, которые исправляют проблемы с программой.
- Отключите дополнения: Некоторые дополнения или плагины могут вызывать конфликты и приводить к некорректному отображению форматирования. Попробуйте временно отключить все дополнения и проверьте, решает ли это проблему.
- Используйте «Восстановление испорченных файлов»: Word имеет функцию восстановления испорченных файлов, которая может помочь восстановить правильное отображение форматирования. Попробуйте воспользоваться этой функцией и проверьте результат.
- Свяжитесь с технической поддержкой: Если все остальные способы не сработали, рекомендуется обратиться в техническую поддержку Microsoft. Они могут предоставить индивидуальную помощь в решении проблемы.
Исправление проблемы с некорректным отображением форматирования в Microsoft Word может потребовать нескольких попыток и исследований. Однако, следуя указанным рекомендациям, вы повышаете вероятность успешного решения проблемы и продолжения работы с документами в лучшем качестве.
Вопрос-ответ:
Вопрос: Почему при отображении страницы форматирование текста выглядит некорректно?
Ответ: Возможно, проблема связана с нарушением правил оформления кода. Необходимо проверить корректность использования тегов и правильность закрытия элементов.
Вопрос: Как исправить некорректное отображение форматирования?
Ответ: Для исправления некорректного отображения форматирования необходимо внимательно проверить используемые теги и закрытие элементов. Также следует обратить внимание на правильное использование атрибутов и стилей.
Вопрос: Может ли проблема с некорректным отображением форматирования быть связана с браузером?
Ответ: Да, возможно. Некорректное отображение форматирования может быть связано с особенностями интерпретации и отображения тегов и стилей различными браузерами. Рекомендуется проверить страницу в различных браузерах и при необходимости внести корректировки.
Вопрос: Какие инструменты можно использовать для исправления некорректного отображения форматирования?
Ответ: Для исправления некорректного отображения форматирования можно использовать текстовые редакторы, такие как Notepad++, Sublime Text, Visual Studio Code и другие. Также существуют специализированные инструменты для проверки и исправления кода, например, W3C Markup Validation Service.
Вопрос: Как избежать некорректного отображения форматирования в будущем?
Ответ: Для избежания некорректного отображения форматирования следует придерживаться правил оформления кода, использовать семантические теги, правильно закрывать элементы. Также рекомендуется проверять страницу в различных браузерах и избегать использования устаревших технологий.