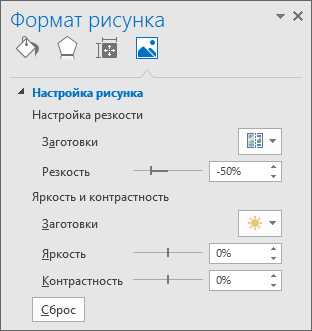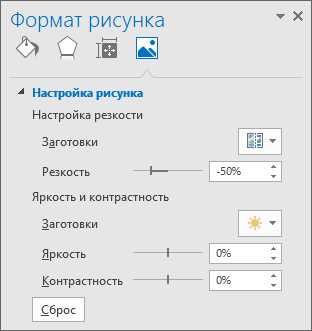
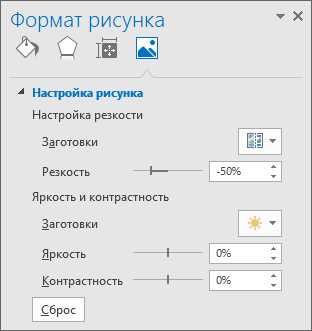
Изображения в документах Word могут быть слишком тусклыми или иметь неподходящую контрастность, что может снизить их эффективность визуального представления информации. Однако, есть способы изменить контрастность и яркость изображения прямо в программе Word, без необходимости использования дополнительных редакторов изображений.
Для изменения контрастности и яркости изображения, вы можете использовать встроенные инструменты форматирования изображений в Word. С помощью этих инструментов вы сможете сделать изображения более яркими и контрастными, подчеркнуть важные детали и сделать их более привлекательными для восприятия.
Чтобы изменить контрастность изображения, вы можете использовать инструмент «Коррекция». Этот инструмент позволяет вам увеличить или уменьшить контрастность изображения в зависимости от ваших потребностей. Чтобы изменить яркость изображения, вы можете использовать инструмент «Яркость и контрастность». Он позволяет вам регулировать яркость и контрастность изображения отдельно, чтобы достичь оптимальных результатов.
Используя эти инструменты, вы сможете легко изменить контрастность и яркость изображения в Word, сделать его более выразительным и привлекательным для ваших читателей.
Понимание контрастности и яркости изображения
Когда мы говорим о контрастности изображения, мы обозначаем разницу между светлыми и темными областями на нём. Контрастность определяется диапазоном значений от самого светлого до самого тёмного пикселя. Чем выше контрастность, тем более выраженные будут светлые и тёмные области, делая изображение более чётким и насыщенным.
Яркость изображения относится к общей освещённости изображения. Она определяется средним значением яркости всех пикселей на изображении. Более яркое изображение будет иметь более высокую яркость, в то время как более тёмное изображение будет иметь более низкую яркость.
Понимание контрастности и яркости изображения является важным для редактирования и обработки изображений. Изменение контрастности позволяет повысить выразительность изображения, добавить глубину и улучшить его восприятие. Регулировка яркости позволяет настроить общую освещённость изображения и подчеркнуть определённые детали.
Как работают контрастность и яркость визуальных элементов


Контрастность относится к разнице между светлыми и темными участками визуального элемента. Она создает четкие границы и позволяет выделить детали и текстуры. Высокая контрастность делает изображение более выразительным и живым, а низкая контрастность — более мягким и плавным.
Яркость относится к общей светлоте или темноте изображения. Она определяет общий уровень освещения и настраивается путем изменения интенсивности пикселей. Более яркое изображение имеет более высокую освещенность, а более темное — более низкую.
Подстройка контрастности и яркости элементов визуальной коммуникации позволяет достичь оптимального визуального воздействия и привлечь внимание зрителя. Контрастность и яркость могут быть отрегулированы с помощью специальных инструментов редактирования изображений, позволяющих изменять эти параметры в соответствии с требованиями и целями дизайна.
Изменение контрастности и яркости в Word
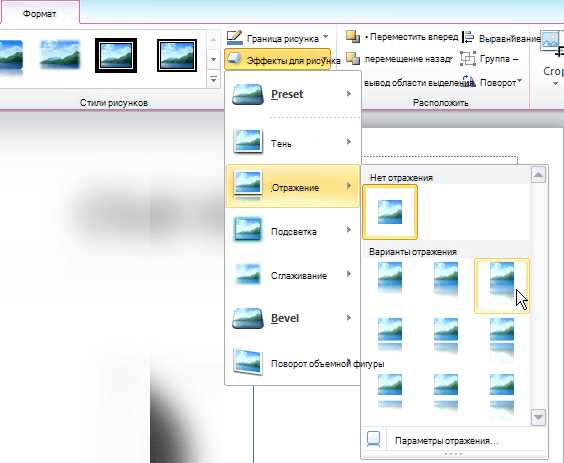
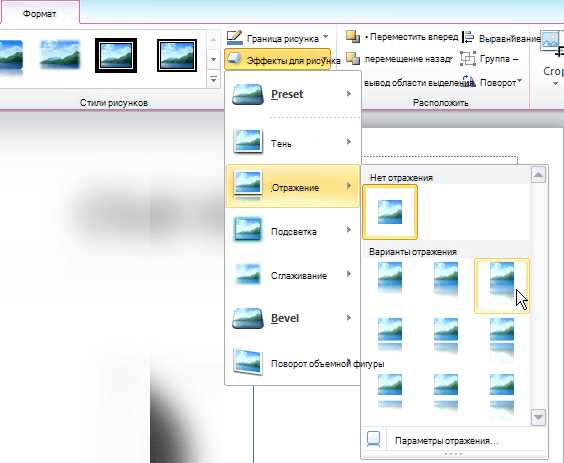
В работе с изображениями в Word часто возникает необходимость внести изменения в контрастность и яркость, чтобы достичь определенного эффекта или улучшить качество изображения. Это может быть особенно полезно при создании презентаций, документов или блогов, где визуальный контент играет важную роль.
Word предоставляет несколько инструментов, с помощью которых можно отрегулировать контрастность и яркость изображения. Один из способов — использовать закладку «Формат» на панели инструментов
- Контрастность: Для изменения контрастности, необходимо выделить изображение и выбрать вкладку «Формат». Затем найдите группу инструментов «Предварительный просмотр», где можно увидеть иконку «Коррекция контрастности». Нажмите на эту иконку и с помощью ползунка отрегулируйте контрастность изображения в соответствии с вашими предпочтениями.
- Яркость: Чтобы изменить яркость изображения, воспользуйтесь той же группой инструментов «Предварительный просмотр» на закладке «Формат». Найдите иконку «Коррекция яркости» и кликните на нее. Ползунок позволяет вам увеличивать или уменьшать яркость изображения в соответствии с вашими потребностями.
Помимо этого, Word также предлагает другие инструменты для редактирования изображений, включая резкость, цветовой тон, насыщенность и т. д. Эти инструменты находятся на той же вкладке «Формат» и может быть использованы для достижения нужного вам визуального эффекта.
Открытие изображения в Word
Для открытия документа с изображением в Word вам потребуется выполнить несколько простых шагов. Эти инструкции помогут вам грамотно добавить изображение в ваш документ и готовы к его редактированию.
1. В первую очередь откройте документ в Word, с которым вы собираетесь работать. Если документ уже открыт, перейдите к следующему шагу. В противном случае, найдите документ на вашем компьютере и дважды кликните на нем, чтобы открыть его в Word.
2. После того, как документ открыт, выберите место, где вы хотите поместить изображение. Это может быть любое место в документе, где вы планируете расположить изображение.
3. Чтобы добавить изображение в ваш документ, выберите вкладку «Вставка» в верхней панели инструментов Word. Затем нажмите на кнопку «Изображение». Когда появится меню, выберите и откройте файл с изображением на вашем компьютере.
4. После успешной загрузки и открытия изображения, оно автоматически вставится в ваш документ в месте, которое вы выбрали. При необходимости вы можете переместить или изменить размер изображения, используя дополнительные инструменты Word.
Как только изображение открыто и добавлено в документ, вы готовы к его редактированию и внесению изменений. Word предоставляет множество функций и инструментов для работы с изображениями, таких как изменение контрастности и яркости, обрезка, поворот и др. Вы можете использовать эти инструменты, чтобы улучшить визуальное качество изображения и адаптировать его под ваши нужды и требования.
Выбор подходящего изображения для редактирования
Прежде чем приступить к редактированию изображения в Word, необходимо выбрать подходящий материал для работы. Это позволит достичь наилучшего результата и сделать изображение более привлекательным и выразительным.
1. Тематика изображения
При выборе изображения важно учесть его соответствие тематике и контексту документа или слайда. Например, для презентации о путешествиях подойдут фотографии достопримечательностей или живописных пейзажей. Если вы работаете над документом о бизнес-проекте, стоит выбирать изображения, относящиеся к сфере бизнеса и корпоративному стилю.
2. Качество изображения
Не менее важно обратить внимание на качество выбранного изображения. Оно должно быть достаточно высоким, чтобы после редактирования оно сохраняло четкость и детали. Пикселизированные или размытые фотографии не дадут желаемого эффекта и эстетического впечатления.
3. Цветовая гамма и композиция
Оцените цветовую гамму и композицию изображения. Если в документе преобладает определенная цветовая палитра, стоит выбирать фотографии, соответствующие этим цветам. Кроме того, взгляните на композицию изображения. Оно должно быть сбалансированным и гармоничным, чтобы не отвлекать внимание от основного контента документа.
Выбор подходящего изображения для редактирования является важным этапом создания эффективных и привлекательных документов в Word. Учтите тематику, качество изображения, цветовую гамму и композицию, чтобы достичь наилучшего результата.
Настройка контрастности изображения
Контрастность изображения играет важную роль в создании яркого и четкого визуального эффекта. Для достижения желаемого контраста можно воспользоваться различными инструментами и настройками, которые предоставляет программа Microsoft Word.
Одним из способов настройки контрастности является использование инструмента «Формат изображения». Для этого необходимо выделить изображение, щелкнуть правой кнопкой мыши и выбрать пункт «Формат изображения» из контекстного меню. После открытия панели инструментов можно регулировать контрастность с помощью ползункового регулятора «Контрастность». При движении ползунка вправо контрастность изображения увеличивается, а при движении влево — уменьшается.
- Используйте эффект «Яркость и контрастность» для более точной настройки изображения. Этот эффект можно найти также в инструменте «Формат изображения». Он позволяет увеличить или уменьшить яркость и контрастность изображения отдельно.
- Если вы хотите изменить контрастность только определенной части изображения, вы можете использовать инструмент «Внешний контур». Он позволяет выбрать область, на которую вы хотите сосредоточить изменение контрастности. Этот инструмент можно найти в разделе «Изображение» на панели инструментов.
Настройка контрастности изображения в Word может быть полезна при создании презентаций, документов или других файлов, где требуется использование графических элементов. Эти инструменты позволяют достичь наилучшего визуального эффекта и сделать изображение более ярким и контрастным.
Регулировка яркости изображения
В Microsoft Word, можно легко настроить яркость изображения при помощи инструментов редактирования, чтобы достичь желаемого эффекта. Для этого необходимо выбрать изображение и перейти во вкладку «Формат», где располагается панель инструментов «Коррекция». В этой панели можно заметить регуляторы яркости и контрастности.
При помощи регулятора яркости можно увеличить, уменьшить или оставить без изменений светлоту изображения. Перемещая бегунок вправо, изображение станет светлее, а перемещая его влево, изображение станет темнее. Таким образом, можно точно настроить яркость изображения в соответствии с предпочтениями или требованиями дизайна.
Вопрос-ответ:
Как регулировать яркость изображения на компьютере?
Для регулировки яркости изображения на компьютере необходимо открыть настройки дисплея. В качестве операционной системы на компьютере можно использовать Windows или macOS. В Windows необходимо кликнуть правой кнопкой мыши на рабочем столе и выбрать «Экрановая калибровка». Затем следует перейти в раздел «Яркость и насыщенность» и использовать ползунок для регулировки яркости. В macOS необходимо открыть «Параметры системы», выбрать «Дисплей» и использовать ползунок регулировки яркости. Некоторые компьютеры также имеют клавиши или сочетания клавиш на клавиатуре для быстрой регулировки яркости.
Как регулировать яркость изображения на мониторе?
Для регулировки яркости изображения на мониторе можно использовать настройки, доступные на самом мониторе. Обычно на мониторе есть кнопки управления, позволяющие открыть меню настроек. В этом меню обычно есть пункт «Яркость» или «Brightness». Нажав на этот пункт, можно использовать кнопки или джойстик на мониторе для регулировки яркости изображения. Некоторые мониторы также имеют возможность автоматической регулировки яркости в зависимости от внешних условий освещения.
Как регулировать яркость изображения на смартфоне или планшете?
Для регулировки яркости изображения на смартфоне или планшете необходимо открыть настройки устройства. Обычно настройки устройства доступны через значок «Настройки» или «Settings» на главном экране. В настройках нужно найти раздел «Дисплей» или «Display» и открыть его. В этом разделе обычно есть ползунок регулировки яркости. Используя этот ползунок, можно увеличить или уменьшить яркость изображения на смартфоне или планшете. Некоторые устройства также имеют возможность автоматической регулировки яркости в зависимости от внешних условий освещения или времени суток.
Как можно регулировать яркость изображения?
Яркость изображения можно регулировать различными способами. Один из самых распространенных способов — использование специальных кнопок на экране монитора или устройстве, где отображается изображение. Также существуют программные способы регулировки яркости, которые предлагают различные настройки и фильтры для достижения оптимального уровня яркости.