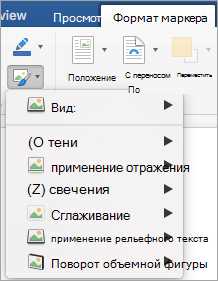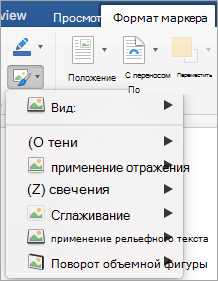
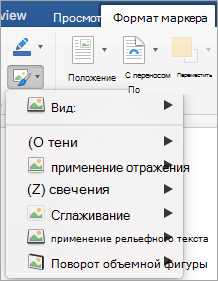
Изменение перспективы изображения в Microsoft Word — это полезная функция, которая позволяет вам настраивать угол обзора и внешний вид изображения. Благодаря этой функции вы можете внести изменения в изображение, чтобы выглядело более динамичным или перспективным.
Процесс изменения перспективы изображения в Microsoft Word достаточно прост и интуитивно понятен. Все, что вам нужно сделать, это выбрать изображение, которое вы хотите отредактировать, и воспользоваться инструментами, предоставляемыми программой. Вы можете добавить глубину и объем к изображению, изменить его угол обзора или взгляд, создавая таким образом эффект трехмерности.
Изменение перспективы изображения может быть полезным для создания профессиональных презентаций, отчетов или других документов, где визуальный аспект играет важную роль. При правильном использовании этой функции вы сможете сделать свои документы более привлекательными и интерактивными для зрителя.
Изменение перспективы изображения в Microsoft Word
Для того чтобы изменить перспективу изображения в Microsoft Word, следует выполнить следующие шаги:
- Вставьте изображение в документ Word, выбрав соответствующий пункт меню «Вставка» и выбрав файл с изображением.
- Выделите изображение, щелкнув на нем правой кнопкой мыши и выбрав пункт «Формат изображения».
- В окне «Формат изображения» выберите вкладку «Эффекты» и найдите раздел «Коррекция перспективы».
- С помощью ползунков измените перспективу изображения, двигая их влево или вправо для изменения наклона или сворачивания.
- После выполнения всех необходимых изменений, нажмите кнопку «ОК», чтобы применить изменения и закрыть окно «Формат изображения».
Таким образом, вы можете легко изменить перспективу изображения в Microsoft Word и добавить к нему новые эффекты и стили, делая ваш документ еще более привлекательным и профессиональным.
Перспектива в изображении: понятие и его значение
Перспектива играет важную роль в создании иллюзии трехмерности на плоскости, помогая нам видеть и понимать пространственные отношения между объектами на изображении. За счет использования линейной и воздушной перспективы, а также правильного позиционирования и масштабирования объектов, создается ощущение глубины и объемности. Это позволяет нам воспринимать изображение так, словно оно существует в реальном пространстве.
- Линейная перспектива: одна из основных методик создания глубины. Она основана на использовании сокращающейся линий, которые сходятся в одной точке — так называемой точке схода или горизонтали. Чем дальше объект от этой точки, тем сильнее будет эффект уменьшения его размера и уменьшения угла между линиями.
- Воздушная перспектива: еще один способ передать глубину. Она основана на изменении цвета и контрастности объектов в зависимости от их удаленности от зрителя. Близкие объекты будут яркими и контрастными, а дальние — бледными и менее отчетливыми из-за различных атмосферных условий и перекрытия между ними.
Однако важно помнить, что перспектива — не только технический способ передачи глубины, но и мощное средство практического и художественного выражения. С помощью перспективы можно создать различные эффекты и настроения в изображении, акцентировать внимание зрителя на определенных объектах и передать особенности сцены.
Почему изменение перспективы может быть полезным
Одним из основных преимуществ изменения перспективы является возможность изменять размер объекта на изображении без искажения остальной части. Это полезно в случаях, когда требуется передать иллюзию приближения или удаления объекта на фоне.
Кроме того, изменение перспективы может быть полезным при создании презентаций или дизайна визитных карточек. Возможность изменения угла обзора позволяет создавать необычные и привлекательные композиции, которые привлекут внимание зрителей.
Независимо от цели использования, изменение перспективы в Microsoft Word является важным инструментом для редактирования изображений и помогает создать более выразительные и привлекательные визуальные эффекты.
Как вставить изображение в Microsoft Word
При работе с текстовыми документами в Microsoft Word часто возникает необходимость вставить изображение для наглядного представления информации или украшения документа.
Вставка изображения в Microsoft Word происходит с помощью команды «Вставка», которая находится в верхнем меню программы. Для вставки изображения необходимо выбрать эту команду и затем выбрать опцию «Изображение» из выпадающего меню.
После выбора опции «Изображение», откроется окно для выбора файла с изображением на компьютере. Пользователь должен найти нужное изображение в папке на компьютере и выбрать его.
После выбора изображения, оно автоматически вставится в документ в месте, где находится курсор. Пользователь может изменить размер изображения, поменять его расположение и добавить подпись к нему, используя доступные инструменты в Microsoft Word.
Вставка изображения в Microsoft Word позволяет создавать документы с богатым содержанием и наглядной информацией. Благодаря этой функции пользователи могут легко добавлять иллюстрации, диаграммы, фотографии и другие графические элементы в свои документы.
Вставка изображения с помощью команды «Вставить»
В Microsoft Word есть удобная функция, позволяющая вставлять изображения в документы. Для этого используется команда «Вставить», которая предоставляет несколько способов добавления фотографий или иллюстраций в текст.
Один из способов вставить изображение — это нажать на кнопку «Вставить» в верхнем меню программы. После этого откроется диалоговое окно, где можно выбрать файл с картинкой, расположенный на компьютере. После выбора файла, изображение автоматически появится в тексте документа.
Другой способ вставки изображения — это перетаскивание файла на рабочую область программы. Для этого нужно открыть папку с файлами, выбрать нужное изображение и перетащить его в документ Word. Изображение будет добавлено на место, где находился курсор в момент перетаскивания.
Кроме того, возможно вставить изображение, используя функцию «Вставить из файла». Нужно найти нужную фотографию на компьютере, щелкнуть правой кнопкой мыши на файле и выбрать в контекстном меню команду «Копировать». Затем в документе Word нужно щелкнуть правой кнопкой мыши и выбрать команду «Вставить». Изображение будет добавлено в текст документа.
Вставка изображения с помощью метода «Копировать-Вставить»
Вставка изображения в Microsoft Word выполняется с помощью простого и удобного метода «Копировать-Вставить». Этот метод позволяет быстро вставить изображение из другого приложения или интернет-страницы. Для этого необходимо выполнить несколько шагов.
Во-первых, нужно открыть приложение или веб-страницу, где находится нужное изображение, и выделить его с помощью мыши. Затем, щелкните правой кнопкой мыши на выделенном изображении и выберите опцию «Копировать».
Во-вторых, перейдите в Microsoft Word и щелкните правой кнопкой мыши на месте, где хотите вставить изображение. Затем выберите опцию «Вставить».
После выполнения этих простых шагов, изображение будет успешно вставлено в документ Word. Вы также можете применить дополнительные настройки к изображению, такие как изменение размера, обрезка или изменение перспективы, чтобы адаптировать его к вашим потребностям.
Как изменить перспективу изображения в Microsoft Word
Microsoft Word предоставляет возможность изменить перспективу изображения, чтобы добиться нужного эффекта или улучшить визуальное впечатление. Этот инструмент позволяет изменить угол обзора и ортогональные искажения.
Для того чтобы изменить перспективу изображения в Microsoft Word, следуйте следующим шагам:
- Вставьте изображение в документ. Кликните на вкладку «Вставка» в верхней панели инструментов и выберите «Изображение». Выберите нужное изображение на компьютере и нажмите «Вставить».
- Выберите изображение и активируйте вкладку «Формат». Щелкните правой кнопкой мыши на изображении и выберите «Форматировать изображение». Откроется боковая панель с различными параметрами форматирования.
- Измените перспективу изображения. В боковой панели форматирования выберите вкладку «Перспектива» и найдите инструменты для изменения угла обзора и ортогональных искажений. Используйте ползунки или введите конкретные значения, чтобы настроить изображение по вашему усмотрению.
- Просмотрите результаты. После внесения изменений в перспективу изображения вы можете увидеть результаты непосредственно в документе. Если вам не нравится изменение, вы всегда можете отменить его или продолжить экспериментировать с другими настройками и эффектами.
Таким образом, изменение перспективы изображения в Microsoft Word просто и удобно. Оно позволяет вам добавить интересные визуальные эффекты и улучшить качество вашего документа.
Как выбрать изображение для изменения перспективы в Microsoft Word?
- Содержание изображения: Изображение, которое вы выбираете, должно быть связано с тематикой вашего проекта или документа. Например, если вы работаете над презентацией по архитектуре, лучше выбрать изображение здания или города, чем растительности или животных.
- Фокус объекта: Изображение с ярко выделенным объектом или главным предметом в центре внимания идеально подойдет для изменения перспективы. Это позволит создать эффект объемности и добавить глубину к вашим документам.
- Качество изображения: Выберите изображение высокого разрешения, чтобы добиться четкого и ясного эффекта изменения перспективы. Размывание или пикселизация могут испортить желаемый результат.
- Цветовая гамма: Учтите цвета вашего проекта или документа при выборе изображения. Гармоничные цветовые решения помогут создать единообразный и эстетически приятный визуальный образ.
- Композиция и ракурс: Старайтесь выбирать изображения с интересной композицией и необычным ракурсом. Это позволит добиться более выразительного эффекта при изменении перспективы.
Используя эти рекомендации, вы сможете выбрать подходящее изображение и эффективно изменить его перспективу в Microsoft Word.
Вопрос-ответ:
Как выбрать изображение для изменения перспективы?
При выборе изображения для изменения перспективы важно учитывать его содержание. Желательно выбирать изображения, на которых присутствуют прямые линии, перспективные элементы или геометрические фигуры. Это поможет получить более явное и эффектное изменение перспективы.
Как решить, какую перспективу выбрать для изображения?
Выбор перспективы зависит от поставленной задачи и желаемого эффекта. Для достижения трехмерности и глубины можно выбрать перспективу с одной или несколькими исчезающими точками. Если необходимо подчеркнуть движение или динамичность, можно выбрать диагональную перспективу. В случае композиционных задач можно экспериментировать с различными типами перспективы и выбрать наиболее подходящий вариант.
Какие программы можно использовать для изменения перспективы изображения?
Существует множество программ для работы с изображениями, в которых можно изменять перспективу. К ним относятся Adobe Photoshop, GIMP, CorelDRAW, Affinity Photo и многие другие. В большинстве случаев они позволяют легко и удобно изменять перспективу изображения с помощью специальных инструментов и функций.
Можно ли изменить перспективу фотографии с помощью мобильных приложений?
Да, существуют мобильные приложения, которые позволяют изменять перспективу фотографий непосредственно на смартфоне. Некоторые из них предлагают шаблоны и инструменты, позволяющие быстро и легко изменить перспективу изображения. Некоторые популярные мобильные приложения для изменения перспективы фотографий: Perspective Correct, SKRWT, Adobe Photoshop Express.
Как выбрать наилучшую перспективу для фотографии архитектурного объекта?
При выборе перспективы для фотографии архитектурного объекта важно учесть его форму, симметрию и важные детали. Для подчеркновения высоты и величия объекта можно использовать перспективу с низким ракурсом и исчезающими точками на вертикальных линиях. Если необходимо подчеркнуть симметричность и геометрию объекта, можно выбрать перспективу с прямыми линиями и исчезающими точками на горизонтальных и диагональных линиях. Важно экспериментировать и выбрать наиболее интересный и удачный ракурс и перспективу.
Как выбрать изображение для изменения перспективы?
Для выбора изображения для изменения перспективы, вам необходимо открыть соответствующее графическое приложение, такое как Adobe Photoshop или GIMP. В приложении вы сможете открыть изображение, которое хотите изменить, используя функцию открытия файлов.