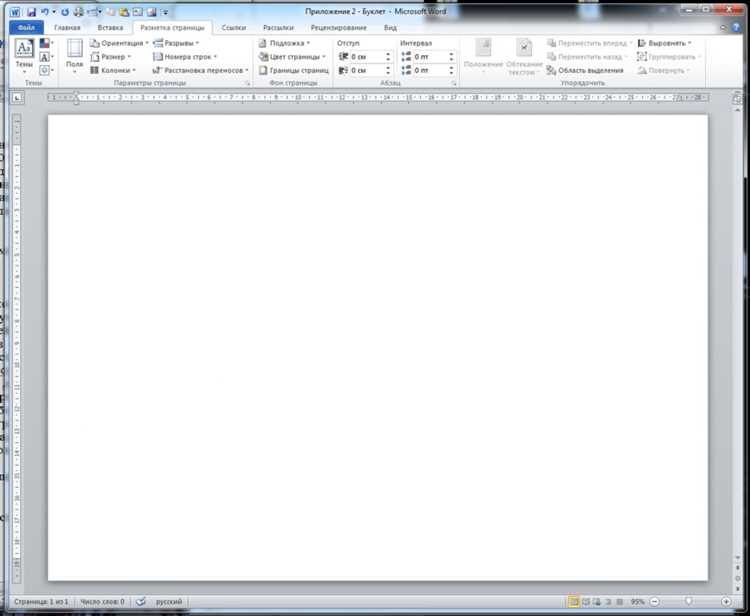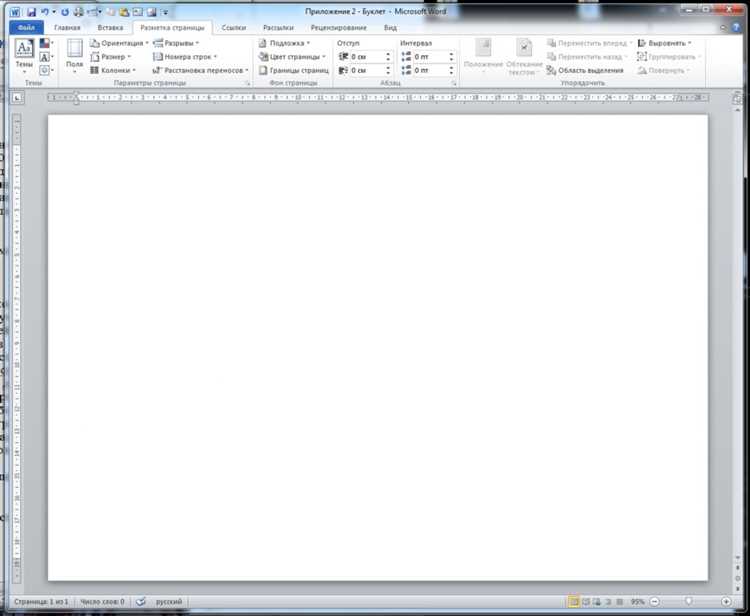
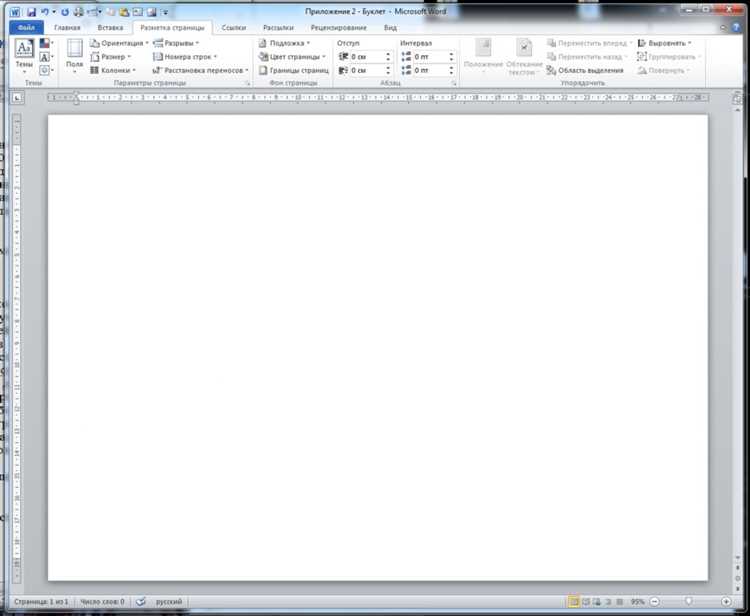
Microsoft Word — популярная программа для создания и редактирования документов, которая также позволяет вставлять и форматировать изображения. Иногда вам может потребоваться изменить прозрачность изображения, чтобы оно лучше сочеталось с текстом или фоном документа. В этой статье мы рассмотрим пошаговую инструкцию, как изменить прозрачность изображения в Microsoft Word.
Первым шагом является выбор изображения, которое вы хотите отредактировать. Вставьте его в ваш документ Word, щелкнув на вкладке «Вставка» и выбрав «Изображение». Затем выберите нужное изображение из файлового менеджера.
После того, как изображение добавлено, выделите его, щелкнув на нем один раз. Затем найдите вкладку «Формат» в верхней части рабочей области и щелкните на ней. В появившемся меню выберите «Форматирование фигуры».
В окне «Форматирование фигуры» найдите раздел «Прозрачность» и установите нужное значение с помощью ползунка или введите его вручную. Чем выше значение прозрачности, тем менее ярким и непрозрачным станет изображение. После того, как вы установили нужное значение, нажмите кнопку «ОК», чтобы применить изменения.
Теперь ваше изображение имеет измененную прозрачность и лучше сочетается с текстом или фоном документа Word. Вы можете повторить эти шаги для нескольких изображений в документе или настроить прозрачность по своему усмотрению.
Вот и все! Теперь вы знаете, как изменить прозрачность изображения в Microsoft Word с помощью пошаговой инструкции. Это простой и эффективный способ преобразовать ваш документ и сделать его более профессиональным и эстетичным. Попробуйте применить эти техники в своих следующих проектах и улучшите визуальное представление ваших документов.
Как изменить видимость изображения в Microsoft Word
Microsoft Word предоставляет возможность изменения прозрачности изображений в документе. Это полезная функция, которая позволяет создавать эффекты наложения и сочетания цветов на фоне документа. В этой статье мы рассмотрим пошаговую инструкцию по изменению прозрачности изображений в Microsoft Word.
Шаг 1: Выберите изображение
Перед изменением прозрачности изображения, вам необходимо выбрать нужное изображение в документе. Чтобы выбрать изображение, щелкните на нем правой кнопкой мыши и выберите «Изменить изображение» в контекстном меню.
Шаг 2: Откройте инструменты форматирования изображений
После выбора изображения вам нужно открыть инструменты форматирования изображений. Для этого дважды щелкните на выбранном изображении или выберите его и нажмите на вкладку «Формат» в верхней части экрана.
Шаг 3: Измените прозрачность изображения
Теперь, находясь во вкладке «Формат», вы найдете различные параметры форматирования изображения. Чтобы изменить прозрачность изображения, найдите секцию «Настройка изображения» и выберите опцию «Прозрачность». Далее, используйте ползунок или введите численное значение прозрачности, чтобы настроить уровень прозрачности. Более высокое числовое значение будет означать большую прозрачность, а более низкое значение — меньшую.
Кроме того, вы также можете применить эффекти размытия или затемнения к изображению, чтобы создать более сложные эффекты прозрачности.
Шаг 4: Проверьте результат
Когда вы закончили настройку прозрачности изображения, не забудьте проверить результат. Просмотрите документ и убедитесь, что прозрачность изображения отображается так, как вы задумали.
Таким образом, вы успешно научились изменять прозрачность изображений в Microsoft Word. Эта функция открывает множество возможностей для оформления и создания эффектов в ваших документах.
Как открыть документ в Microsoft Word
Чтобы открыть документ в программе Microsoft Word, необходимо выполнить несколько простых шагов:
1. Запустите Microsoft Word
Для открытия документа в Microsoft Word нужно сначала запустить программу. Вы можете найти ярлык программы на рабочем столе или в меню «Пуск». Щелкните по ярлыку, чтобы запустить Word.
2. Выберите «Открыть»
После того, как Microsoft Word будет запущен, откройте меню «Файл», которое находится в верхнем левом углу окна программы. В выпадающем меню выберите пункт «Открыть».
3. Найдите и выберите документ
Откроется диалоговое окно «Открыть», где вы сможете найти и выбрать нужный документ. Просмотрите папки на вашем компьютере, чтобы найти нужный файл, и щелкните по нему, чтобы выбрать.
4. Нажмите кнопку «Открыть»
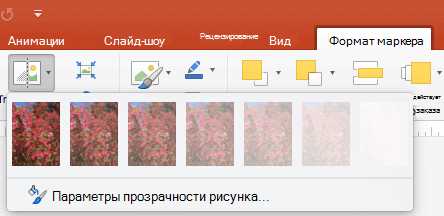
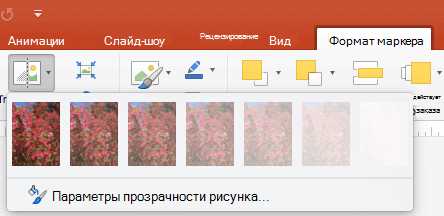
После выбора документа в диалоговом окне «Открыть», нажмите кнопку «Открыть» внизу окна. Microsoft Word загрузит выбранный документ и отобразит его в программе.
Теперь вы можете свободно работать с открытым документом в программе Microsoft Word.
Выберите нужное изображение
Прежде чем изменить прозрачность изображения в Microsoft Word, вам необходимо выбрать нужное изображение для работы. Возможно, у вас уже есть подходящее изображение на вашем компьютере или в Интернете. Если же нет, то вам придется найти и скачать подходящее изображение.
Когда вы выбираете изображение, обратите внимание на его качество, размер и формат. Лучше всего выбрать изображение с высоким разрешением и в формате, который поддерживается Microsoft Word. Также учтите, что некоторые изображения могут иметь авторские права, поэтому убедитесь, что вы имеете разрешение на использование выбранного изображения.
Если у вас есть изображение на компьютере, вы можете просто перетащить его в документ Word. Если изображение находится в Интернете, вы можете его сохранить на компьютер и затем добавить в документ. Помните, что при добавлении изображения оно может быть автоматически вставлено в текст или размещено в виде отдельного объекта.
Откройте вкладку «Формат»
Чтобы изменить прозрачность изображения в Microsoft Word, необходимо открыть вкладку «Формат», которая содержит все необходимые инструменты для редактирования изображений.
Для этого можно найти в верхней части программы панель меню, где расположены различные вкладки. Найдите вкладку «Формат» и нажмите на нее один раз.
После того как вы откроете вкладку «Формат», вы увидите набор инструментов, которые позволят вам изменить различные параметры изображения. Среди этих инструментов можно найти кнопку для изменения прозрачности изображения.
Примечание: Кнопка для изменения прозрачности изображения может иметь различное название в зависимости от версии программы. Однако она обычно обозначается значком с полупрозрачным квадратом или со словом «прозрачность».
Чтобы изменить прозрачность изображения, щелкните на кнопке, связанной с прозрачностью, и выберите нужное вам значение. В зависимости от программы, вы можете ввести процентное значение прозрачности или перемещать ползунок для достижения нужного результата.
После того как вы установите желаемую прозрачность, примените изменения, нажав кнопку «ОК» или подобную команду на экране. Вы увидите, что изображение стало более прозрачным, и вы можете продолжать работу с ним.
Изменение прозрачности изображения в Microsoft Word
Чтобы начать процесс изменения прозрачности изображения, найдите и нажмите на кнопку «Корректировка изображения», которая обычно располагается в верхней части инструментальной панели форматирования, когда изображение выбрано.
Поиск кнопки «Корректировка изображения» может быть легким, если вы знаете, где искать. Необходимо обращать внимание на инструменты форматирования изображений, такие как настройка яркости, контрастности, насыщенности и других атрибутов, таких как резкость и те, что менее ярко-зеленые, «прозрачность». Кнопка «Корректировка изображения» обычно отображается как небольшой графический элемент с подписью или словом «Форматирование изображения».
Как изменить прозрачность изображения в Microsoft Word: пошаговая инструкция
Чтобы изменить прозрачность изображения в Microsoft Word, следуйте этим простым шагам:
- Откройте документ с изображением. Убедитесь, что изображение, которое вы хотите отредактировать, находится на открытой странице документа.
- Выберите изображение. Кликните на изображение, чтобы выделить его и активировать вкладку «Изображение» в верхней части окна Word.
- Откройте вкладку «Форматирование изображения». В верхней части окна Word найдите и нажмите на вкладку «Форматирование изображения».
- Настройте прозрачность изображения. После открытия вкладки «Форматирование изображения» найдите секцию «Стиль» и кликните на кнопку «Настройки изображения».
- Измените прозрачность. В появившемся окне выберите вкладку «Стиль» и найдите ползунок, который позволяет регулировать прозрачность изображения. Передвигайте ползунок влево или вправо, чтобы изменить прозрачность до желаемого уровня.
После завершения этих шагов вы сможете изменить прозрачность изображения в Microsoft Word и применить эффекты для достижения нужного визуального эффекта в вашем документе.
Измените уровень прозрачности изображения
Для изменения уровня прозрачности изображения в Microsoft Word, вам потребуется следовать определенным шагам:
- Вставьте изображение в документ, если оно еще не вставлено. Для этого выберите вкладку «Вставка» в верхнем меню Word, затем нажмите кнопку «Изображение» и выберите нужное изображение на вашем компьютере.
- После вставки изображения, выберите его, щелкнув по нему один раз.
- Откройте вкладку «Форматирование изображения» в верхнем меню Word. Она появится автоматически после выбора изображения.
- На верхней панели «Форматирование изображения» найдите раздел «Стили».
- Щелкните на стрелочку слева от названия стиля, чтобы раскрыть дополнительные параметры. Вы увидите список доступных стилей и эффектов.
- Найдите параметр «Прозрачность» в списке. Он позволяет выбрать уровень прозрачности для изображения.
- Когда вы найдете нужный уровень прозрачности, щелкните на нем, чтобы применить его к изображению.
Теперь вы успешно изменили прозрачность изображения в Microsoft Word. Уровень прозрачности влияет на видимость содержимого, расположенного под изображением, что может быть полезно при создании различных макетов и дизайнов.
Вопрос-ответ:
Как изменить прозрачность изображения в программе Photoshop?
Чтобы изменить прозрачность изображения в Photoshop, откройте нужное изображение, выберите его слой, а затем используйте ползунок «Прозрачность» в панели «Слои» для изменения прозрачности изображения.
Как изменить прозрачность изображения в программе GIMP?
Чтобы изменить прозрачность изображения в GIMP, откройте нужное изображение, выберите его слой, а затем используйте ползунок «Прозрачность» в панели «Слои» для изменения уровня прозрачности.
Как изменить прозрачность изображения в программе Paint.NET?
Чтобы изменить прозрачность изображения в Paint.NET, откройте нужное изображение, выберите инструмент «Волшебная палочка», щелкните на области, которую нужно сделать прозрачной, а затем используйте слайдер «Прозрачность» в панели инструментов для регулировки прозрачности.
Как изменить прозрачность изображения в программе Adobe Illustrator?
Чтобы изменить прозрачность изображения в Adobe Illustrator, выберите нужный объект или группу объектов, затем откройте панель «Прозрачность» и используйте слайдер «Прозрачность» для регулировки уровня прозрачности.
Как изменить прозрачность изображения в программе CorelDRAW?
Чтобы изменить прозрачность изображения в CorelDRAW, выберите объект или группу объектов, а затем используйте ползунок «Прозрачность» в панели свойств для регулировки прозрачности.
Как изменить прозрачность изображения?
Чтобы изменить прозрачность изображения, вы можете воспользоваться графическим редактором, таким как Adobe Photoshop или GIMP. Откройте изображение в выбранном редакторе и найдите инструменты для настройки прозрачности. Обычно это может быть слайдер или ползунок, позволяющий изменять уровень прозрачности от 0% (полностью непрозрачное) до 100% (полностью прозрачное). Подберите нужный уровень прозрачности и сохраните изменения.
Как изменить прозрачность изображения онлайн?
Если вам необходимо быстро изменить прозрачность изображения без установки специального программного обеспечения, вы можете воспользоваться онлайн-сервисами для редактирования изображений, такими как LunaPic или Pixlr. Загрузите изображение на выбранный сайт, найдите инструменты для настройки прозрачности и измените ее по вашему усмотрению. После этого сохраните отредактированное изображение на свой компьютер или устройство.