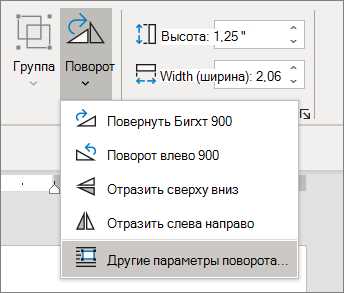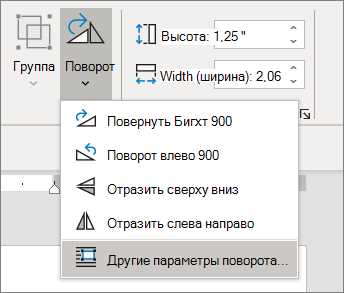
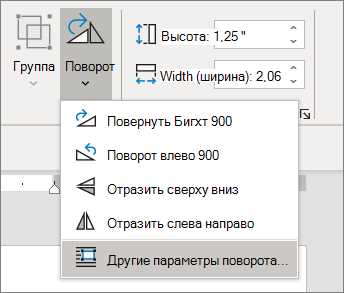
Microsoft Word — один из самых популярных текстовых редакторов, который позволяет не только работать с текстом, но и вставлять, редактировать и форматировать изображения. Одной из важных функций редактирования изображений в Microsoft Word является возможность изменить размер и повернуть изображение. Но как это сделать? В этой статье мы расскажем вам простые и понятные шаги, которые позволят вам легко и быстро изменять размер и поворачивать изображение в Microsoft Word.
Первый шаг — выбор изображения, которое вы хотите изменить. Вы можете вставить изображение из файла на своем компьютере или выбрать изображение из библиотеки Microsoft Word. После выбора изображения нажмите на него, чтобы активировать вкладку «Редактирование изображения» в верхней части экрана.
Второй шаг — изменение размера изображения. Для этого вы можете воспользоваться кнопками «Увеличить размер» или «Уменьшить размер» на панели инструментов. Но если вам нужно точно указать размер, вы можете воспользоваться функцией «Свойства изображения». В появившемся окне вы сможете указать нужные размеры в пикселях или процентах от оригинального размера.
Третий шаг — поворот изображения. Для этого вы также можете воспользоваться кнопками «Повернуть влево» или «Повернуть вправо» на панели инструментов. Если вам нужен более точный угол поворота, вы можете выбрать функцию «Поворот по часовой стрелке» или «Поворот против часовой стрелки» и указать нужный угол поворота.
Теперь вы знаете, как изменить размер и повернуть изображение в Microsoft Word. С помощью этих простых инструментов вы сможете легко редактировать и форматировать изображения в своих документах. Пользуйтесь этими функциями для улучшения визуального вида ваших документов и создания профессиональных презентаций.
Как изменить размер изображения в Microsoft Word


Способ изменения размера изображения в Microsoft Word довольно прост. Для этого необходимо выделить нужное изображение и перейти во вкладку «Формат», которая находится в верхней части программы. Затем нужно найти группу инструментов «Размер», где расположены кнопки для изменения размера изображения.
Есть несколько способов изменить размер изображения в Microsoft Word. Первый способ – изменить размер изображения вручную, путем указания конкретных значений в пикселях или процентах в соответствующих полях. Второй способ – изменить размер изображения путем перетаскивания его границ. Этот способ позволяет более точно подобрать нужный размер изображения.
Помимо изменения размера, в Microsoft Word также можно повернуть изображение на определенный угол. Для этого необходимо выделить нужное изображение и перейти во вкладку «Формат», где находится группа инструментов «Размер». В этой группе расположена кнопка «Вращение», позволяющая повернуть изображение на любой угол.
Итак, изменение размера и поворот изображения в Microsoft Word – это простые и удобные функции, доступные для быстрого редактирования документов. Они позволяют адаптировать изображение под нужные параметры и сделать документ более структурированным и профессиональным.
Метод 1: Изменение размера изображения с помощью держателей размера
Чтобы изменить размер изображения с помощью держателей размера, сначала выделите его. Чтобы выделить изображение, щелкните на нем один раз. При выделении изображения вокруг него появятся держатели размера. Щелкните и удерживайте один из держателей, затем перетащите его в нужном направлении, чтобы изменить размер изображения. Вы можете увеличить изображение, перетягивая держатель размера от центра к краю, или уменьшить его, перетягивая держатель размера от края к центру.
Когда вы меняете размер изображения с помощью держателей размера, Microsoft Word автоматически сохраняет пропорции изображения, чтобы оно не выглядело растянутым или сжатым. Вы также можете использовать держатели размера, чтобы поворачивать изображение. Для этого просто наведите курсор на держатель поворота, который расположен сверху изображения, и щелкните по нему. Затем вращайте изображение в нужном направлении, перетаскивая держатель поворота.
Метод 2: Изменение размера изображения с использованием команды «Размер»
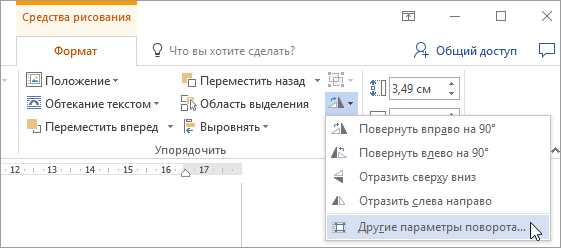
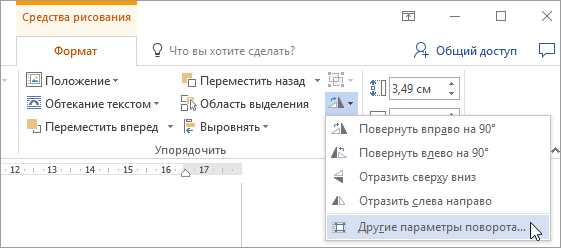
Для изменения размера изображения с помощью команды «Размер» в Microsoft Word, следуйте простым указаниям:
- Выделите изображение, которое вы хотите изменить размер.
- Нажмите правой кнопкой мыши на выделенное изображение и выберите опцию «Размер» в контекстном меню.
- В появившемся диалоговом окне «Размер изображения» введите новые значения ширины и высоты изображения.
- Если вы хотите сохранить пропорции изображения, убедитесь, что флажок «Сохранить пропорции» выбран.
- Нажмите кнопку «ОК», чтобы применить изменения и закрыть диалоговое окно «Размер изображения».
В результате выбранное вами изображение будет изменено в соответствии с указанными размерами, и оно будет автоматически адаптировано под новые значения ширины и высоты.
Поворот изображения в Microsoft Word
Изображения играют важную роль в создании документов в Microsoft Word. Они могут дополнять текст, делать его более наглядным и привлекательным для читателя. Иногда возникает необходимость повернуть изображение, чтобы оно соответствовало задумке автора или лучше вписывалось в документ.
Microsoft Word предоставляет простой способ повернуть изображение прямо в программе. Для этого не требуется использовать сложные инструменты. Все, что вам нужно сделать, это выделить изображение и настроить его поворот.
Чтобы повернуть изображение в Microsoft Word, следуйте следующим шагам:
- Щелкните на изображении, чтобы его выделить.
- На верхней панели инструментов найдите вкладку «Формат», которая появится после выделения изображения.
- В разделе «Организовать» на вкладке «Формат» найдите опцию «Повернуть».
- Щелкните на стрелке рядом с опцией «Повернуть», чтобы открыть список доступных вариантов.
- Выберите нужный угол поворота изображения из списка или введите собственное значение в поле «Пользовательский угол».
После выполнения этих шагов изображение в Microsoft Word будет повернуто в соответствии с выбранным углом. Вы можете повторить этот процесс, если необходимо изменить поворот еще раз.
Метод 1: Использование команды «Поворот» для изменения ориентации изображения
Для начала, выберите изображение, которое вы хотите повернуть. Щелкните правой кнопкой мыши на изображении и выберите «Формат изображения».
Затем, перейдите на вкладку «Размещение» и найдите раздел «Повернуть». В этом разделе вы можете выбрать, на сколько градусов повернуть изображение. Например, вы можете выбрать «Повернуть на 90 градусов по часовой стрелке» или «Повернуть на 180 градусов».
После того, как вы выбрали нужное вам значение, нажмите «ОК». Изображение будет повернуто в соответствии с вашими настройками.
Используя команду «Поворот» в Microsoft Word, вы можете быстро и легко изменить ориентацию изображения, чтобы оно соответствовало вашим требованиям и предпочтениям.
Метод 2: Изменение угла поворота изображения с помощью держателей поворота
Если вам нужно изменить угол поворота изображения в программе Microsoft Word, вы можете воспользоваться держателями поворота. Этот метод позволяет точно настроить угол поворота изображения, чтобы добиться желаемого эффекта.
Для начала, выделите изображение в вашем документе, которое вы хотите повернуть. Затем, найдите иконку «Форматирование изображения» в верхней панели меню. Нажмите на нее и откроется боковая панель с дополнительными настройками.
В боковой панели выберите вкладку «Размещение и поворот». Здесь вы увидите различные опции для изменения положения и угла поворота изображения. Чтобы использовать держатели поворота, найдите иконку с изображением стрелок, обозначающую поворот.
Поместите курсор на держатель поворота и удерживайте левую кнопку мыши. Передвигайте курсор в нужном направлении, чтобы изменить угол поворота изображения. Вы также можете использовать клавиши со стрелками на клавиатуре для более точного настройки.
Когда вы достигнете желаемого угла поворота, отпустите кнопку мыши. Изображение будет повернуто в соответствии с вашим выбранным углом поворота. Если вам понадобится точная настройка, вы можете вручную ввести значение угла поворота в поле рядом с держателями поворота.
Вопрос-ответ:
Какой метод используется для изменения угла поворота изображения?
Метод 2: Изменение угла поворота изображения с помощью держателей поворота.
Сколько держателей поворота используется для изменения угла поворота изображения?
Для изменения угла поворота изображения с помощью данного метода используется 4 держателя поворота.
Что делают держатели поворота в данном методе?
Держатели поворота позволяют устанавливать определенный угол поворота изображения. Каждый держатель позволяет повернуть изображение на определенный угол (например, на 90 градусов).
Каким образом осуществляется изменение угла поворота с помощью держателей поворота?
Держатели поворота обычно имеют шарнирный механизм, который позволяет их двигать в различные стороны и фиксировать в нужном положении. Путем поворота держателей можно изменять угол поворота изображения.