

Microsoft Word предоставляет удобные инструменты для работы с таблицами, что позволяет пользователям создавать и изменять их размер и структуру в соответствии с их потребностями. С помощью этих функций вы можете легко добавлять и удалять строки и столбцы, что делает работу с таблицами более гибкой и эффективной.
Добавление строк и столбцов в таблицу — это простой процесс, который можно выполнить всего несколькими щелчками мыши. Вы можете добавлять строки или столбцы как в начало или конец таблицы, так и между уже существующими. Это дает вам возможность настраивать размер и расположение таблицы исходя из ваших требований и желаемого дизайна документа.
Удаление строк и столбцов в таблице также является простым процессом, который можно выполнить несколькими способами. Вы можете удалить одну или несколько строк или столбцов одновременно, а также удалять их по одному. Это позволяет вам легко вносить изменения в структуру таблицы при необходимости.
Использование функций изменения размера и структуры таблицы в Microsoft Word дает вам гибкость и контроль над вашим документом. Независимо от того, нужно ли вам добавить новые данные, изменить дизайн или уточнить структуру таблицы, Word предлагает интуитивно понятные инструменты, которые помогут вам выполнить все это быстро и эффективно.
Изменение размера и структуры таблицы в Microsoft Word
Microsoft Word предлагает широкий набор инструментов для изменения размера и структуры таблицы, что делает его незаменимым инструментом для работы с данными. Для этого доступны различные команды и функции, позволяющие вносить нужные изменения в таблицу.
Одной из основных функций является добавление и удаление строк и столбцов. Для добавления новой строки или столбца необходимо выбрать соответствующую команду в меню таблицы и указать, куда именно нужно вставить новый элемент. При этом размер таблицы автоматически будет увеличен, чтобы поместить новую строку или столбец.
Удаление строк и столбцов также происходит легко и быстро. Для этого нужно выбрать необходимые элементы и использовать команду удаления, которая автоматически перестраивает таблицу, сокращая ее размер. Таким образом, можно легко модифицировать структуру таблицы, добавлять и удалять строки и столбцы по мере необходимости.
Кроме того, Microsoft Word позволяет изменять размер отдельных ячеек таблицы. Для этого достаточно выделить нужную ячейку и использовать соответствующие инструменты для растяжения или сжатия. Это особенно полезно при работе с большими таблицами или при необходимости сделать определенные данные более заметными или скрытыми.
Изменение размера и структуры таблицы в Microsoft Word является важной функцией, которая позволяет легко настраивать таблицу под свои нужды. Благодаря ей, можно создавать профессионально оформленные документы с удобным и четким представлением данных.
Редактирование таблицы: изменение высоты и ширины ячеек
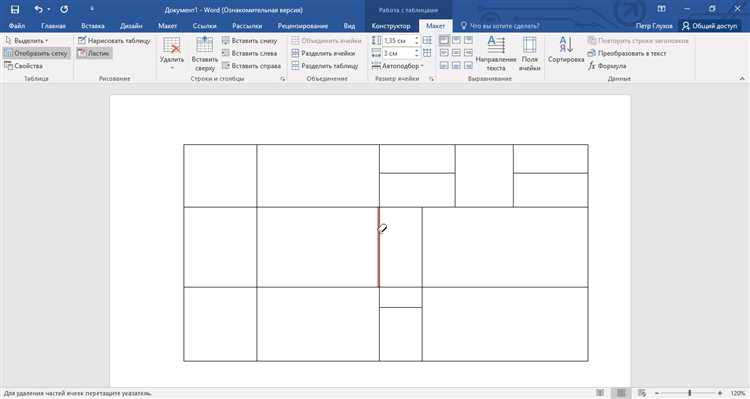
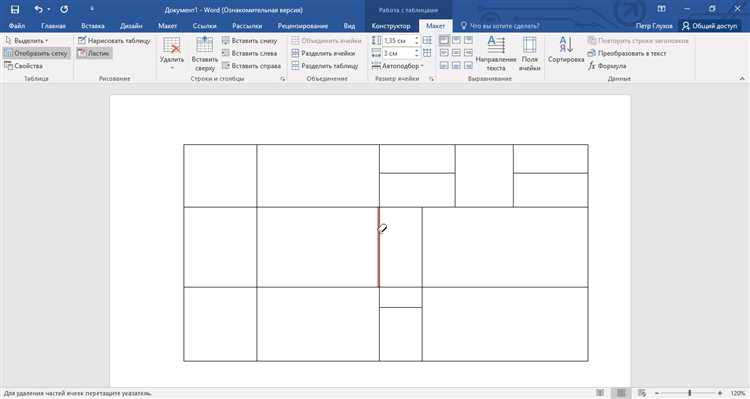
В Microsoft Word можно легко редактировать таблицы, внося изменения в их структуру и размеры. Это важно для того, чтобы таблица отображала информацию в оптимальном формате и соответствовала потребностям пользователей.
Одной из возможностей редактирования таблицы в Microsoft Word является изменение высоты и ширины ячеек. Для этого необходимо выделить нужные ячейки или весь столбец/строку и применить соответствующие команды.
Изменение высоты ячейки можно осуществить, выделять желаемую ячейку или несколько ячеек и выбрать опцию «Высота строки». В открывшемся окне можно указать точную высоту строки или выбрать автоматическую настройку высоты в зависимости от текста.
Для изменения ширины ячеек таблицы необходимо выделить нужные ячейки или столбцы и выбрать опцию «Ширина колонки». В появившемся окне можно указать точную ширину колонки или выбрать автоматическое распределение ширины в зависимости от содержимого ячеек.
Эти инструменты позволяют гибко настраивать размеры ячеек в таблице, чтобы они лучше соответствовали содержащимся в них данным. Также эти функции помогают сделать таблицу более удобочитаемой и эстетически привлекательной.
Добавление и удаление строк и столбцов в таблице
Для того чтобы добавить новую строку в таблицу, выделите существующую строку выше или ниже того места, где вы хотите вставить новую. Затем нажмите клавишу Правый клик и выберите в появившемся контекстном меню команду Вставить строки. Также можно воспользоваться панелью инструментов для таблицы и нажать кнопку Вставить строки. Новая строка будет добавлена в указанное место.
Чтобы удалить строку из таблицы, выделите ее и нажмите клавишу Правый клик. В контекстном меню выберите команду Удалить строки. Вы также можете воспользоваться панелью инструментов для таблицы и нажать кнопку Удалить строки. Выбранная строка будет удалена из таблицы.
Для добавления нового столбца в таблицу выделите существующий столбец слева или справа от того места, где вы хотите вставить новый. Затем нажмите клавишу Правый клик и выберите в появившемся контекстном меню команду Вставить столбцы. Можно также воспользоваться панелью инструментов для таблицы и нажать кнопку Вставить столбцы. Новый столбец будет добавлен в указанное место.
Если вам нужно удалить столбец из таблицы, выделите его и нажмите клавишу Правый клик. В контекстном меню выберите команду Удалить столбцы. Вы также можете воспользоваться панелью инструментов для таблицы и нажать кнопку Удалить столбцы. Выделенный столбец будет удален из таблицы.
Изменение границ и отступов таблицы
Оформление таблицы в документе Microsoft Word может быть важным элементом для достижения нужного визуального эффекта. Изменение границ и отступов таблицы позволяет контролировать внешний вид и расположение данных в таблице.
Для изменения границ таблицы в Microsoft Word можно использовать различные инструменты. Это позволяет создать эффектные таблицы с улучшенной читаемостью и визуальной привлекательностью. Вы можете указать толщину границ, выбрать тип линии и добавить цвет для каждой границы таблицы.
Кроме того, настройка отступов таблицы позволяет управлять расстоянием между таблицей и окружающим текстом. Вы можете добавить отступы слева, справа, сверху и снизу таблицы, чтобы создать единообразную композицию документа. Это особенно полезно, когда требуется выделить таблицу на странице или создать определенный структурный блок.
Повышение профессионального вида таблицы в Microsoft Word означает, что важно не только правильно оформить таблицу, но и учесть внешний вид границ и отступов. Грамотно использованные границы и отступы помогут удовлетворить требования к визуальной структуре документа и сделать его более читабельным и привлекательным для читателя.
Применение стилей к таблицам
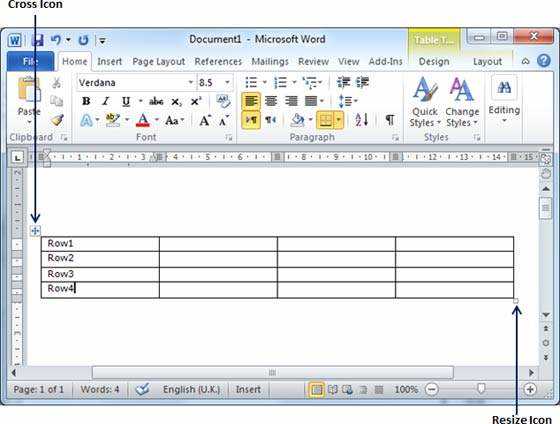
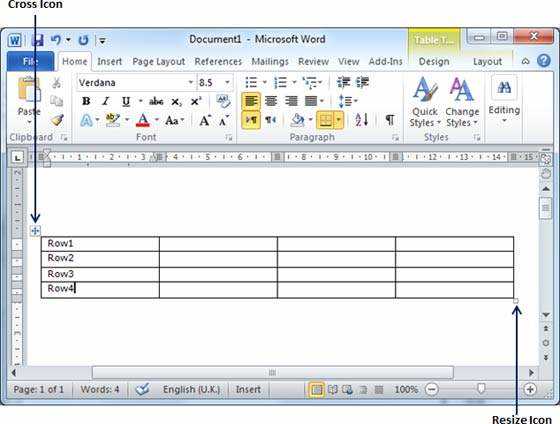
Применение стилей к таблицам в Microsoft Word позволяет легко и быстро изменять их внешний вид и форматирование. Стили могут быть применены к отдельным ячейкам, строкам, столбцам или всей таблице в целом. Это особенно полезно, когда нужно создать единообразный и профессиональный дизайн таблицы.
Одним из способов применения стилей к таблице является использование встроенных стилей в программе Microsoft Word. Встроенные стили предлагают различные варианты форматирования, такие как заголовки, таблицы с данными и таблицы сетки. Выбрав нужный стиль, можно применить его к таблице одним нажатием кнопки. Это удобно и экономит время, особенно при работе с большими таблицами.
Кроме встроенных стилей, в Word также можно создать собственные стили для таблиц. Это позволяет создать уникальный дизайн для вашей таблицы, отличный от стандартных вариантов. Вы можете настроить шрифт, цвет фона, границы и многое другое, чтобы таблица соответствовала вашим требованиям и предпочтениям. Создание собственных стилей дает больше гибкости и контроля над внешним видом таблицы.
Кроме форматирования внешнего вида таблицы, стили также могут быть использованы для применения специфических правил форматирования. Например, можно создать стиль, который автоматически изменяет цвет шрифта или фона в зависимости от определенных условий, таких как подсчет суммы в столбце или значение в определенной ячейке. Это очень удобно при работе с большими таблицами, так как позволяет автоматически выделять и обозначать определенные значения.
В итоге, применение стилей к таблицам в Microsoft Word помогает улучшить внешний вид таблиц и облегчает их форматирование. Вы можете использовать встроенные стили или создать собственные, чтобы получить уникальный дизайн и применять специальные правила форматирования. Это удобное и эффективное средство для работы с таблицами и повышения их профессионального вида.
Разделение и объединение ячеек в таблице
Когда работа с таблицами в Microsoft Word требует более сложных манипуляций, таких как изменение структуры таблицы, разделение и объединение ячеек, удобно знать соответствующие функции программы.
Одной из важных функций является разделение ячеек таблицы. Если вам необходимо разделить одну ячейку на две или более подячейки, вы можете сделать это с помощью опции «Разделить ячейки» в контекстном меню. Выделите нужную ячейку или группу ячеек, щелкните правой кнопкой мыши и выберите «Разделить ячейки». В появившемся окне вы сможете указать количество строк и столбцов для разбиения ячеек. После подтверждения действия ячейка будет разделена на несколько подячеек с заданным количеством строк и столбцов.
Значительно упростить работу с таблицами может функция объединения ячеек. Если вам нужно создать многострочную или многоколоночную ячейку, можно выделить несколько соседних ячеек и объединить их в одну. Чтобы объединить ячейки, выделите нужные ячейки, щелкните правой кнопкой мыши и выберите пункт «Объединить ячейки» в контекстном меню. В результате выбранные ячейки будут объединены в одну ячейку без разделительных рамок.
Вопрос-ответ:
Как разделить ячейку на несколько в Excel?
Чтобы разделить ячейку на несколько, выделите ее и используйте команду «Разделить ячейки» в меню «Разметка листа». Затем выберите необходимый тип разделения, такой как вертикальное или горизонтальное разделение ячеек.
Можно ли объединить ячейки в таблице Word?
Да, в таблице Word также можно объединять ячейки. Для этого выделите необходимые ячейки и используйте команду «Объединить ячейки» в контекстном меню. Объединенные ячейки будут занимать общую площадь и в них можно будет размещать текст и данные.
Как разделить ячейки в Google Таблицах?
Чтобы разделить ячейки в Google Таблицах, выделите их и выберите команду «Разделить ячейки» в контекстном меню. Затем выберите способ разделения — вертикальное или горизонтальное. Разделение ячеек позволяет изменять размер ячеек и форматировать таблицу под нужные параметры.
Как объединить ячейки в Excel?
Чтобы объединить ячейки в Excel, выделите необходимые ячейки и используйте команду «Объединить и центрировать» в меню «Главная». Объединенные ячейки будут занимать общую площадь и вы сможете вписать в них текст, числа и формулы.
Возможно ли разделить одну ячейку на несколько в таблице LibreOffice Calc?
Да, в таблице LibreOffice Calc можно разделить одну ячейку на несколько. Для этого выделите ячейку и используйте команду «Разделить ячейку» в меню «Формат». Затем выберите нужный тип разделения и укажите количество столбцов и строк.
Как разделить ячейку в таблице?
Для разделения ячейки в таблице необходимо выделить нужную ячейку или группу ячеек, затем нажать правую кнопку мыши и выбрать опцию «Разделить ячейку» из контекстного меню. В появившемся окне можно выбрать количество новых строк и столбцов, на которые будет разделена выделенная ячейка или группа ячеек.

