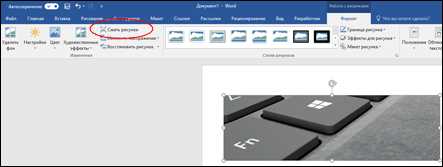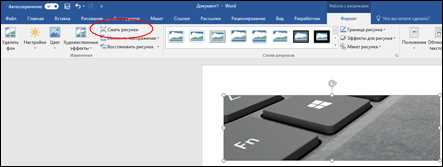
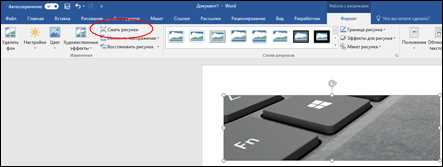
Изображения могут быть важным элементом документа Word, используемого в корпоративных презентациях, образовательных материалах или других типах документов. Часто возникает необходимость изменять размер изображения в Word, чтобы оно соответствовало размеру страницы или вписывалось в определенную область текста.
Word предлагает несколько способов изменения размера изображения: растягивание и сжатие, обрезка или изменение соотношения сторон. Выбор определенного способа зависит от требований вашего документа, целей и ваших предпочтений.
В этой статье мы предоставим вам советы и инструкции по изменению размера изображения в Word. Мы рассмотрим различные способы и объясним, как использовать каждый из них. Также мы поделимся некоторыми полезными советами и трюками, которые помогут вам добиться нужного результата без потери качества изображения.
Как изменить размер изображения в Word
1. Использование функции «Размер» в Word.
Первый способ — использование функции «Размер» в Word. Для этого нужно выделить изображение и выбрать вкладку «Формат». Затем найти секцию «Размер» и указать нужные значения высоты и ширины изображения.
2. Использование функции «Обрезка» в Word.
Второй способ — использование функции «Обрезка» в Word. Для этого нужно выделить изображение, выбрать вкладку «Формат» и нажать на кнопку «Обрезка». Затем можно изменять размер изображения, перетаскивая углы или стороны рамки обрезки.
3. Использование таблиц для изменения размера изображения.
Третий способ — использование таблиц для изменения размера изображения в Word. Для этого нужно вставить таблицу в документ, затем вставить изображение в ячейку таблицы и изменять размер ячейки, тем самым изменяя размер изображения.
Независимо от выбранного метода, помните о пропорциях изображения, чтобы сохранить его визуальное качество. Теперь вы знаете, как легко изменить размер изображений в Word и применить их в своих документах.
Откройте документ в Word
Чтобы изменить размер изображения в документе Word, вам необходимо открыть соответствующий документ в программе Word. Для этого вы можете воспользоваться командой «Открыть» в меню «Файл» или просто дважды щелкнуть на иконке файла в проводнике.
После того, как документ откроется в Word, вы увидите его содержимое на экране. Если в документе уже присутствует изображение, которое вам нужно изменить, вы можете перейти к следующим шагам. В противном случае, вам необходимо будет вставить изображение в документ, используя команду «Вставить изображение» или перетащив его из файлового проводника.
Как только изображение находится в документе, вы можете выбрать его, щелкнув на нем один раз. После этого в верхней части программы Word появится контекстное меню, содержащее различные инструменты и функции для работы с изображениями.
Один из таких инструментов — изменение размера изображения. Чтобы изменить размер, вы можете выбрать изображение и затем нажать правой кнопкой мыши на нем, чтобы открыть контекстное меню. Затем выберите опцию «Изменить размер» или «Форматировать изображение», чтобы открыть диалоговое окно с настройками размера.
Выбор изображения
Перед тем, как изменить размер изображения в Word, вы должны выбрать подходящее изображение для вашего проекта. Здесь мы расскажем вам о нескольких важных шагах, которые помогут вам сделать правильный выбор.
1. Определите цель вашего проекта: Перед тем, как выбрать изображение, важно понять цель вашего проекта. Например, если вы создаете презентацию, вам может потребоваться изображение, которое демонстрирует концепцию или иллюстрирует вашу идею.
2. Выберите подходящую тему: Изображение должно соответствовать теме вашего проекта. Если у вас есть конкретная тема, можно использовать ключевые слова для поиска подходящих изображений в Интернете или в библиотеке изображений.
3. Учитывайте аудиторию: При выборе изображения также важно учитывать вашу аудиторию. Изображение должно быть понятным и представлять интерес для вашей целевой аудитории.
4. Проверьте разрешение и качество: При выборе изображения обратите внимание на его разрешение и качество. Изображение должно быть достаточно четким и высокого разрешения, чтобы вы могли изменить его размер в Word, не потеряв качества.
5. Проверьте авторские права: Важно убедиться, что выбранное вами изображение не нарушает авторские права. Если вы используете изображение из Интернета, убедитесь, что у вас есть разрешение на его использование или что изображение находится в общественном достоянии.
Следуя этим шагам, вы сможете выбрать подходящее изображение, которое в дальнейшем сможете легко изменить размер в программе Word.
Откройте вкладку «Формат»
Для изменения размера изображения в Word вам потребуется открыть вкладку «Формат». Здесь вы найдете все необходимые инструменты для редактирования и форматирования вашего изображения.
После вставки изображения в документ Word, перейдите на вкладку «Формат», которая находится в верхней части рабочей области программы. Здесь вы увидите различные опции и команды для настройки вашего изображения.
На вкладке «Формат» вы можете изменять размер изображения, используя команды «Размер», «Обтекание текстом» и «Поворот». С помощью команды «Размер» вы можете задать конкретные значения ширины и высоты изображения в пикселях или процентах относительно оригинального размера.
Также на вкладке «Формат» вы найдете другие инструменты для настройки внешнего вида изображения, такие как обтекание текстом, поворот, кадрирование и наложение эффектов. Используя эти инструменты, вы сможете добиться желаемого визуального эффекта и сделать ваше изображение идеально подходящим для вашего документа Word.
Шаги по изменению размера изображения в Word:
- Вставьте изображение в документ Word;
- Откройте вкладку «Формат»;
- Используйте команды «Размер», «Обтекание текстом» и «Поворот» для настройки размера и внешнего вида изображения;
- Примените изменения и проверьте, соответствует ли новый размер изображения вашим требованиям.
Используя вкладку «Формат» в Word, вы можете быстро и легко изменить размер изображения и настроить его внешний вид в соответствии с вашими потребностями. Эти инструменты помогут сделать ваш документ более профессиональным и привлекательным.
Изменение размера изображения в Word
Для изменения размера изображения в Word можно использовать несколько способов. Один из самых простых методов — это использование функции «Изменить размер». Для этого нужно выделить изображение, щелкнуть правой кнопкой мыши на нем и выбрать опцию «Изменить размер». Затем можно будет задать новые значения ширины и высоты изображения в диалоговом окне.
Также можно изменить размер изображения, используя функцию «Обрезать». Для этого нужно выделить изображение, щелкнуть правой кнопкой мыши на нем и выбрать опцию «Обрезать». Затем можно будет вырезать ненужные части изображения и задать новые границы.
Для более точного изменения размера изображения в Word можно воспользоваться функцией «Панель размеров». Для этого нужно выделить изображение, выбрать вкладку «Формат» в верхней панели инструментов и открыть панель размеров. Затем можно будет регулировать ширину и высоту изображения с помощью ползунков или ввода точных числовых значений.
Подгоните изображение по размеру страницы
При работе с изображениями в Microsoft Word, может возникнуть необходимость подгонки изображения под размер страницы документа. Это позволяет сделать документ более эстетичным и улучшить визуальное восприятие информации.
Чтобы подогнать изображение по размеру страницы в Word, следует выполнить следующие действия:
- Выберите изображение — выделите изображение, которое необходимо подогнать по размеру страницы.
- Откройте вкладку «Формат» — на верхней панели меню выберите вкладку «Формат», которая появляется после выделения изображения.
- Разместите изображение на странице — в разделе «Размещение» на вкладке «Формат» выберите опцию «Обтекание текстом». Настройте необходимые параметры обтекания изображения в соответствии с требованиями.
- Отредактируйте размер изображения — в разделе «Размер» на вкладке «Формат» можно изменять высоту и ширину изображения, чтобы оно подходило под размер страницы. Можно использовать как задание точных значений, так и изменение размеров изображения с помощью мыши.
- Выровняйте изображение — для того чтобы изображение располагалось равномерно на странице, воспользуйтесь опцией «Выровнять по центру» или другими доступными опциями.
Сохранение изменений
После выполнения необходимых операций по изменению размера изображения в документе Word, важно сохранить все изменения для их дальнейшего использования или передачи другим пользователям.
Для сохранения изменений в документе Word, следует выполнить следующие действия:
- Шаг 1: Нажмите на вкладку «Файл» в верхней левой части экрана.
- Шаг 2: В выпадающем меню выберите опцию «Сохранить как».
- Шаг 3: В открывшемся окне выберите директорию, в которую вы хотите сохранить изменения.
- Шаг 4: Введите название файла для сохранения и выберите формат файла.
- Шаг 5: Нажмите кнопку «Сохранить», чтобы завершить процесс сохранения изменений.
После выполнения этих шагов, все изменения, включая изменение размера изображения, будут сохранены в выбранном файле в указанной директории. Теперь вы можете безопасно закрыть файл или передать его другим пользователям для просмотра или редактирования.
Вопрос-ответ:
Как сохранить изменения в программе?
Для сохранения изменений в программе нужно нажать сочетание клавиш Ctrl + S или выбрать опцию «Сохранить» в меню программы.
Как сохранить изменения в Microsoft Word?
Чтобы сохранить изменения в Microsoft Word, нужно нажать кнопку «Сохранить» на панели инструментов или нажать клавиши Ctrl + S. Можно также выбрать «Сохранить» в меню «Файл».
Как сохранить изменения в Excel?
Для сохранения изменений в Excel, нужно нажать кнопку «Сохранить» на панели инструментов или нажать клавиши Ctrl + S. Также можно выбрать «Сохранить» в меню «Файл».
Как сохранить изменения в Photoshop?
Чтобы сохранить изменения в Photoshop, нужно выбрать опцию «Сохранить» или «Сохранить как» в меню «Файл». Можно также нажать клавиши Ctrl + S.
Как сохранить изменения в Google Docs?
В Google Docs изменения сохраняются автоматически при каждом действии. Нет необходимости вручную сохранять файлы. Все изменения сохраняются в «Облаке» и доступны с любого устройства с подключением к интернету.