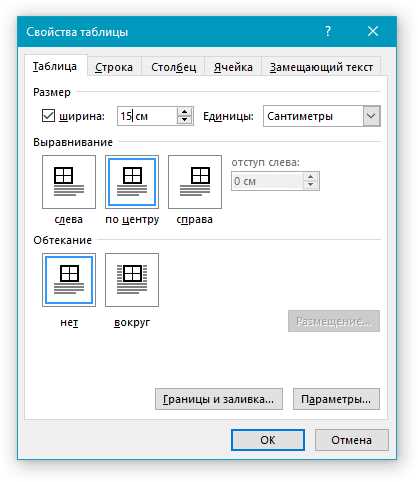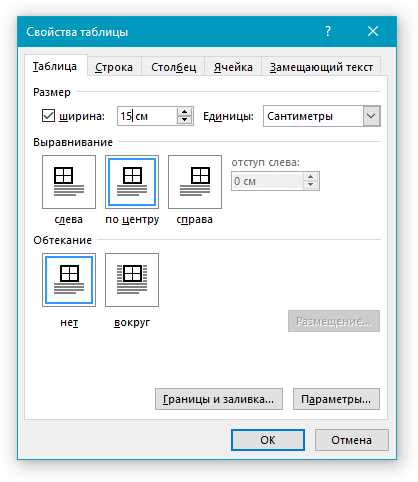
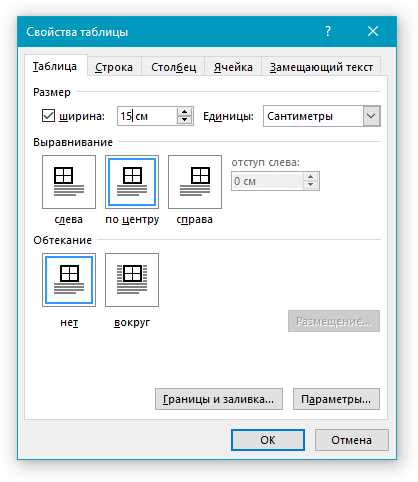
Создание таблиц в Microsoft Word – это одна из самых распространенных задач при оформлении документов. Но иногда возникает необходимость изменить размер созданной таблицы. В этой статье будет рассмотрено несколько способов изменения размеров таблицы в Microsoft Word, чтобы удовлетворить вашим потребностям и требованиям оформления.
Первый способ изменить размер таблицы в Microsoft Word – это использование границ и перетаскивания ячеек. Чтобы изменить ширину или высоту таблицы, нужно выделить нужное количество ячеек в ряду или столбце и затем перетащить границы ячеек в нужное положение. Этот способ особенно полезен, когда нужно изменить размер только одной строки или столбца, а не всей таблицы.
Второй способ изменить размер таблицы – это использование функции «Разделить ячейки». Вы можете выбрать нужное количество ячеек в таблице и затем разделить их на несколько частей, изменяя их размеры. Это особенно полезно, когда нужно создать таблицу с разными размерами ячеек или равномерно распределить ячейки по ширине или высоте.
Как видите, с помощью простых инструментов Microsoft Word вы можете легко изменить размер таблицы, чтобы она соответствовала вашим потребностям и требованиям. Это даст вам больше свободы при оформлении документов и поможет создать структурированный и профессионально выглядящий текст.
Как изменить размер таблицы в Microsoft Word: стандартные методы
Существует несколько стандартных методов изменения размера таблицы в Microsoft Word. Первый способ — использование опции «Размер таблицы» во вкладке «Макет». Чтобы изменить ширину таблицы, достаточно выбрать таблицу и изменить значение ширины в соответствующем поле. Аналогичным образом можно изменить высоту таблицы, задав нужное значение высоты в соответствующем поле.
Второй метод — использование функции «Пределы страницы» во вкладке «Макет». При выборе этой функции открывается диалоговое окно, где можно установить новые значения для ширины и высоты таблицы. После сохранения изменений таблица автоматически изменяет свой размер.
- Еще один способ изменения размера таблицы — использование функции «Масштабировать таблицу» во вкладке «Разметка». При выборе этой функции пользователь может изменить размер таблицы, увеличивая или уменьшая ее относительно текущих размеров.
- Наконец, можно также изменить размер таблицы путем перетаскивания элементов границ или ячеек. Просто выберите нужную границу или ячейку таблицы и перетащите ее, чтобы изменить размер таблицы в соответствии с вашими потребностями.
Эти стандартные методы позволяют легко и быстро изменить размер таблицы в Microsoft Word. Используя эти инструменты, вы сможете легко создавать и форматировать таблицы, чтобы ваш документ выглядел профессионально и структурированно.
Изменение размера таблицы с использованием мыши
Чтобы изменить ширину одной или нескольких колонок, можно навести курсор мыши на границу между колонками в таблице и увидеть, как курсор меняется на двоичные стрелки. Затем, удерживая левую кнопку мыши, можно раздвигать или сжимать колонки, изменяя их размер. Это позволяет легко подогнать таблицу под нужные параметры и гибко контролировать ее визуальное представление.
Аналогичным образом можно изменить высоту строк в таблице. Для этого на границе между строками нужно навести курсор мыши, увидеть его превращение в стрелку с двумя горизонтальными линиями и, удерживая левую кнопку мыши, изменять высоту строк.
Таким простым способом можно быстро и гибко управлять размером таблицы в Microsoft Word, достигая нужного визуального эффекта без необходимости вручную указывать точные числовые значения. Это удобно и позволяет экономить время при работе с таблицами в текстовом редакторе.
Использование мыши для изменения размера таблицы является эффективным и быстрым способом гибкого управления ее внешним видом в Microsoft Word. Он позволяет легко изменять ширину колонок и высоту строк, достигая необходимого визуального представления таблицы.
Изменение размера таблицы через свойства таблицы
Чтобы изменить размер таблицы в Microsoft Word, можно воспользоваться свойствами таблицы. Это позволяет легко и точно настроить ширину и высоту таблицы, чтобы она полностью соответствовала требуемым значениям.
Для изменения размера таблицы нужно выделить ее и выбрать вкладку «Разметка» на верхней панели инструментов. Затем открыть панель свойств таблицы, кликнув на кнопку «Свойства таблицы».
В окне «Свойства таблицы» можно задать ширину и высоту таблицы в процентах (%) или в точках (px). Также можно указать фиксированную или автоматическую ширину для столбцов и строк таблицы.
Для изменения ширины или высоты таблицы в процентах следует выбрать вариант «Процент» и ввести нужное значение. Например, если требуется уменьшить таблицу до 75% от исходного размера, нужно ввести значение 75 в соответствующее поле.
Если необходимо изменить ширину столбцов или высоту строк, нужно выбрать ячейки, столбцы или строки, а затем использовать кнопки «Ширина столбца» и «Высота строки» на панели свойств таблицы. Также можно установить автоматическую ширину или высоту для элементов таблицы.
Используя свойства таблицы, можно легко и гибко изменить размеры таблицы в Microsoft Word, чтобы она соответствовала требованиям документа.
Как изменить размер таблицы в Microsoft Word: дополнительные методы
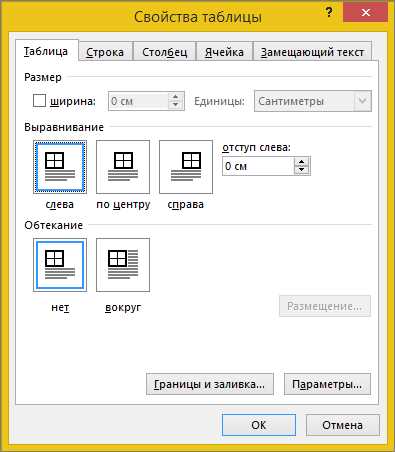
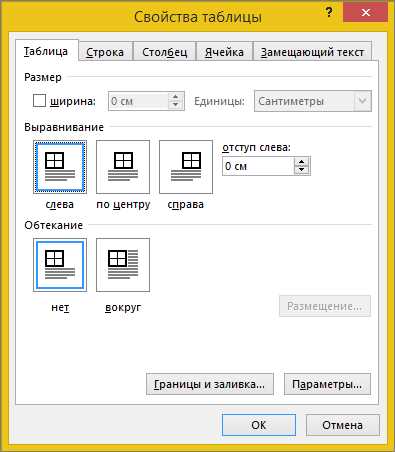
Когда вам нужно изменить размер таблицы в Microsoft Word, существует несколько дополнительных методов, которые позволят вам сделать это наиболее эффективным способом.
1. Использование функции «Разделить ячейки»


Один из способов изменить размер таблицы — это использовать функцию «Разделить ячейки». Вы можете выбрать ячейки, которые вы хотите изменить, щелкнув на них правой кнопкой мыши и выбрав опцию «Разделить ячейки». После этого вы сможете настроить размер ячеек и их количество с помощью соответствующих параметров.
2. Изменение ширины столбцов и высоты строк
Другим методом изменения размера таблицы является изменение ширины столбцов и высоты строк. Вы можете выбрать столбец или строку, щелкнув на его заголовке, а затем щелкнуть и перетащить края столбца или строки для изменения их размера. Вы также можете воспользоваться командами вкладки «Разметка страницы» для точного изменения размера столбцов и строк.
3. Использование функции «Автофит содержимого»
Еще один способ изменить размер таблицы — это использовать функцию «Автофит содержимого». Вы можете выбрать таблицу, затем перейти на вкладку «Разметка страницы» и выбрать опцию «Автофит содержимого». Эта функция автоматически изменит размер столбцов и строк в таблице таким образом, чтобы они соответствовали содержимому.
Используя эти дополнительные методы, вы сможете легко изменить размер таблицы в Microsoft Word и настроить ее под ваши потребности.
Изменение размера таблицы через диалоговое окно «Свойства таблицы»
Для доступа к диалоговому окну «Свойства таблицы» необходимо выделить таблицу, щелкнув на её границе, а затем нажать правой кнопкой мыши и выбрать опцию «Свойства таблицы» в контекстном меню.
После открытия диалогового окна «Свойства таблицы» можно производить изменения в различных вкладках. Во вкладке «Таблица» можно задать нужное количество строк и столбцов, а также настроить ширину и высоту ячеек.
Для изменения размера таблицы введите нужное количество строк и столбцов в соответствующие поля или используйте кнопки «Увеличить» и «Уменьшить». Для настройки ширины и высоты ячеек можно указать размер в процентах или включить автоматическое изменение в зависимости от содержимого ячеек.
Дополнительно, во вкладке «Таблица» можно изменить границы и заполнение ячеек, выбрав нужные опции. Окно «Свойства таблицы» также предоставляет возможность изменить выравнивание и направление текста.
После выполнения всех необходимых изменений, нажмите кнопку «ОК», чтобы применить новые настройки и закрыть окно «Свойства таблицы». В результате таблица будет соответствовать новым параметрам размера.
Изменение размера таблицы в Microsoft Word с использованием команд «Вставить столбец» и «Удалить столбец»
В Microsoft Word очень удобно изменять размеры таблицы, особенно если вам нужно добавить или удалить столбцы. Это можно сделать с помощью команд «Вставить столбец» и «Удалить столбец».
Чтобы изменить размер таблицы, откройте документ с таблицей в Microsoft Word. Выделите нужную ячейку в строке или столбце, с которой вы хотите начать изменения.
- Если вы хотите добавить столбец, выберите вкладку «Разметка страницы». На панели инструментов найдите кнопку «Вставить столбец» и нажмите на нее. Новый столбец будет добавлен справа от выделенного столбца.
- Если вы хотите удалить столбец, снова выберите вкладку «Разметка страницы». Найдите кнопку «Удалить столбец» на панели инструментов и нажмите на нее. Выделенный столбец будет удален из таблицы.
Команды «Вставить столбец» и «Удалить столбец» идеально подходят для быстрого изменения размеров таблицы в Microsoft Word. Используя эти команды, вы можете легко добавить или удалить столбцы в таблице, чтобы настроить ее под свои потребности.
Как изменить размер отдельной ячейки в таблице в Microsoft Word
Microsoft Word предоставляет возможность легко изменять размер отдельных ячеек в таблицах. Это полезно, когда вам нужно увеличить или уменьшить ширину или высоту конкретной ячейки, чтобы соответствовать вашим требованиям и визуальным предпочтениям.
Для изменения размера отдельной ячейки в таблице, необходимо выполнить следующие шаги:
- Выделите ячейку, размер которой вы хотите изменить.
- На вкладке «Разметка» в меню «Таблица» найдите группу инструментов «Размеры» и выберите «Свойства ячейки».
- В открывшемся окне «Свойства ячейки» выберите вкладку «Размер» и измените значения в полях «Ширина» и «Высота» согласно вашим требованиям.
- Нажмите «ОК», чтобы сохранить изменения.
Теперь вы успешно изменили размер отдельной ячейки в таблице в Microsoft Word. Помните, что вы также можете использовать другие инструменты форматирования, такие как объединение и разделение ячеек, чтобы создать более сложную структуру таблицы, если это необходимо. Изменение размера ячеек поможет вам создать профессионально выглядящие документы с удобным расположением информации.
Вопрос-ответ:
Как изменить размер отдельной ячейки в таблице в Microsoft Word?
Для изменения размера отдельной ячейки в таблице в Microsoft Word необходимо установить курсор на границу желаемой ячейки до того момента, когда он примет вид двухстрелочной буквы «В». Затем нужно удерживать кнопку мыши и тянуть границу ячейки в нужном направлении для изменения ее размера.
Как изменить размер отдельной ячейки в таблице в Microsoft Word?
Чтобы изменить размер отдельной ячейки в таблице в Microsoft Word, необходимо выбрать ячейку и перейти во вкладку «Разметка страницы» на верхней панели инструментов. Затем в разделе «Высота» и «Ширина» можно указать нужные значения для изменения размера ячейки.
Как изменить размер отдельной ячейки в таблице в Microsoft Word?
Для изменения размера отдельной ячейки в таблице в Microsoft Word нужно выбрать ячейку, затем нажать правую кнопку мыши и в контекстном меню выбрать «Свойства таблицы». В появившемся окне можно изменить размер ячейки, указав нужные значения в разделе «Ширина» и «Высота».