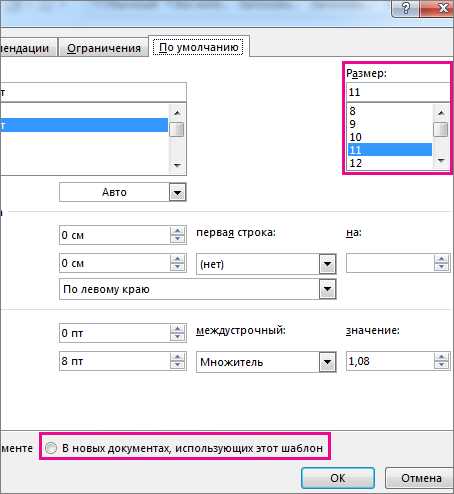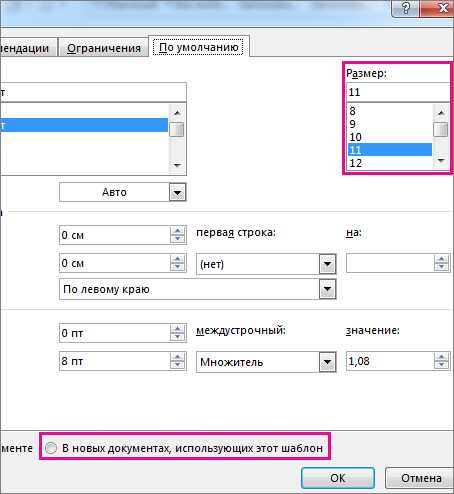
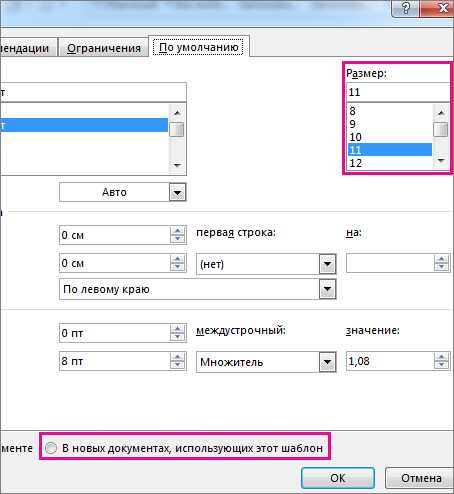
Microsoft Word — это мощный текстовый редактор, который предоставляет пользователям множество возможностей для форматирования текста. Одним из наиболее важных аспектов форматирования является изменение шрифта и размера текста.
Изменение шрифта и размера текста может быть полезным, когда вы хотите создать профессионально выглядящий документ или добавить акцент на определенную часть текста. В Microsoft Word есть несколько способов изменить шрифт и размер текста, и я расскажу вам о некоторых из них.
Первый способ — использование панели инструментов «Форматирование». Чтобы открыть эту панель, вы можете щелкнуть правой кнопкой мыши на тексте и выбрать «Форматирование» или нажать сочетание клавиш Ctrl+D. Затем вы можете выбрать нужный шрифт и размер из соответствующего выпадающего меню.
Второй способ — использование горячих клавиш. В Microsoft Word есть определенные комбинации клавиш, которые позволяют вам быстро изменять шрифт и размер текста. Например, для изменения размера выбранного текста вы можете нажать Ctrl+Shift+> для увеличения размера или Ctrl+Shift+< для уменьшения размера. Чтобы изменить шрифт, вы можете использовать комбинацию клавиш Ctrl+Shift+F.
Изменение шрифта в Microsoft Word
Microsoft Word предоставляет возможность изменять шрифт текста в документах, чтобы создать эффектное форматирование и обеспечить лучшую читаемость. В этой статье мы рассмотрим, как изменить шрифт в Microsoft Word и настроить его размер.
1. Начните с выделения текста, который вы хотите изменить. Выделение можно произвести с помощью мыши или используя сочетание клавиш Ctrl + A для выделения всего текста в документе.
2. После того, как текст будет выделен, перейдите на вкладку «Шрифт» в верхней панели управления Word. Там вы найдете разнообразные опции для настройки шрифта, такие как выбор конкретного шрифта, изменение размера шрифта и другие параметры форматирования текста.
3. Чтобы изменить шрифт, откройте выпадающий список «Шрифт» и выберите желаемый шрифт из списка доступных вариантов. Например, вы можете выбрать «Arial», «Times New Roman» или другой шрифт, который соответствует вашим предпочтениям и требованиям документа.
4. После выбора шрифта, вы можете также настроить его размер. Для этого в выпадающем списке «Размер» выберите желаемый размер шрифта. Вы также можете ввести собственное значение размера шрифта в поле рядом с выпадающим списком.
Помимо выбора шрифта и размера, вам также доступны другие опции на вкладке «Шрифт» для улучшения внешнего вида текста. Вы можете изменить цвет шрифта, а также применить жирное или курсивное начертание, чтобы сделать текст более выразительным.
Теперь вы знаете, как изменить шрифт в Microsoft Word. Эта функция поможет вам создавать документы с профессиональным внешним видом и повысить читаемость вашего текста. Экспериментируйте с различными шрифтами и размерами, чтобы достичь наилучшего результата для каждого конкретного документа.
Выбор шрифта
Существует множество различных шрифтов, каждый из которых имеет свои особенности и применение. Некоторые из наиболее популярных шрифтов:
- Arial
- Times New Roman
- Verdana
- Calibri
Каждый из этих шрифтов имеет свой собственный стиль и может быть использован в различных ситуациях. Arial, например, является одним из наиболее распространенных и универсальных шрифтов, который часто используется в официальных документах и презентациях. Times New Roman, с другой стороны, часто используется для печатных материалов, таких как книги и журналы, благодаря своему классическому и профессиональному виду.
При выборе шрифта также важно учитывать его размер. Различные тексты могут требовать разных размеров шрифта для достижения оптимальной читаемости и акцента на важные элементы. Например, заголовки часто используют крупный размер шрифта, чтобы привлечь внимание читателя, в то время как мелкий размер шрифта используется для набора деталей и примечаний.
Таким образом, выбор шрифта и его размера может играть важную роль в создании документа, подчеркивая его стиль и цель, а также обеспечивая оптимальную читаемость и восприятие текста.
Изменение шрифта во всем документе
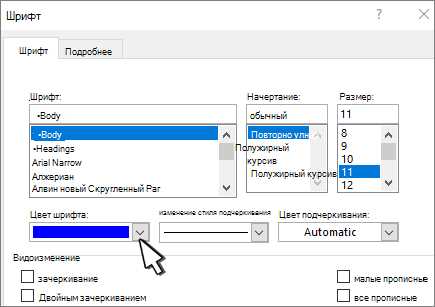
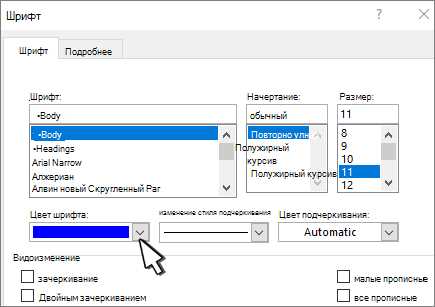
В Microsoft Word есть возможность легко изменить шрифт во всем документе, чтобы придать ему оригинальный вид. Ведь выбор правильного шрифта может значительно повлиять на восприятие информации и улучшить визуальное впечатление от текста.
Для изменения шрифта во всем документе можно использовать несколько способов. Первый способ — использование функции «Замена». Для этого необходимо выбрать весь текст документа, затем открыть вкладку «Главная» в верхней панели меню и нажать на кнопку «Замена». В появившемся окне «Замена» нужно указать текущий шрифт и новый шрифт, который вы хотите применить ко всему документу. После этого нужно нажать кнопку «Заменить все».
Второй способ — использование стилей. Стили в Word позволяют задать определенный шрифт для разных элементов документа, таких как заголовки, абзацы или списки. Чтобы изменить шрифт во всем документе с помощью стилей, нужно создать новый стиль или изменить существующий. Для этого нужно выбрать весь текст документа, затем открыть вкладку «Главная» и нажать на кнопку «Стиль». В появившемся окне нужно выбрать стиль, который вы хотите изменить, и указать новый шрифт для этого стиля.
Изменение шрифта в определенном абзаце
В Microsoft Word есть возможность изменить шрифт и размер текста в определенном абзаце, чтобы выделить его особенность или передать определенное настроение. Для этого нужно следовать нескольким простым шагам.
Сначала выделяем нужный абзац, подразумевая, что он уже написан. Далее, нажимаем правую кнопку мыши на выделенном абзаце и выбираем всплывающее меню «Формат» или «Изменить абзац». Появится новое окно с параметрами форматирования.
В этом окне находим параметр «Шрифт» и выбираем нужный нам шрифт из списка доступных вариантов. Если нужного шрифта нет в списке, можно нажать кнопку «Другие шрифты» и выбрать его из дополнительного окна.
После выбора шрифта, находим параметр «Размер» и выбираем нужный размер текста. В этом же окне можно настроить и другие параметры форматирования, такие как выравнивание, цвет и интервалы.
После настройки всех параметров жмем кнопку «ОК» и видим, что выбранный абзац изменился в соответствии с заданными параметрами. Теперь он выделяется среди остального текста и привлекает внимание читателя.
Таким образом, изменение шрифта в определенном абзаце в Microsoft Word позволяет сделать текст более выразительным и четким, подчеркнуть важность отдельной мысли или идеи. Благодаря этой функции, вы можете легко достичь желаемого эффекта и сделать ваш текст более привлекательным и наглядным.
Как изменить размер текста в Microsoft Word
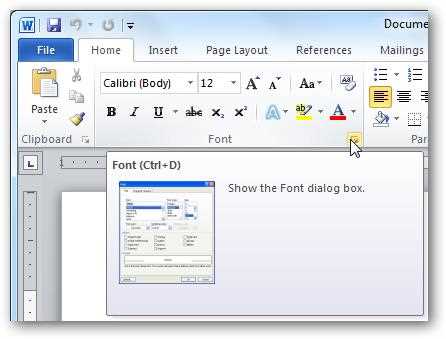
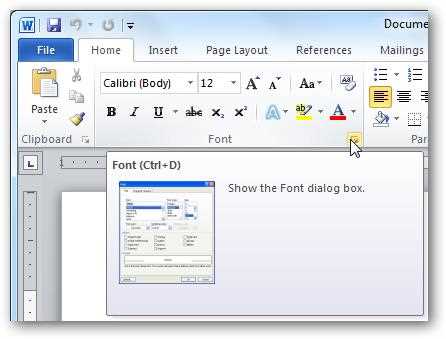
Microsoft Word предоставляет возможность изменить размер текста в документе, что выгодно отличает его от других текстовых редакторов. Для изменения размера текста в Word следует выполнить следующие шаги:
- Выберите нужный текст: Чтобы изменить размер только определенного текста, выделите его мышью. Если нужно изменить размер всего текста в документе, не выделяйте ничего.
- Откройте вкладку «Главная»: На верхней панели Word выберите вкладку «Главное» в самом начале ленты инструментов. Там вы найдете нужные опции для форматирования текста.
- Найдите опцию «Размер шрифта»: Подраздел «Шрифт» на вкладке «Главное» содержит поле «Размер шрифта», в котором можно выбрать нужный размер для текста.
- Выберите размер шрифта: Щелкните на поле «Размер шрифта» и выберите определенный размер текста из выпадающего списка или введите свое значение в соответствующее поле.
- Завершите изменение размера текста: Чтобы применить изменения, нажмите кнопку «Применить» или просто выберите любое другое место на документе, и размер текста будет изменен.
Теперь вы знаете, как изменить размер текста в Microsoft Word. Используйте эту функцию, чтобы создавать документы с лучшей читаемостью и улучшить внешний вид вашего текста.
Выбор размера текста
При работе в Microsoft Word есть возможность изменять размер текста для создания структурированного и привлекательного документа. Выбор определенного размера текста зависит от целей и требований вашего проекта.
1. Заголовки и подзаголовки: Если вы хотите выделить заголовки и подзаголовки в своем документе, то следует выбрать более крупный размер шрифта. Например, для заголовков можно использовать размер шрифта 18 или 20, а для подзаголовков — 16 или 18.
2. Основной текст: Для основного текста, который содержит основную информацию в документе, следует выбирать меньший размер шрифта. Наиболее распространенным размером является 12 или 14. Однако, если ваш документ предназначен для печати, то рекомендуется использовать размер шрифта 11 или даже 10.
- Размер: 12;
- Размер: 14;
- Размер: 11;
- Размер: 10.
3. Подписи и аннотации: Для выделения подписей и аннотаций в документе можно выбрать размер шрифта, отличающийся от основного текста. Обычно используются размеры шрифта от 10 до 12, в зависимости от важности информации.
4. Важные элементы: Если в документе есть важные элементы, которые нужно выделить, то можно использовать более большой или жирный шрифт для привлечения внимания к ним. В этом случае, следует оставлять размер шрифта 12-14, но изменять его стиль и жирность.
- Жирный шрифт;
- Выделение курсивом;
- Подчеркивание текста.
Итоги: Выбор размера текста в Microsoft Word зависит от целей вашего документа. Различные размеры шрифта могут помочь выделить заголовки, подзаголовки, основной текст, подписи и важные элементы документа. Экспериментируйте с размерами шрифта и стилями, чтобы создать документ, отвечающий вашим потребностям и требованиям.
Вопрос-ответ:
Как выбрать размер текста?
Выбор размера текста зависит от цели и контекста его использования. Определите, насколько важна видимость и читаемость текста, а также учитывайте привычки и предпочтения вашей целевой аудитории. В большинстве случаев рекомендуется использовать средний размер шрифта, так как он обеспечивает наилучшее соотношение читаемости и компактности.
Какой размер шрифта лучше использовать в презентациях?
В презентациях рекомендуется использовать шрифт размером не менее 24 пунктов. Больший размер шрифта позволяет легче воспринимать информацию и делает текст более заметным для аудитории. Однако не стоит использовать слишком большой шрифт, чтобы не перегрузить слайды информацией и не ухудшить визуальную составляющую презентации.
Какой размер шрифта рекомендуется использовать в книгах?
Размер текста в книгах может быть разным в зависимости от жанра, типографики и визуального оформления. Однако в большинстве случаев используют шрифт размером от 9 до 12 пунктов. Важно подобрать размер шрифта, который обеспечит легкую читаемость и не будет утомлять глаза читателя.
Какой размер шрифта лучше использовать в веб-дизайне?
В веб-дизайне рекомендуется использовать шрифты размером от 16 до 20 пикселей. Больший размер шрифта улучшает его читаемость на экране и облегчает восприятие информации. Однако не стоит использовать слишком больший шрифт, чтобы не перегрузить дизайн и не создать дисбаланс в визуальной иерархии.