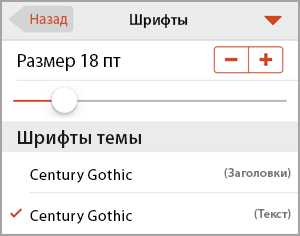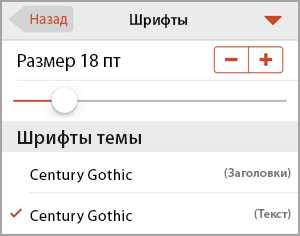
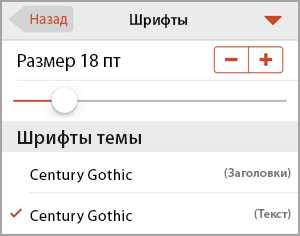
Microsoft Word предоставляет широкие возможности для форматирования текста и таблиц. Один из ключевых аспектов форматирования — изменение шрифта в таблице. Если вы хотите придать таблице более профессиональный вид или просто варьировать внешний вид своих данных, изменение шрифта может быть полезным инструментом.
Для изменения шрифта в таблице Microsoft Word вам потребуется выполнить несколько простых шагов. Сначала выделите текст или ячейку таблицы, в которой хотите изменить шрифт. Затем откройте вкладку «Главная» в верхней панели инструментов и найдите секцию «Шрифт». Здесь вы можете выбрать желаемый шрифт из списка доступных опций или ввести его вручную.
Помимо выбора шрифта, вы также можете изменить размер шрифта, стиль (жирный, курсивный, подчеркнутый), цвет и другие атрибуты. После внесения необходимых изменений примените их к выбранным ячейкам таблицы. Вы можете изменить шрифт отдельных ячеек или всей таблицы в целом.
Вводный раздел: Как изменить шрифт в таблице Microsoft Word
Для изменения шрифта в таблице Microsoft Word доступно несколько способов. Во-первых, вы можете изменить шрифт для всей таблицы сразу. Для этого выберите таблицу и откройте вкладку «Домой» в верхней панели. Затем выберите необходимый шрифт из выпадающего меню «Шрифт».
Во-вторых, вы можете изменить шрифт для отдельных ячеек внутри таблицы. Для этого выделите нужные ячейки и примените изменения. Чтобы изменить шрифт только для определенного текста, выделите этот текст внутри ячейки и примените нужный шрифт.
Также стоит отметить, что Microsoft Word предлагает широкий выбор шрифтов разных стилей и размеров. Вы можете выбрать формальный шрифт для официальных отчетов или креативный шрифт для дизайна презентаций.
Основы работы с таблицами
В Microsoft Word таблицы представляют собой удобный инструмент для организации и структурирования информации. С их помощью можно легко создавать и форматировать различные данные, такие как списки, расписания, отчеты и многое другое.
Для создания таблицы в Word необходимо выбрать соответствующую опцию на панели инструментов или использовать горячую клавишу. После этого открывается пустая таблица, состоящая из ячеек, которые можно заполнить данными. Заголовки столбцов и строк можно добавить, щелкнув правой кнопкой мыши на соответствующей ячейке и выбрав соответствующую опцию в контекстном меню. Нужное количество столбцов или строк можно добавить или удалить в меню «Разметка таблицы».
Для форматирования таблицы можно изменять шрифт, размер шрифта, выравнивание и другие параметры. Это можно сделать, выделив нужные ячейки или всю таблицу и применив необходимые изменения в панели инструментов или в диалоговом окне форматирования таблицы.
Также можно добавлять различные элементы в таблицу, такие как изображения, гиперссылки или формулы. Для этого нужно выбрать соответствующую опцию в контекстном меню или в панели инструментов. Вставленные элементы можно изменять размер, перемещать и форматировать, чтобы создать более информативные и эстетически приятные таблицы.
По завершении работы с таблицей ее можно сохранить и распечатать или вставить в другой документ. Также можно настроить параметры печати, такие как ориентацию страницы, поля и масштаб, чтобы таблица выглядела на печати оптимально.
- Таблицы в Microsoft Word представляют собой удобный инструмент для организации и структурирования информации.
- Создание таблицы может быть выполнено через соответствующую опцию на панели инструментов или с помощью горячей клавиши.
- Для форматирования таблицы можно изменять шрифт, размер шрифта, выравнивание и другие параметры в панели инструментов или в диалоговом окне форматирования таблицы.
- Элементы, такие как изображения, гиперссылки или формулы, могут быть добавлены в таблицу и форматированы для создания более информативных таблиц.
- После завершения работы с таблицей ее можно сохранить, распечатать или вставить в другой документ, настроив при этом параметры печати.
Зачем изменять шрифт в таблице
- Улучшение восприятия информации: Шрифт играет ключевую роль в визуальной организации и передаче информации. Правильно выбранный шрифт может сделать таблицу более понятной и улучшить восприятие данных, что особенно полезно при работе с большим объемом информации.
- Установление иерархии: Изменение шрифта позволяет выделить различные элементы таблицы, помогая пользователям сориентироваться и быстро ориентироваться в данных. Это позволяет установить иерархию и отделить заголовки, подзаголовки и содержимое ячеек.
- Эмоциональное воздействие: Визуальные аспекты шрифта могут создавать определенное эмоциональное воздействие на читателя. Использование разных стилей и размеров шрифта может помочь подчеркнуть важность некоторых данных или привлечь внимание к определенным элементам таблицы.
- Согласованность оформления: Изменение шрифта помогает создать согласованность оформления таблицы с другими элементами документа, такими как заголовки, абзацы и подписи. Это важно для создания единого стиля и профессионального вида документа в целом.
- Улучшение визуальной привлекательности: Правильно выбранный шрифт может значительно повысить визуальную привлекательность таблицы. Это может быть особенно важно при создании отчетов, презентаций или других документов, которые должны привлекать внимание и быть запоминающимися.
Изменение шрифта в таблице — это эффективный способ улучшить ее внешний вид, сделать информацию понятнее и создать профессиональное оформление документа. Учитывая все вышеперечисленное, изменение шрифта в таблице является необходимым шагом для достижения качественного и эстетически приятного дизайна.
Основные шаги для изменения шрифта в таблице
- Выберите таблицу: Чтобы изменить шрифт в таблице, сначала нужно выбрать саму таблицу. Это можно сделать, щелкнув на нее левой кнопкой мыши.
- Откройте вкладку «Форматирование таблицы»: После того, как таблица выбрана, появляется новая вкладка «Форматирование таблицы» в верхней части программы. Нажмите на нее, чтобы открыть доступ к дополнительным функциям форматирования таблицы.
- Выберите шрифт: Найдите раздел «Шрифт» на вкладке «Форматирование таблицы». В этом разделе можно выбрать желаемый шрифт из списка доступных вариантов.
- Измените размер шрифта: Помимо выбора шрифта, вы также можете изменить размер шрифта в таблице. Для этого найдите раздел «Размер шрифта» на вкладке «Форматирование таблицы» и выберите нужное значение из списка.
- Примените изменения: После того, как вы выбрали желаемый шрифт и изменли размер шрифта, нажмите кнопку «Применить» или «ОК», чтобы применить изменения к таблице.
Вот и все! Теперь вы знаете основные шаги для изменения шрифта в таблице Microsoft Word. Пользуйтесь этими знаниями, чтобы создавать профессионально оформленные документы, которые привлекут внимание и будут легко читаемы.
Практические примеры изменения шрифта в таблице
Ниже представлены несколько практических примеров, показывающих различные способы изменения шрифта в таблице:
- Для изменения шрифта и его размера можно воспользоваться панелью инструментов, которая находится в верхней части экрана. В ней есть специальные кнопки для выбора шрифта, его размера и стиля (жирный, курсив и подчеркнутый).
- Также можно использовать клавиатурные сочетания для быстрого изменения шрифта. Например, комбинация клавиш Ctrl+B применит жирный стиль к выбранному тексту, а комбинация Ctrl+I — курсив.
- Если вам нужно применить определенный шрифт к нескольким ячейкам таблицы, вы можете выделить их с помощью мыши или клавиатуры и затем выбрать нужный шрифт из панели инструментов или воспользоваться клавиатурными сочетаниями.
- В Word также предусмотрены дополнительные параметры форматирования шрифта, такие как цвет текста, подчеркивание, зачеркивание и т. д. Вы можете использовать их, чтобы дополнительно настроить внешний вид текста в таблице.
Необходимо отметить, что изменение шрифта в таблице осуществляется аналогично изменению шрифта в обычном тексте. Word обладает обширными возможностями по форматированию шрифта, и вы можете в полной мере воспользоваться ими при работе с таблицами.
Важные моменты при изменении шрифта в таблице
1. Выбор подходящего шрифта
Перед изменением шрифта в таблице необходимо внимательно выбрать подходящий шрифт в соответствии с целями и типом информации, которую хотите представить. Некоторые шрифты могут быть хорошо читаемыми в печатном виде, но могут неудовлетворительно отображаться на экране. Важно найти комбинацию шрифта, гармонично сочетающуюся с остальным текстом в документе и обеспечивающую легкую восприимчивость информации.
2. Размер шрифта и высота строк
При изменении шрифта в таблице также следует учесть размер шрифта, чтобы он был читаемым. Если размер шрифта слишком маленький, информация может быть трудно различимой. Для улучшения читаемости также можно увеличить высоту строк, чтобы текст не сливался и был легко воспринимаемым. Это особенно важно при использовании шрифтов с большим количеством подчеркивания и зачеркивания, которые могут сливаться, если высота строк недостаточна.
3. Стили заголовков и акцентирование
В таблице часто используются стили заголовков, которые помогают выделить и организовать информацию. При изменении шрифта в таблице необходимо убедиться, что стили заголовков сохраняются и читаемы. Кроме того, можно использовать различные стили шрифтов, такие как выделение жирным или курсивом, чтобы акцентировать определенную информацию или сделать ее более выразительной.
4. Соответствие шрифта контексту
Одним из важных моментов при изменении шрифта в таблице является его соответствие контексту. Шрифт должен быть уместен для представления конкретной информации и создавать единый стиль для всего документа. Не рекомендуется смешивать слишком много разных шрифтов в таблице, так как это может создавать путаницу и нарушать читабельность.
Соблюдение этих важных моментов при изменении шрифта в таблице поможет создать эстетически приятный и читаемый документ, который без труда передаст необходимую информацию. Следование этим нюансам позволит обеспечить понятность и профессиональный внешний вид таблицы в Microsoft Word.
Вопрос-ответ:
Как изменить шрифт в таблице?
Чтобы изменить шрифт в таблице, нужно выделить ячейки, строки или весь документ, затем открыть вкладку «Шрифт» в меню «Формат» и выбрать нужный шрифт из доступного списка.
Как выбрать определенный размер шрифта в таблице?
Чтобы выбрать определенный размер шрифта в таблице, нужно выделить ячейки, строки или весь документ, затем открыть вкладку «Шрифт» в меню «Формат» и выбрать нужный размер из доступного списка.
Можно ли изменить цвет шрифта в таблице?
Да, можно изменить цвет шрифта в таблице. Для этого нужно выделить ячейки, строки или весь документ, затем открыть вкладку «Шрифт» в меню «Формат» и выбрать нужный цвет из доступного списка.
Как изменить стиль шрифта в таблице?
Чтобы изменить стиль шрифта в таблице, нужно выделить ячейки, строки или весь документ, затем открыть вкладку «Шрифт» в меню «Формат» и выбрать нужный стиль шрифта из доступного списка.
Как применить эффекты к шрифту в таблице?
Чтобы применить эффекты к шрифту в таблице, нужно выделить ячейки, строки или весь документ, затем открыть вкладку «Шрифт» в меню «Формат» и выбрать нужные эффекты из доступного списка. Например, можно добавить жирный шрифт, курсив или подчеркнутый текст.