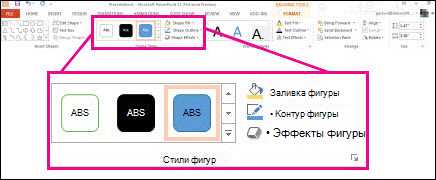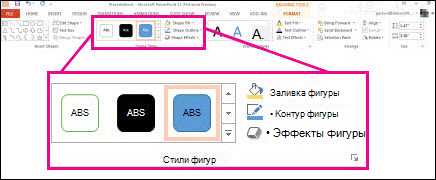
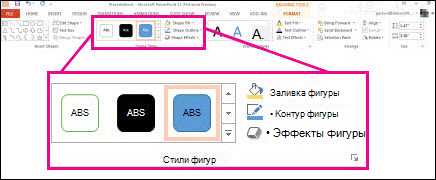
Microsoft Word — один из самых популярных текстовых редакторов, который широко используется для создания и редактирования документов. Один из способов придать документу профессиональный и эстетический вид — изменение цвета фона стиля. В этой статье мы рассмотрим, как легко и быстро изменить цвет фона стиля в Microsoft Word.
Стандартная цветовая схема Microsoft Word может стать немного скучной и однообразной. Один из способов оживить ваш документ — изменить цвет фона стиля. Это позволит вам создать уникальный и запоминающийся дизайн. Вы можете выбрать цвет, соответствующий вашей корпоративной цветовой гамме или просто выбрать тот, который лучше всего подходит для вашего документа.
Чтобы изменить цвет фона стиля в Microsoft Word, вам потребуется выполнить несколько простых шагов. Во-первых, откройте документ, в котором хотите изменить цвет фона стиля. Затем выберите вкладку «Дизайн» в верхней части окна программы. В этой вкладке вы найдете различные опции форматирования, включая цвет фона. Нажмите на кнопку «Цвета» и выберите желаемый цвет фона стиля из предложенных вариантов или создайте собственную цветовую схему.
Изменение цвета фона стиля в Microsoft Word


Для изменения цвета фона стиля в Word вам потребуется выполнить несколько простых шагов. Во-первых, выберите текст или параграф, к которому хотите применить новый стиль.
Шаг 1: Нажмите правой кнопкой мыши на выбранный текст или параграф и выберите пункт «Свойства абзаца».
Шаг 2: В открывшемся окне «Макет» выберите вкладку «Заливка».
Шаг 3: В разделе «Цвета и линии» выберите пункт «Цвет заливки», чтобы открыть палитру цветов.
Шаг 4: Выберите желаемый цвет фона для стиля, например, через один из 11 стандартных цветов или выберите пункт «Дополнительные цвета» для создания своего собственного цвета.
Шаг 5: После выбора цвета нажмите кнопку «ОК», чтобы применить изменения.
Шаг 6: Вернитесь к документу и убедитесь, что цвет фона стиля изменился на выбранный вами.
Теперь вы знаете, как легко и быстро изменить цвет фона стиля в Microsoft Word. Используйте эту функцию, чтобы сделать свои документы более заметными и привлекательными для чтения.
Установка цвета фона для всего документа
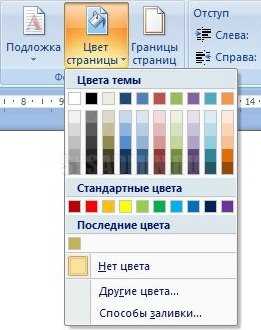
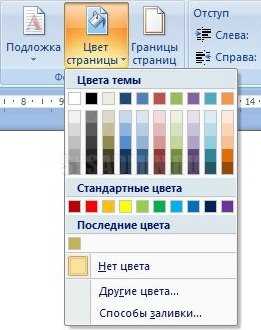
При работе в Microsoft Word часто возникает необходимость изменить цвет фона для всего документа. Это позволяет создать особую атмосферу и выделить важность представленной информации.
Для установки цвета фона для всего документа в Microsoft Word необходимо выполнить следующие шаги:
- Откройте документ, для которого вы хотите изменить цвет фона.
- Перейдите на вкладку «Макет страницы» в верхней части программы.
- В разделе «Страница» найдите кнопку «Цвет фона» и нажмите на нее.
- В открывшемся меню выберите желаемый цвет фона из предложенных вариантов или выберите «Другие цвета» для дополнительных опций.
- После выбора цвета фона нажмите «ОК», чтобы сохранить изменения.
- Теперь цвет фона для всего документа будет изменен. Весь текст и изображения будут отображаться на выбранном цвете фона.
Помните, что изменение цвета фона для всего документа может повлиять на видимость и читаемость текста, поэтому рекомендуется выбирать цвета с учетом этого. Также не забывайте сохранять документ после внесения изменений, чтобы они были применены при последующем открытии файла.
Как изменить цвет фона для конкретных разделов документа
Microsoft Word предоставляет возможность настроить цвет фона для различных разделов документа, чтобы выделить их и сделать более узнаваемыми. Для этого вам потребуется использовать функцию «Стили» и применить ее к нужным разделам.
Шаг 1: Откройте документ в Microsoft Word и выделите текст, который вы хотите отформатировать. Если вы хотите изменить цвет фона для всей секции, выделите весь текст внутри этой секции.
Шаг 2: В верхней панели инструментов найдите вкладку «Стили» и нажмите на нее. Появится список доступных стилей.
Шаг 3: Внимательно просмотрите список стилей и найдите пункт «Пользовательский стиль». Кликните на него и выберите опцию «Изменить стиль».
Шаг 4: В открывшемся окне «Изменение стиля» найдите вкладку «Формат» и выберите «Основной» в списке «Свойства».
Шаг 5: Под «Основным» выберите вкладку «Заливка». Здесь вы можете выбрать цвет фона, прозрачность или использовать текстуру. Выберите нужный цвет из палитры или введите его код в соответствующее поле.
Шаг 6: Нажмите на кнопку «ОК», чтобы сохранить изменения. Цвет фона для выбранного раздела будет применен.
Вы можете повторить эти шаги для других разделов документа и настроить цвет фона в соответствии с вашими предпочтениями и потребностями. Это поможет улучшить восприятие информации и сделать документ более структурированным и профессиональным.
Применение градиентного фона в документе
Градиентный фон представляет собой плавный переход от одного цвета к другому на заднем плане страницы документа. Он создает глубину и объем, придавая документу динамичный и привлекательный вид. Вы можете выбрать градиентный фон из предустановленных вариантов, либо настроить его самостоятельно, выбрав начальный и конечный цветы градиента, а также определив его ориентацию и интенсивность.
Применение градиентного фона в документе может быть особенно полезно для подчеркивания важности определенных разделов или элементов, а также для создания эффекта привлекательности и профессионализма. Градиентный фон можно использовать как на всем документе, так и только на отдельных разделах или элементах, добавляя им выразительности и привлекая внимание читателя.
Добавление изображения в качестве фона стиля
При работе в Microsoft Word есть возможность добавить изображение в качестве фона стиля документа. Это позволяет придать документу более красочный и привлекательный вид.
Для добавления изображения в качестве фона стиля, необходимо выбрать нужный стиль документа. Затем нужно открыть настройки стиля и найти раздел «Фон». В этом разделе можно выбрать способ заполнения фона, в том числе загрузить изображение.
- Для загрузки изображения необходимо нажать на кнопку «Изображение» и выбрать нужный файл на компьютере.
- После выбора изображения, его можно настроить: изменить его размер, позицию и повторение на фоне.
- Также можно добавить эффекты к изображению: прозрачность, наложение текста, градиент и другие.
После всех настроек изображение будет автоматически добавлено как фоновое изображение для выбранного стиля документа. При применении стиля к разделу или всему документу, изображение будет отображаться в качестве фона.
Изменение прозрачности фона стиля
При работе со стилями в Microsoft Word возникает потребность изменить прозрачность фона, чтобы достичь определенного эффекта или подчеркнуть важные элементы текста.
Для изменения прозрачности фона стиля в Word можно использовать различные способы. Один из них — использование инструмента «Заливка» в свойствах стиля. Найдя нужный стиль в списке стилей, нужно кликнуть правой кнопкой мыши и выбрать «Изменить». В открывшемся окне с настройками стиля можно найти раздел «Формат» и далее «Заливка». Здесь можно выбрать нужный цвет фона для стиля и установить его прозрачность с помощью ползунка.
Еще один способ изменения прозрачности фона — использование символов и форматирования текста в самом документе с применением эффектов наложения. Например, можно выделить текст или абзац, в котором нужен прозрачный фон, и применить эффект «Светлее наложение» или «В масштабе серого» из панели инструментов «Форматирование», чтобы достичь нужной степени прозрачности фона.
Изменение прозрачности фона стиля в Word позволяет создавать более интересный и эстетичный документ, привлекая внимание к важным элементам текста и улучшая его визуальное восприятие.
Сохранение настроек фона стиля для будущих документов
После того, как вы настроили цвет фона для своего стиля в Microsoft Word, вы можете сохранить эти настройки для использования в будущих документах. Это позволит вам сохранить свои предпочтения и обеспечить единый внешний вид для всех документов, созданных с использованием этого стиля.
Чтобы сохранить настройки фона стиля, вам нужно сначала выбрать нужный стиль в панели стилей документа. Затем щелкните правой кнопкой мыши по выбранному стилю и выберите пункт «Изменить». В открывшемся окне диалога «Изменение стиля» перейдите на вкладку «Формат» и выберите пункт «Фон». Здесь вы сможете выбрать цвет фона, его оттенок или заливку изображением.
После того, как вы настроили фоновый цвет стиля по вашему вкусу, щелкните на кнопку «ОК», чтобы закрыть окно «Изменение стиля». Затем сохраните документ с этим стилем, чтобы применить его настройки для будущих документов.
В будущем, когда вы создадите новый документ и захотите использовать сохраненный стиль с настроенным фоном, просто выберите этот стиль из панели стилей документа. Все сохраненные настройки фона будут автоматически применены к вашему новому документу, сохраняя единый внешний вид и стиль оформления.
Сохранение настроек фона стиля в Microsoft Word позволяет вам легко и быстро создавать документы с однородным дизайном, сохраняя ваше предпочтение в отношении цвета фона. Это удобно и эффективно при работе с большим объемом документов и позволяет вам сосредоточиться на контенте, не отвлекаясь на настройку каждого документа вручную.
Вопрос-ответ:
Как сохранить настройки фона стиля для всех будущих документов?
Чтобы сохранить настройки фона стиля для всех будущих документов, необходимо открыть панель «Дизайн» в программе для работы с документами и выбрать нужный фон стиля. Затем нужно нажать на кнопку «Применить ко всем документам», чтобы сохранить эти настройки для всех новых документов.
Как изменить настройки фона стиля для будущих документов?
Чтобы изменить настройки фона стиля для будущих документов, нужно быть в режиме редактирования документа. Затем необходимо открыть панель «Дизайн» и выбрать новый фон стиля из предложенных вариантов. После этого следует сохранить изменения и они применятся ко всем новым документам, созданным в программе.
Могу ли я сохранить настройки фона стиля только для одного конкретного документа?
Да, вы можете сохранить настройки фона стиля только для одного конкретного документа. Для этого нужно открыть нужный документ, выбрать желаемый фон стиля из панели «Дизайн» и сохранить документ. Таким образом, настройки фона стиля будут применяться только к данному документу.
Как сделать фон стиля прозрачным для будущих документов?
Чтобы сделать фон стиля прозрачным для будущих документов, нужно выбрать опцию «Без фона» или «Прозрачный фон» в панели «Дизайн». После этого сохраните изменения и настройки фона стиля будут применяться ко всем новым документам, созданным в программе.
Можно ли использовать собственное изображение в качестве фона стиля для будущих документов?
Да, вы можете использовать собственное изображение в качестве фона стиля для будущих документов. Для этого необходимо открыть панель «Дизайн», выбрать опцию «Загрузить изображение» и выбрать нужное изображение с компьютера. Затем сохраните изменения и настройки фона стиля будут применяться ко всем новым документам, созданным в программе.
Как сохранить настройки фона и стиля для будущих документов?
Чтобы сохранить настройки фона и стиля для будущих документов в программе, вам нужно открыть вкладку «Формат» в верхней части экрана. Затем выберите «Фон» и «Стиль фона» или «Сохранить в качестве шаблона». После этого, выберите настройки, которые вы хотите сохранить, и нажмите на кнопку «Сохранить». Это позволит вам использовать эти настройки при создании новых документов.
Можно ли сохранить настройки фона и стиля для будущих документов в Word?
Да, в программе Word можно сохранить настройки фона и стиля для будущих документов. Для этого откройте вкладку «Дизайн» в верхней части экрана. Затем выберите нужный фон и стиль для вашего документа. После этого, нажмите на кнопку «Сохранить текущий документ в качестве шаблона». В появившемся окне введите имя шаблона и выберите папку, в которой вы хотите сохранить шаблон. Нажмите на кнопку «Сохранить». Теперь эти настройки будут доступны для использования при создании новых документов.