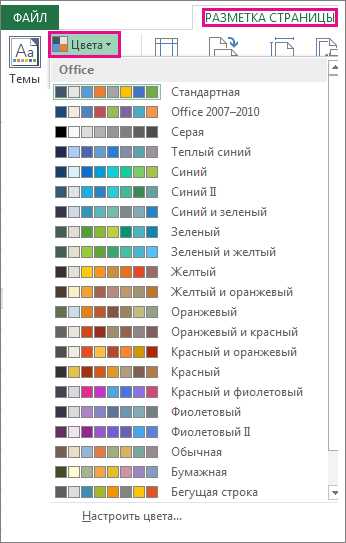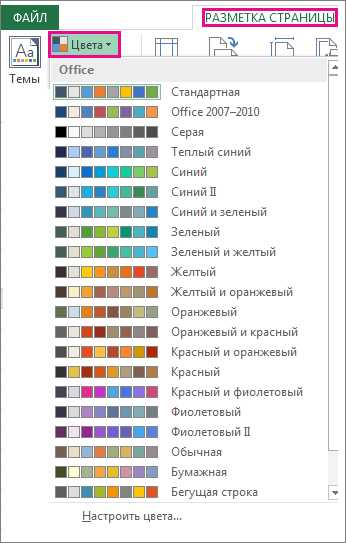
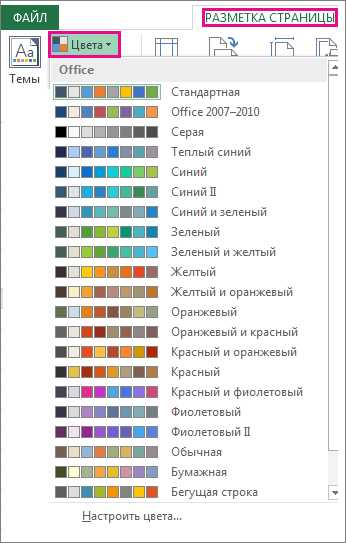
Microsoft Word — это одна из самых популярных программных платформ для создания и редактирования текстовых документов. Одна из основных функций этой программы — создание списков.
Создание списка является неотъемлемой частью форматирования документа, поскольку оно помогает организовать информацию и сделать текст более читабельным. Однако, помимо стандартного списка, Microsoft Word предлагает возможность изменить внешний вид списка и его фона, чтобы сделать документ более структурированным и привлекательным.
Чтобы изменить цвет и фон списка в Microsoft Word, пользователю необходимо воспользоваться различными инструментами форматирования. Он может выбрать цвет шрифта и фона для каждого элемента списка, установить индивидуальные отступы и обводку для каждого уровня списка. Также можно изменить маркеры или нумерацию списка, чтобы сделать его более оригинальным и соответствующим конкретным потребностям.
Изменение цвета и фона списка в Microsoft Word — это простой способ сделать документ более эстетически привлекательным и актуальным. Благодаря этим возможностям пользователь может настроить внешний вид своего документа, чтобы он отвечал его индивидуальным предпочтениям и требованиям.
Как изменить внешний вид списка в Microsoft Word
Microsoft Word предоставляет возможность легко изменить цвет и фон списка, чтобы сделать его более привлекательным и выразительным. Следующие инструкции покажут, как это сделать:
Изменение цвета списка
1. Выделите весь список, которому хотите изменить цвет.
2. Нажмите правой кнопкой мыши на выделенном списке и выберите «Многоуровневый список» в контекстном меню.
3. В окне «Многоуровневый список» выберите нужный стиль списка.
4. Нажмите на кнопку «Форматирование» рядом с выпадающим списком стилей.
5. Во вкладке «Знаки» выберите «Маркированный список» или «Нумерованный список», в зависимости от того, какой тип списка вы используете.
6. Нажмите на кнопку «Формат» рядом с типом списка.
7. Во вкладке «Цвет и фон» выберите нужный цвет для списка.
8. Нажмите «ОК» для применения изменений.
Изменение фона списка
1. Выделите весь список, которому хотите изменить фон.
2. Нажмите правой кнопкой мыши на выделенном списке и выберите «Свойства абзаца» в контекстном меню.
3. Во вкладке «Заливка» выберите нужный цвет фона для списка.
4. Нажмите «ОК» для применения изменений.
Теперь вы знаете, как изменить цвет и фон списка в Microsoft Word. Это простые шаги, которые позволят вам придать вашим спискам стильный и эстетически приятный вид.
Установка цвета и фона списка
При работе в Microsoft Word можно легко изменять цвет и фон списка, чтобы сделать его более выразительным и привлекательным.
Для начала, необходимо выбрать нужный список и перейти к настройкам форматирования. Для этого нужно выделить весь список, щелкнув на нем правой кнопкой мыши и выбрав пункт «Форматирование списка».
- Цвет списка: после открытия настроек форматирования нужно перейти во вкладку «Цвета». Здесь можно выбрать желаемый цвет, который будет применен ко всему списку.
- Фон списка: в той же вкладке «Цвета» можно также изменить фон списка. Для этого нужно выбрать опцию «Фон списка» и выбрать желаемый цвет или даже добавить текстуру или изображение в качестве фона.
После выбора нужного цвета и фона списка, можно применить изменения и увидеть результат на странице документа. Такая возможность позволяет делать списки более уникальными и лучше подходящими под общий стиль документа.
Шаги по изменению цвета и фона списка
Для изменения цвета и фона списка в Microsoft Word следуйте следующим шагам:
Шаг 1: Выделите список
Перед изменением цвета и фона списка необходимо его выделить. Наведите курсор на начало списка, зажмите левую кнопку мыши и выделите весь список, охватывая все его элементы.
Шаг 2: Откройте панель «Форматирование»
Для изменения цвета и фона списка перейдите на вкладку «Главная» в меню Microsoft Word. На этой вкладке вы увидите панель «Форматирование», в которой расположены различные инструменты для форматирования текста и списка.
Шаг 3: Измените цвет списка
В панели «Форматирование» найдите раздел, отвечающий за цвет текста или цвет маркера списка. Нажмите на соответствующую кнопку, чтобы открыть диалоговое окно выбора цвета. В диалоговом окне вы можете выбрать нужный цвет для списка.
Шаг 4: Измените фон списка
Чтобы изменить фон списка, найдите в панели «Форматирование» раздел, отвечающий за фон текста или фон маркера списка. Нажмите на соответствующую кнопку, чтобы открыть диалоговое окно выбора цвета. В диалоговом окне вы можете выбрать нужный цвет для фона списка.
Шаг 5: Примените изменения
После того как вы выбрали нужный цвет и фон для списка, нажмите кнопку «Применить» или «ОК», чтобы применить изменения. Ваш список теперь будет иметь новый цвет и фон.
С помощью этих шагов вы сможете легко изменить цвет и фон списка в Microsoft Word, чтобы создать стильный и уникальный документ.
Изменение внешнего вида номеров или маркеров списка в Microsoft Word
Когда вы создаете список в Microsoft Word, вы можете изменить внешний вид номеров или маркеров, чтобы сделать свой документ более привлекательным и организованным. С помощью различных инструментов программы, вы можете изменить цвет и фон номеров или маркеров, чтобы они соответствовали вашему стилю или тематике документа.
Одним из способов изменить цвет и фон номеров или маркеров списка является использование панели «Стиль» в Word. Вы можете открыть эту панель, щелкнув правой кнопкой мыши на номере или маркере списка, а затем выбрав «Изменить стиль». В окне «Изменение стиля» вы можете выбрать цвет и фон, применяющийся к вашему номеру или маркеру списка.
Если вы хотите индивидуализировать внешний вид своих номеров или маркеров списка еще больше, вы можете использовать функции форматирования, такие как «Заливка фона», «Цвет шрифта» и «Эффекты» из вкладки «Формат» в Word. Нажмите правой кнопкой мыши на номере или маркере списка, выберите «Форматировать маркер» или «Форматировать номер» и затем воспользуйтесь доступными опциями для изменения цвета и фона.
- Вы также можете изменить цвет и фон номеров или маркеров списка, используя функции таблиц в Word. Создайте таблицу с одним столбцом и столько строк, сколько у вас есть номеров или маркеров в списке. Затем измените цвет или фон ячеек таблицы, чтобы он соответствовал вашим требованиям. Вставьте эту таблицу вместо стандартного списка и настройте отступы, чтобы они соответствовали вашим ожиданиям.
- Если вам нужно создать список с различными цветами или фонами для каждого элемента, вы можете использовать функцию «Многоуровневый список» в Word. Создайте список с несколькими уровнями и настройте цвет и фон для каждого уровня независимо. Это позволит вам создать список с различными внешними видами для каждого элемента.
Изменение цвета и фона всего списка
В Microsoft Word есть различные возможности для изменения внешнего вида списка, включая изменение цвета и фона элементов списка. Это позволяет создавать списки, которые соответствуют вашим потребностям и позволяют выделиться среди остальных документов.
Для изменения цвета и фона всего списка вам потребуется использовать функции форматирования. Вы можете выбрать различные варианты цветов и фонов, чтобы создать желаемый эффект. Например, вы можете выбрать яркий цвет фона для списка, чтобы он привлекал внимание читателя, или выбрать цвет, соответствующий общей цветовой гамме документа, для создания единообразного стиля.
- В Microsoft Word откройте документ со списком, который вы хотите отформатировать.
- Выделите список, щелкнув на первом пункте и перетащив курсор до последнего пункта списка.
- Щелкните правой кнопкой мыши на выделенном списке и выберите «Форматирование маркеров» в контекстном меню.
- В диалоговом окне «Форматирование маркеров» выберите вкладку «Шрифт». Здесь вы можете изменить цвет и фон для выбранного списка.
- Нажмите «ОК», чтобы применить изменения и закрыть диалоговое окно.
Теперь весь список будет отформатирован с выбранным цветом и фоном. Вы можете изменять эти параметры по желанию, позволяя создавать уникальные списки в своих документах.
Дополнительные настройки цвета и фона списка
Создавая список в документе Microsoft Word, вы можете настроить его цвет и фон по своему вкусу, чтобы сделать его более привлекательным и удобным для чтения. Эти дополнительные настройки помогут сделать ваш список более ярким и выразительным.
- Изменение цвета текста: вы можете выбрать любой цвет для шрифта в вашем списке. Это позволит выделить определенные элементы и сделать текст более заметным.
- Настройка фона: помимо изменения цвета текста, вы также можете изменить фон списка. Это создаст контраст и добавит визуальный интерес к вашему списку.
- Использование различных шаблонов: в Microsoft Word есть множество готовых шаблонов, которые можно использовать для создания списков. Они предлагают различные комбинации цветов и фонов.
- Подгонка цвета и фона: если вы не хотите использовать стандартные настройки цвета и фона, то можете настроить их самостоятельно. Вы можете выбрать цвет из палитры или указать конкретный код цвета.
Все эти дополнительные настройки позволяют вам создать уникальные списки в Microsoft Word. Вы можете играть с цветами и фонами, чтобы создать настраиваемый дизайн, который подходит именно вам. Это поможет сделать ваши списки более привлекательными и удобными для восприятия.
Сохранение пользовательских настроек цвета и фона списка
Чтобы сохранить настройки, вам потребуется создать пользовательский стиль, в котором будут содержаться все изменения цвета и фона. Для этого перейдите на вкладку «Стили» в ленте инструментов Word и выберите «Управление стилями».
Шаг 1: Создание пользовательского стиля
В окне «Управление стилями» нажмите на кнопку «Создать». В появившемся окне введите имя для нового стиля и выберите базовый стиль, на основе которого будет создан пользовательский стиль. Удостоверьтесь, что выбранный базовый стиль соответствует вашим требованиям относительно шрифта и отступов. Нажмите «ОК» для создания стиля.
Шаг 2: Изменение цвета и фона списка
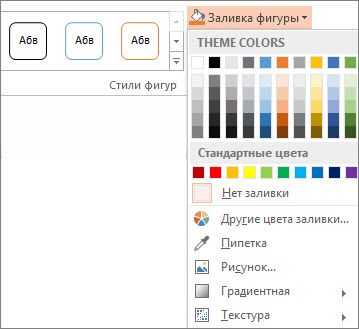
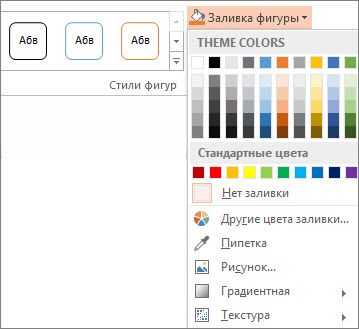
Теперь, когда у вас есть пользовательский стиль, вы можете изменить его так, чтобы он содержал нужный вам цвет и фон. Для этого выберите созданный стиль в окне «Управление стилями» и нажмите на кнопку «Изменить». В открывшемся окне выберите вкладку «Формат» и настройте цвет и фон для списка и его элементов. Когда завершите настройку, нажмите «ОК» для сохранения изменений.
Шаг 3: Сохранение пользовательского стиля
Теперь, чтобы сохранить пользовательский стиль для будущего использования, вернитесь на вкладку «Стили» и нажмите на кнопку «Управление стилями» снова. В окне «Управление стилями» выберите созданный стиль и нажмите на кнопку «Сохранить». Укажите имя файла и выберите место сохранения. Когда готовы, нажмите «ОК» для сохранения стиля.
Теперь вы можете использовать сохраненный пользовательский стиль с измененными настройками цвета и фона списка в любом документе Word. Просто выберите нужный стиль из списка стилей, чтобы применить его к списку. Кроме того, вы можете переместить сохраненный стиль на другой компьютер и использовать его там.
Вопрос-ответ:
Как сохранить измененные настройки цвета и фона списка?
Чтобы сохранить измененные настройки цвета и фона списка, следует сделать следующее:
Как изменить цвет и фон списка?
Для изменения цвета и фона списка необходимо перейти в настройки приложения и найти соответствующий раздел. В нем можно будет выбрать желаемый цвет и фон из предложенных вариантов или настроить их самостоятельно.
Как после изменения настроек сохранить их?
После изменения настроек цвета и фона списка нужно нажать на кнопку «Сохранить» или подтвердить изменения, если это предусмотрено в интерфейсе приложения.
Где находятся настройки цвета и фона списка?
Настройки цвета и фона списка обычно находятся в разделе «Внешний вид» или «Оформление» в настройках приложения. Их расположение может незначительно отличаться в разных приложениях.
Можно ли вернуться к стандартным настройкам цвета и фона списка?
Да, для этого в настройках обычно предусмотрена опция «Сбросить настройки» или «Вернуться к стандартным». При ее активации настройки цвета и фона списка будут возвращены к исходному состоянию.
Как сохранить измененные настройки цвета и фона списка?
Для сохранения измененных настроек цвета и фона списка вам потребуется использовать функцию сохранения. В большинстве приложений это можно сделать, например, через кнопку «Сохранить» или «Применить». После нажатия на данную кнопку, настройки будут сохранены в памяти устройства и будут доступны даже после перезагрузки приложения или устройства.